
De webbrowser is een belangrijk hulpmiddel geworden voor elke gebruiker en voor elk besturingssysteem. Daarom zijn er veel tutorials die met ons praten en ons vertellen hoe we deze fantastische tool kunnen aanpassen en onderhouden.
Deze keer gaan we u vertellen hoe u de geschiedenis van onze webbrowser kunt wissen, een eenvoudige en belangrijke taak voor het goed functioneren van surfen op het web. Het overslaan van deze taak kan leiden tot het programma werkt traag en zelfs onhandig Als we niet alleen de geschiedenis hebben verwijderd, maar alles wat het met zich meebrengt, de bestanden en de cache.
Bovendien zullen we dit proces niet alleen in een enkele webbrowser zien, maar we zullen het in verschillende webbrowsers zien. In het bijzonder zullen we zien hoe u geschiedenis wist in Firefox, Chromium, Brave en het nieuwe Falkon Dit zijn de belangrijkste webbrowsers, maar het is waar dat ze niet de enige zijn die met de geschiedenis werken, noch de enige zijn waarmee u de geschiedenis kunt verwijderen, maar het zijn de meest populaire en gebruikte webbrowsers in de Gnu / Linux-wereld. .
Voor degenen die beginnende gebruikers zijn, moeten we dat zeggen geschiedenis is het browserapport van de webbrowser Een rapport dat in veel gevallen niet alleen komt, maar de url van de webpagina, de cookies van deze webpagina en zelfs bepaalde elementen van de webpagina zoals afbeeldingen, formuliergegevens of gegevens uit het autocomplete proces brengt. Hierdoor raakt de webbrowser geleidelijk vol en wordt hij zwaarder. Vandaar het belang van het wissen van de geschiedenis.
Mozilla Firefox
Het proces van het wissen van de geschiedenis in de Mozilla-webbrowser is een zeer eenvoudige taak. Eerst moeten we rechtsboven gaan en op het icoon van meerdere balken klikken. In het menu dat verschijnt gaan we naar Voorkeuren. Een venster zoals dit zal verschijnen. Daarin gaan we naar de optie Privacy en beveiliging en aan de rechterkant zullen we alles zien met betrekking tot de geschiedenis. We herkennen een grote knop met de naam "Geschiedenis wissen Hiermee wordt de hele geschiedenis van onze webbrowser gewist. Maar voordat u het definitief verwijdert, verschijnt er een venster zoals het volgende:

We markeren de tijdsperiode die we willen verwijderen en drukken op de knop om de geschiedenis te wissen.
In tegenstelling tot andere browsers, Met Mozilla Firefox kunnen we de elementen van de geschiedenis aanpassen die we al dan niet willen verwijderen Op het scherm dat verschijnt nadat je op Privacy & Beveiliging hebt gedrukt (zie hierboven om te zien hoe je daar komt), vinden we verschillende opties die we kunnen aanvinken om in of uit te schakelen. Hier vertellen we je wat ze betekenen:
- Permanente modus voor privé browsen: De navigatie die we uitvoeren is anoniem en bepaalde elementen zoals formulieren, cookies, etc. .. worden niet opgeslagen in de webbrowser.
- Onthoud de zoek- en formuliergeschiedenis: Deze optie onthoudt de formulieren die we hebben gebruikt, evenals de zoekopdrachten die zijn uitgevoerd in zoekvelden.
- Geschiedenis wissen wanneer Firefox sluit: Met deze optie kunnen we het surfen op het web opschonen zodra we de webbrowser hebben gesloten. Als we deze optie markeren, moeten we op de configuratieknop drukken om aan te geven welke elementen worden verwijderd en welke niet.
En bovenaan alles hebben we een vervolgkeuzemenu waarmee we de geschiedenis kunnen onthouden, niet onthouden of een speciale configuratie kunnen gebruiken.
Chroom / Chroom
Als we Google Chrome of Chromium gebruiken, is het proces net zo eenvoudig, maar persoonlijk lijkt het mij minder compleet dan in Mozilla Firefox.
In deze webbrowser we hebben twee opties om de geschiedenis te verwijderen De eerste zou zijn om op de combinatie "Ctrl + H" te drukken en de geschiedenis van de webbrowser zal verschijnen. Aan de linkerkant zullen we een optie zien die zegt "browsegegevens verwijderen" waarvan de optie de hele geschiedenis van de webbrowser zal verwijderen.

Er is een andere methode om deze taak te volbrengen. We moeten naar Instellingen gaan en tussen alle opties moeten we naar Browsegegevens wissen gaan, waarna een venster zoals hieronder zal verschijnen. stelt ons in staat om de elementen van de geschiedenis aan te passen die we willen verwijderen of elimineren.

Het proces is net zo eenvoudig maar niet zo compleet als in Mozilla Firefox.
Dapper
In de Brave webbrowser, het proces van het wissen van de geschiedenis is heel eenvoudig en net zo eenvoudig als in Chromium. Om de geschiedenis te wissen, moeten we naar Instellingen of Voorkeuren gaan. Een venster zoals dit zal verschijnen:

Daarin gaan we naar de optie Beveiliging en daarin markeren we de opties die we willen opschonen of verwijderen, inclusief de geschiedenis. Na het markeren van de opties die we willen verwijderen, moeten we op de knop "Wis navigatiegegevens nu ..." drukken.
En hiermee wordt de browsegeschiedenis in onze Brave-browser verwijderd.
Falkon (voorheen bekend als Qupzilla)
Geschiedenis wissen in Falkon of ook wel bekend als Qupzilla het is ingewikkelder, maar net zo effectief als andere methoden. In dit geval hebben we ook twee manieren om de browsegeschiedenis te wissen of te verwijderen. De snelste en gemakkelijkste methode is door op l te drukkeneen toetsencombinatie Ctrl + Shift + Del Hiermee wordt alle geschiedenis gewist die we in de webbrowser hebben. Maar, net als andere browsers, via Instellingen of Configuratie kunnen we de geschiedenis verwijderen of deze taak aanpassen.
Binnen Instellingen gaan we naar het tabblad Navigatie. Een tabblad dat het volgende venster laat zien:
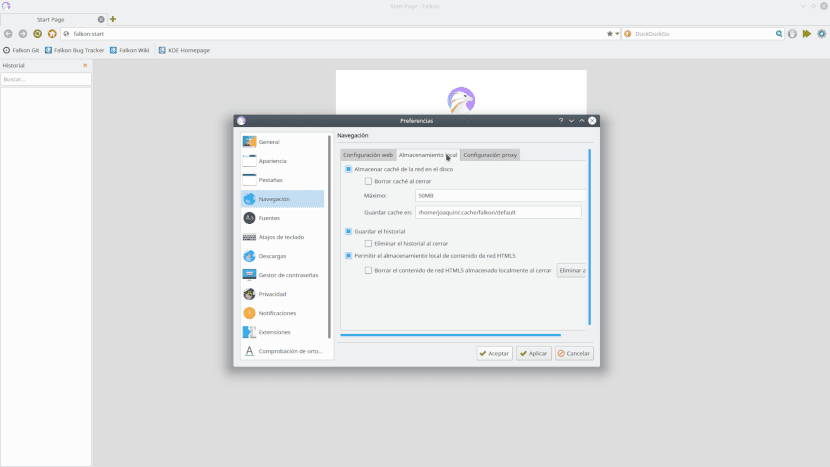
Nu gaan we naar het tabblad lokale opslag en kiezen de opties die we willen, dat wil zeggen, als we willen dat Qupzilla de geschiedenis wist bij het sluiten, of we willen dat de cache wordt opgeslagen, of we de geschiedenis willen bewaren of niet, etc ... Als we alles klaar hebben, gaan we naar de Apply knop en drukken dan op de accept knop om de configuratie toe te passen. Hiermee hebben we de geschiedenis gewist en als we deze hebben gemarkeerd, de cache van de webpagina's die we hebben bezocht of opgeslagen.
Dit is alles?
Nee, het is niet alles, maar zoals we al eerder zeiden, zijn het de meest bekende en gebruikte webbrowsers binnen de GNU / Linux-wereld. En ze zijn ook het populairst waarmee u uw browsegeschiedenis kunt verwijderen. Er zijn nog steeds webbrowsers waarmee u de geschiedenis niet kunt verwijderen, omdat ze geen geschiedenis opslaan of hebben. Een zaak die mijn aandacht heeft getrokken is min, een lichtgewicht webbrowser die heeft geen duidelijke manier om de geschiedenis te wissen (ik heb het tenminste niet gevonden en ook niet in de Github-repository gezien) en net als deze webbrowser staan vele anderen het niet toe.
In ieder geval raden we aan om vanaf hier de geschiedenis periodiek te wissen of zo in de webbrowser te markeren, zodat ons programma niet zo langzamer gaat werken, want als we het veel gebruiken, hebben we na een maand mogelijk meer dan een maand geregistreerd. duizend pagina's en als elke pagina 1 mb beslaat, we kunnen 1 Gb ruimte hebben die onze Linux en onze webbrowser moet verplaatsen, vandaar onze aanbeveling en deze tutorial.