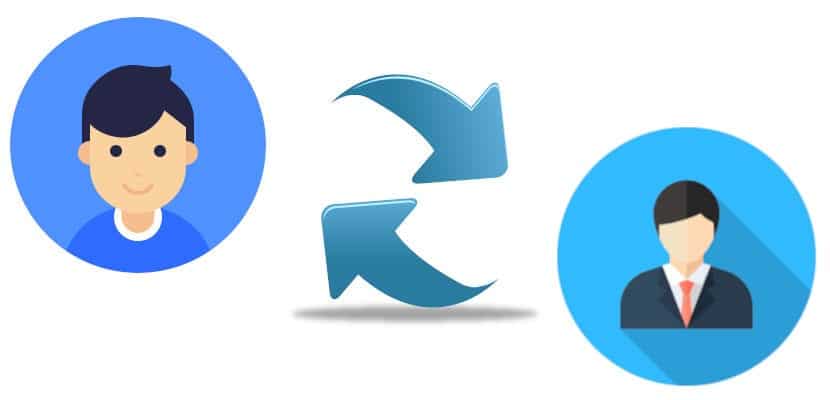
Nou, je gaat lachen, maar het eerste wat ik te zeggen heb is dat ik niet het eerste zou doen dat ik in dit artikel ga uitleggen: hoe de gebruikersnaam in linux te veranderen vanaf de terminal. Het wijzigen van de gebruikersnaam bestaat uit twee fasen, een waarin we alleen de naam wijzigen en de andere waarin we ook de UID of gebruikersidentificatie wijzigen. De wijziging is niet 100% correct als we beide processen niet uitvoeren.
Hoewel alles wat ik in dit bericht zal uitleggen, veilig moet zijn, ben ik niet iemand die graag dingen verzekert waarvan je niet 100% zeker bent, dus ik zou adviseren maak een back-up van alle belangrijke gegevens voordat u een proces start Aan de andere kant zal ik ook een andere manier uitleggen om het te doen die mij veiliger lijkt. Je hebt alle onderstaande informatie.
Verander gebruikersnaam met terminal
Ik ben geen grote fan van deze methode. Het zijn veel stappen en alles kan fout gaan, maar het zou de juiste manier moeten zijn om de gebruikersnaam in Linux te wijzigen. De stappen zijn de volgende:
- We veranderen de naam met het volgende commando:
usermod -l nuevo-nombre viejo-nombre
Van het bovenstaande is het enige dat we zullen doen, de gebruikersnaam wijzigen. Als dat is wat je wilt, dan zou je het al hebben, maar het zou niet helemaal waar zijn. De UID zou de "oude naam" blijven. Dus we gaan verder.
- In de terminal schrijven we:
usermod -u UID username
De numerieke waarde van de UID moet een geheel getal zijn en niet negatief. 0 tot 99 zijn meestal gereserveerd voor systeemaccounts.
Praktisch voorbeeld
Maar beter met een voorbeeld. We zullen deze stappen volgen:
- We maken een back-up van al het belangrijke.
- We zorgen ervoor dat de gebruiker die we willen wijzigen door geen enkel proces wordt gebruikt.
- Nu moeten we de gebruiker en hun groepen zien, in mijn geval "pablinux". Hiervoor zouden we "id pablinux" schrijven zonder de aanhalingstekens.
- Vervolgens gebruiken we het "grep" -commando om informatie voor de "pablinux" -gebruiker te krijgen van / etc / passwd. Hiervoor schrijven we "grep '^ pablinux:' / etc / passwd" zonder de aanhalingstekens.
- Het volgende is om de gebruikersgroepinformatie te bekijken met deze opdrachten:
grep 'pablinux' /etc/group groups pablinux
- We zoeken naar de directory-permissies voor de pablinux-gebruiker en voeren het commando uit:
ls -ld /home/pablinux/
- Nu zullen we alle processen van de gebruiker en groepen «pablinux» zien met deze commando's:
ps aux | grep pablinux ps -u pablinux
Nu zullen we de gebruiker veranderen van pablinux naar pablinux 2
- We gebruiken deze commando's
id pablinux usermod -l pablinux2 pablinux
- We controleren het:
id pablinux id pablinux2 ls -ld /home/pablinux
- We kunnen enkele fouten zien als pablinux sommige processen gebruikt. We moeten ze doden met deze commando's:
pkill -u pablinux pid pkill -9 -u pablinux usermod -l pablinux2 pablinux
De naam van de primaire groep veranderen van pablinux in pablinux2
- We schreven:
id pablinux groupmod -n pablinux2 pablinux id pablinux ls -ld /home/pablinux
Veranderen van de homedirectory van pablinux naar pablinux2
- We zullen het volgende schrijven:
usermod -d /home/pablinux2 -m pablinux2 id pablinux2 ls -ld /home/pablinux2
Laatste stap: verander pablinux UID van 5001 in 1000
- We zullen het volgende schrijven:
id pablinux usermod -u 10000 pablinux id pablinux
En, in theorie, zou dat het zijn.
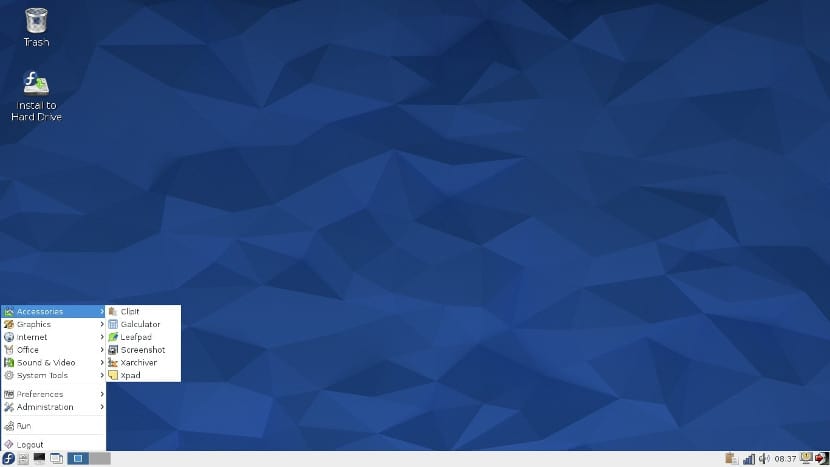
Speel op veilig: maak een back-up en herstel bestanden
Een ander ding dat we kunnen doen, is een nieuwe gebruiker maken en de oude verwijderen. Maar hiervoor hebben we een beveiligingspartitie of een externe harde schijf nodig. Het idee is het volgende:
- We kopiëren onze persoonlijke map naar de beveiligingspartitie of externe schijf. Als we niet alles willen kopiëren, kunnen we alleen kopiëren wat we willen. Als we bijvoorbeeld op Ctrl + H drukken, zullen de meeste Linux-distributies verborgen bestanden tonen. We kunnen de mappen met documenten, muziek, afbeeldingen, enz. Opslaan, en ook andere, zoals .mozilla, die de Firefox-configuratie zullen bevatten.
- Elke Linux-distributie heeft een andere app voor instellingen / voorkeuren, dus ik zal het grofweg zeggen (op basis van Kubuntu). We gaan naar Systeemvoorkeuren / Gebruikersbeheer. Als alternatief kunnen we zoeken naar "Gebruikers" in de instellingen van ons besturingssysteem.
- Hier geven we de (+) of «Nieuwe gebruiker».
- We hebben de nieuwe naam en het wachtwoord geplaatst.
- BELANGRIJK: we geven u beheerdersrechten.
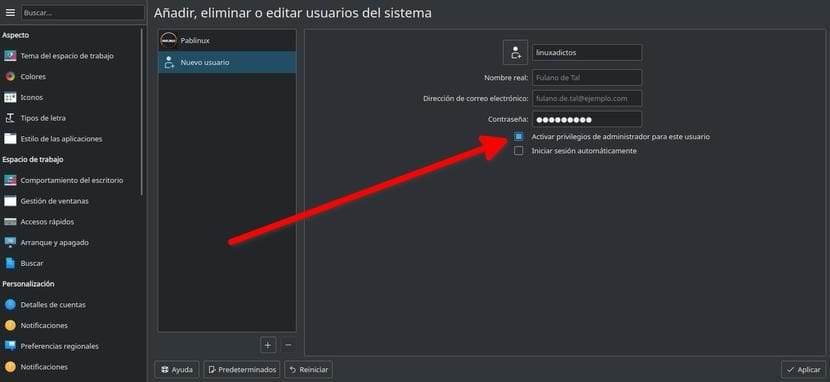
- We beginnen met het nieuwe account.
- We herstellen de gegevens die we in stap 1 hebben opgeslagen.
- WIJ CONTROLEREN of alles correct werkt.
- Als alles goed gaat, kunnen we ons oude account verwijderen.
Dit is geen wijziging om te gebruiken, maar het kan ons van dienst zijn en het is een zeer veilig systeem omdat we niets op het systeem hebben aangeraakt en we belangrijke gegevens in een back-up hadden.
Hoe zit het met het opnieuw installeren van het besturingssysteem?
Elke gebruiker die Linux zelf heeft geïnstalleerd, zal zich herinneren dat er een stap waarin we de gebruikersnaam configureren, computernaam en wachtwoord. Dat zou de belangrijkste stap zijn. Het enige probleem is dat dit systeem tijd kost. De te volgen stappen zijn de volgende:
- We maken een LiveCD of LiveUSB. Om dit te doen, kunnen we doorgaan deze gids.
- We starten de computer vanaf de LiveUSB.
- We zijn begonnen met de installatie.
- In de sectie over welk type installatie we willen uitvoeren, kiezen we voor "Herinstalleren". Het is belangrijk op te merken dat hierdoor het besturingssysteem opnieuw wordt geïnstalleerd en dat u de software die we hadden geïnstalleerd vaak niet opnieuw kunt installeren. Als u het besturingssysteem opnieuw installeert, moet de map / home onaangeroerd blijven, wat betekent dat bij het opnieuw installeren van de programma's dezelfde instellingen worden gebruikt.
- We gaan zoals altijd door met de installatie totdat we het gedeelte over het kiezen van de gebruikersnaam bereiken. Hier kiezen we de nieuwe gebruikersnaam.
- We wachten tot de installatie is voltooid.
- Bij het opstarten van het besturingssysteem hebben we onze nieuwe gebruikersnaam.
Het lijkt me belangrijk om uit te leggen dat, zoals bij veel computerprocessen, iets niet kan verlopen zoals verwacht, dus de back-up is erg belangrijk. Om ervoor te zorgen dat onze / home-map geen wijzigingen ondergaat, het loont de moeite om een partitie te hebben die is toegewijd aan onze persoonlijke map In dit geval, in het type installatie dat we willen uitvoeren, zouden we «Meer» kiezen en hier zouden we aangeven wat de / home partitie is, we zouden het als zodanig markeren en we zouden het niet markeren om te formatteren. Dit is wat ik al meer dan een decennium doe en NOOIT gegevens verloren heb.
Zoals ik aan het begin van dit artikel al zei, ga ik er meer over "moeilijk" te doen. Ik heb 1 TB harde schijf + 128 GB SSD waar ik het besturingssysteem installeer, dus ik heb een partitie van 500 GB waar ik alles wat belangrijk is bewaar. IN MIJN GEVAL, in geval van een probleem, besluit ik opnieuw te installeren, soms vanaf 0, en de gegevens van de back-up te herstellen. Wat doe je het liefst?
