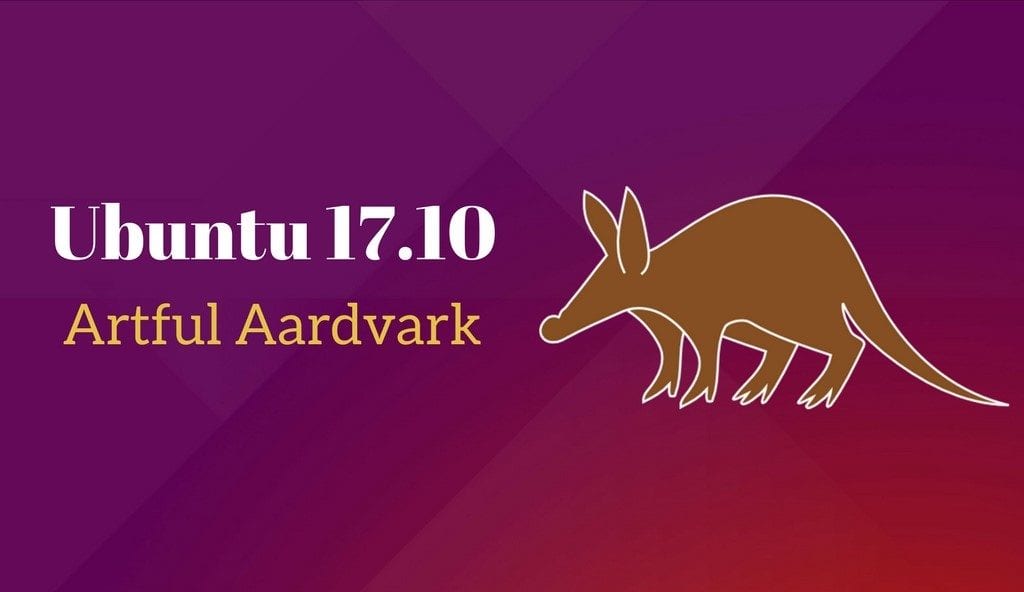
Vorige week leerden we over een nieuwe versie van Ubuntu, Ubuntu 17.10 en daarmee talloze veranderingen die de Canonical-distributie heeft aangebracht op onze computers en in de distributie zelf. Gebruikers die hun versie van Ubuntu hebben bijgewerkt, zullen geen grote problemen hebben, behalve veranderingen zoals de desktop of enkele nieuwe tools.
Maar als we een schone installatie doen, moeten we dat doen voer een reeks taken uit in de postinstallatie om onze distributie zo perfect mogelijk te maken (met Ubuntu 17.10 en met elke Gnu / Linux-distributie, laten we gaan). Vervolgens gaan we uitleggen welke stappen we moeten doen na het installeren van Ubuntu 17.10 zodat alles naar wens werkt.
Upgrade het systeem
Ondanks dat de distributie nieuw is, is de Ubuntu-community erg actief en dat maakt binnen een paar dagen zullen we nieuwe bugs of belangrijke programma-updates ontdekken We zullen deze stap eerst doen, omdat iets dat niet werkt, mogelijk na deze update wordt opgelost. Dus we openen de terminal en schrijven het volgende:
sudo apt-get update sudo apt-get upgrade
De codecs installeren
Velen van u zullen uw apparatuur gebruiken om video's of multimedia-inhoud op te nemen en af te spelen. Ubuntu heeft standaard niet veel codecs nodig voor deze bestanden, dus het wordt altijd aanbevolen om het "Restricted Extras" -pakket te installeren. Dit pakket bevat alle extra codecs die we nodig hebben. Voor de installatie hoeven we alleen een terminal te openen en het volgende te schrijven:
sudo apt-get install ubuntu-restricted-extras
Gebruik van eigen stuurprogramma's
Deze stap is optioneel voor veel gebruikers. We hebben mogelijk een grafische kaart of andere hardware waarvoor het gebruik van eigen stuurprogramma's vereist is. Deze hardware zal werken, maar niet zo goed als wanneer we de eigen stuurprogramma's zouden gebruiken. Om dit te doen, hoeven we alleen maar naar "Software en updates" en selecteer op het tabblad "Extra stuurprogramma's" het eigen stuurprogramma. Vervolgens sluiten we het venster en worden de aangebrachte wijzigingen toegepast.
Installeer Gnome Tweak Tool
Ubuntu 17.10 wordt geleverd met Gnome als standaardbureaublad. Dit betekent een verandering voor veel gebruikers, maar voegt ook nieuwe tools toe om deze desktop volledig aan te passen. De koningin van deze tools is zonder twijfel Gnome Tweak Tool, een tool die het stelt ons niet alleen in staat om thema's te installeren, maar ook pas aan hoe het werkt en beheer zelfs desktop-extensies Voor de installatie moeten we de terminal openen en het volgende schrijven:
sudo apt-get install gnome-tweak-tool
Activeer de nachtmodus
De opname van Gnome betekent dat we dat kunnen pas de helderheid van ons scherm aan en verander deze om voor ons gezichtsvermogen te zorgen Het gevreesde blauwe licht dat velen proberen te elimineren. Om dit te doen, moeten we naar Schermen gaan, in het menu Voorkeuren en het tabblad "Nachtlicht" activeren, we zullen zien dat het scherm een oranje tint krijgt, een teken dat het filter is toegepast.
Gnome-extensies
Met Gnome kunnen we extensies gebruiken voor bepaalde functies, op dezelfde manier waarop webbrowsers met hun extensies werken. Om extensies te installeren, hoeven we alleen maar naar de officiële website extensies en download de extensie die we willen. Nadat we het hebben gedownload, hoeven we alleen maar op het pakket te dubbelklikken of gewoon de Gnome Tweak Tool te gebruiken.
Java en Gdebi
De Java-plug-in is erg belangrijk geworden voor Gnu / Linux, omdat het de installatie van veel platformonafhankelijke applicaties mogelijk maakt. Hetzelfde gebeurt met GDebi, een pakketbeheerder waarmee u elk deb-pakket kunt installeren door erop te dubbelklikken. Om deze software te installeren, moeten we de terminal openen en het volgende typen:
sudo apt-get install gdebi sudo apt-get install openjdk-8-jre
Hiermee worden Java en Gdebi op onze Ubuntu 17.10 geïnstalleerd.
Installeer meer programma's
Ubuntu 17.10 is een zeer complete distributie, maar het is waar dat veel gebruikers voor bepaalde taken noodzakelijke of basisprogramma's moeten installeren. Daarom installeren velen Chromium van Google of Gimp om hun afbeeldingen te bewerken. Anderen installeren VLC om te gebruiken in plaats van Gnome Media Player. Alle Deze programma's kunnen worden geïnstalleerd vanuit het Gnome Software Center, een applicatie die werkt als de Google Play Store, maar aangepast voor onze computers.
Verander het thema van de lay-out
Persoonlijk vind ik het Ubuntu-artwork erg mooi, maar ik weet dat veel gebruikers het niet leuk vinden; dus, een basistaak voor velen is meestal het wijzigen van het Ubuntu-bureaubladthema In dit geval kunnen we naar Gnome-look en download het bureaubladthema dat we leuk vinden. Vervolgens pakken we het uit in de bijbehorende map en passen het toe dankzij de Gnome Tweak Tool.
File decompressor
Ondanks het feit dat we momenteel met hoge snelheden op internet surfen, gebruiken veel bestanden het gecomprimeerde formaat om te worden verzonden. Ubuntu herkent sommige formaten maar niet alle, dus het is goed om alle compressoren geïnstalleerd te hebben Om dit te doen, moeten we de terminal openen en het volgende schrijven:
sudo apt-get install p7zip-full p7zip-rar rar unrar
Hierdoor kunnen we elk bestand comprimeren en decomprimeren zonder dat er een ander hulpmiddel nodig is, alleen met de muis en onze Ubuntu.
Conclusie
Dit zijn de stappen die moeten worden gevolgd na het installeren van Ubuntu 17.10, maar ze zijn niet de enige die we kunnen doen, het hangt echt allemaal af van hoe we het team gebruiken waarop Ubuntu 17.10 is geïnstalleerd, maar met deze stappen zal de werking zeker bijna perfect zijn.
Het eerste na het installeren van Ubuntu is ... Ubuntu verwijderen en iets serieuzers en stabielers plaatsen.
serieus en stabiel ??? wat bedoel je broer ????
Na het installeren zou ik Windows verwijderen om ruimte vrij te maken;)
Nou, grappen terzijde en als ik het wezen met rust laat, dat medelevend moet zijn, zou ik Grub Customizer installeren. Ik weet niet of de nieuwste versie van Ubuntu een programma zal brengen om grub op een comfortabele manier aan te passen, maar zo niet, dan vervult Grub Customizer dat doel op een opmerkelijke manier.
Groeten.
Ik vertrouw erop dat vanaf nu veel verbeteringen zullen gaan regenen dankzij nieuwe ontwikkelingen zoals flatpak, snap, wayland, mir, gemak, etc. En dankzij dit de basis voor besturingssystemen zoals Linux Mint die het nog meer perfectioneert.
Hoe kan ik veelgebruikte applicaties opschonen van Ubuntu-gnome 17.10
Heel erg bedankt! Hoe heb je zoveel geleerd? Argentijnse zegeningen voor jou ... je kennis van linux heeft me veel geholpen
Ik heb een paar dingen geïnstalleerd en had geen ruimte meer, shit
Mijn vraag is: als ik ubuntu 16.04LTS 32-bits heb, hoe installeer ik deze nieuwe update die slechts 64 bits is. Ik wil niets van de pc verwijderen.
Bij het installeren van vmware workstation 12 vond ik geen problemen, maar toen ik deze applicatie probeerde te starten… hij werkt niet. Gebruik vmware workstation pro 12
hallo ineens kan ik geen programma's openen zoals synaptic manager, geparted, skype enz
Ik ben net gemigreerd naar ubunto en heb het geïnstalleerd, maar ik kan het systeem niet openen, ik heb de login verlaten, ik heb de gebruikersnaam en het wachtwoord ingevoerd en het gaat niet open en er zijn enkele commando's uitgekomen, ik zag het niet verkeerd of vertel me wat ik moet doen doe het alstublieft, dank u