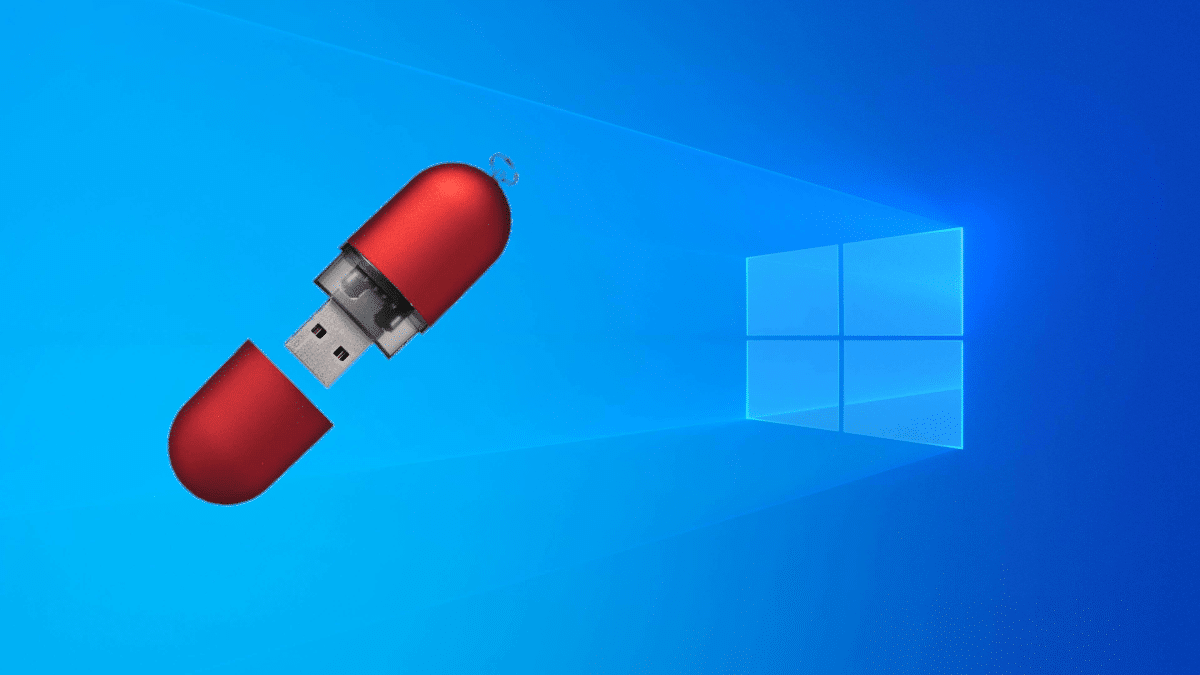
Sekiranya ada satu perkara yang selalu saya pertahankan mengenai sistem operasi Microsoft, semua perisian penting ada. Contohnya, jika anda mahu bermain, anda mempunyai semua tajuk; Sekiranya anda ingin menggunakan program khas, seperti yang mengendalikan komputer kitaran atau menyegerakkan dengan jenis peranti apa pun, anda boleh. Bagi saya, Linux adalah yang terbaik untuk penggunaan umum, kerana kepantasan, penyesuaiannya dan percuma, tetapi ia mempunyai tumit Achilles. Ada banyak yang akan meneruskan "tingkap" kerana bergantung pada sesuatu, tetapi itu boleh berubah jika kita memasang Windows pada USB.
Dengan cara yang sama kita memasang Ubuntu atau Manjaro pada pendrive dengan storan berterusan, kita dapat memasang Windows pada USB. Prosesnya mungkin kelihatan seperti itu, tetapi perisian khas diperlukan dan mengambil langkah berjaga-jaga. Apabila kita melakukannya sekali, selebihnya lebih mudah, dan kemudian kita akan menunjukkan kepada anda langkah-langkah yang harus diikuti untuk mencapainya.
WinToUSB: Windows pada USB mudah alih
Sebelum pengkritik melompat, sebutkan itu LinuxAdictos Ia mempunyai bahagian «Linux vs. Windows", dan bahawa panduan ini, sebahagiannya, untuk menolong beralih ke Linux yang belum ditentukan dengan jaminan bahawa mereka masih dapat memasuki Windows dan tanpa perlu melakukannya dengan dual-boot. Langkah-langkah yang harus diikuti adalah:
- Kami menyambungkan pendrive ke PC Windows.
- Seterusnya saya mengesyorkan pergi ke Windows Disk Manager dan membiarkan USB kosong, walaupun tanpa format. Kecuali pendrive baru, dalam hal ini kita dapat menguji secara langsung.
- Kami turun WinToUSB. Versi percuma tidak membenarkan anda memasang versi Pro, tetapi versi Home tidak.
- Kami memulakan WinToUSB sebagai pentadbir.
- Sekiranya kita membiarkannya sebagai lalai, ia akan cuba memasang sistem dari ISO. Anda juga mempunyai pilihan untuk melakukannya dari DVD. Lukisannya jelas.
- Kami mengklik butang di sebelah kanan yang mempunyai kaca pembesar dan folder dan kami memilih Windows 10 ISO.
- WinToUSB akan mengimbas semua versi yang ada. Kami memilih satu dan klik "Next".
- Kami memilih pemacu destinasi dan klik "Seterusnya". Di sini kita harus memilih pendrive di mana kita mahu meletakkan Windows 10.
- Di tetingkap pop timbul yang muncul, kami memilih "MBR untuk BIOS dan UEFI" dan kemudian "Ya".
- Kami menunggu ia diformat. Sekiranya ralat muncul, perlu memulakan semula komputer dan memulakannya semula. Kami juga dapat memeriksa status cakera (PowerShell dalam mod pentadbir dan "chkdsk" tanpa tanda petik) dan, jika ada masalah, perbaiki.
- Sekiranya tidak ada masalah pada langkah sebelumnya, di tetingkap seterusnya kita memilih mod pemasangan VHDX dan klik "Next". Sistem operasi akan memulakan pemasangan. Di sini kita juga dapat melihat beberapa kesilapan, tetapi semuanya diselesaikan untuk saya dengan membiarkan cakera kosong dan dimulakan semula.
Pemasangan memerlukan masa. Sekiranya sistem operasi Linux yang memerlukan 15-30 minit untuk dipasang pada cakera keras memerlukan lebih dari satu jam pada USB, bayangkan Windows. Oleh itu, bersabarlah. Sebaiknya tinggalkan PC sendiri dan periksa dari semasa ke semasa bahawa peratusannya telah meningkat. 0% boleh lama tanpa bergerak.
Kita juga harus ingat bahawa kita bercakap mengenai sistem operasi seperti Windows dan tidak berfungsi pada semua pendrives. Sekiranya kita ingin memastikan ia berfungsi, kita harus memilih yang diperakui oleh Microsoft dan gambar asal; jika tidak, pemasangannya gagal. Sekiranya anda menggunakan ISO yang tidak asli, matikan antivirus. Keperluan pendrive adalah:
- USB disahkan oleh Microsoft (Microsoft Certified).
- USB 3.0 / 3.1.
- Storan 64GB, walaupun saya berjaya memasangnya dalam 32 ujian.
Memasang sistem operasi
Tingkap yang telah lama kita lihat, yang berada di bawah garis ini, akan setara dengan yang kita lihat pada langkah pertama pemasangan pada cakera keras konvensional: pilih di mana memasangnya dan lihat bagaimana pemasangan dijalankan keluar. Jadi perkara seterusnya yang harus kita lakukan ialah boot dari USB dan selesaikan proses pemasangan. Selepas beberapa ketika, ia akan meminta kita untuk memilih bahasa dan mengatur beberapa perkara. Setelah masuk, kita akan mempunyai Windows 10 pada USB mudah alih dan siap digunakan di mana-mana PC.
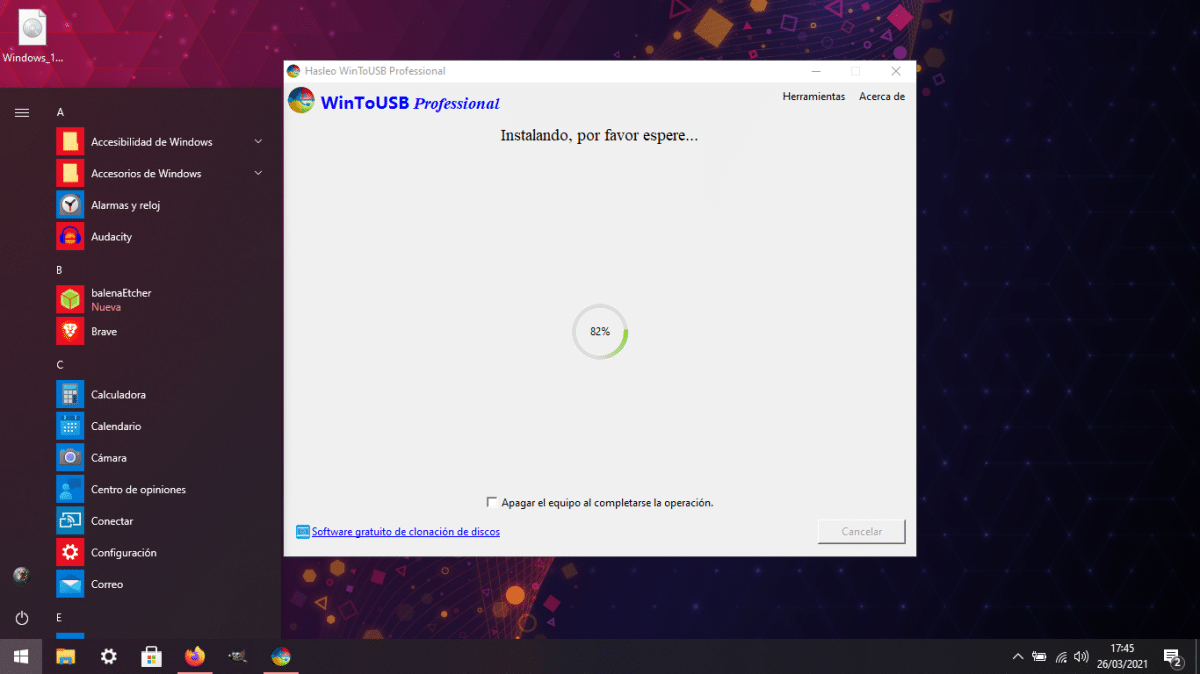
Es lebih mudah bagi kita untuk mencari kesalahan pada USB daripada pada cakera keras, tetapi itu tidak harus berlaku. Di mana kita dapat mengelirukan sistem operasi adalah ketika kita pergi dari satu PC ke PC yang lain, di mana bahagian konfigurasi akan hilang. Dan secara peribadi saya tidak akan mengesyorkan memperbaruinya pada komputer sementara, kerana ia boleh memuat turun pemacu yang bukan yang paling sering kita gunakan. Malah, disarankan juga untuk menghentikan sebentar kemas kini.
Dan beberapa perkara lain: pemasangan ini Windows To Go tidak mempunyai partisi pemulihan atau apa sahaja. Sekiranya ada yang tidak kena, kita mesti bermula dari awal. Perkara kedua adalah bahawa prestasi lebih buruk daripada pemasangan pada cakera keras, jadi hanya disarankan pertama, untuk menggunakan Windows mudah alih dan, ke-1, jika program yang menuntut tidak diperlukan.
Windows pada USB dan Linux pada cakera keras anda
Dan jika selepas beberapa minggu atau beberapa bulan semuanya berjalan lancar, mengapa terus menggunakan Windows pada cakera keras? Saya fikir WinToUSB adalah alat hebat yang dapat membantu meyakinkan beberapa orang untuk tinggalkan Windows dan beralih ke Linux, kerana dari USB mereka akan dapat, seperti dalam kes saya, untuk menguruskan Garmin mereka, misalnya, dengan cara yang paling dipercayai, kerana ia akan terus melakukannya dalam sistem Microsoft dan bukan di mesin maya atau melalui WINE . Sudah tentu, saya secara peribadi mengesyorkan agar anda menguji dan menguji semula pemasangan Windows pada USB, untuk memastikan semuanya sempurna. Saya sudah mengusahakannya, dan jika saya tidak melihat sebarang gangguan selepas mengemas kini beberapa kali, komputer riba saya yang lebih sederhana akan beralih ke Manjaro dan saya tidak akan pernah menggunakan Windows seperti sebelumnya.
Halo, artikel yang menarik, walaupun beberapa perkara yang anda katakan seperti itu, perubahan komputer sedikit sebanyak dapat menimbulkan masalah, kerana pengalaman saya dengan Live Linux adalah bahawa mereka tidak menghadapi masalah seperti komputer di mana anda menggunakannya.
Saya tidak melihat di mana-mana jika menggunakan Win itu anda harus memulakan komputer, seolah-olah ia adalah dual boot, atau anda boleh melancarkan Win dari USB tanpa memulakan (sesuatu yang serupa dengan cara anggur berfungsi)
Greetings.
Hei.
Saya menjawab anda kerana saya telah memasang Windows pada cakera usb luaran selama berbulan-bulan.
Ia berkelakuan seolah-olah dipasang pada cakera utama. Anda mempunyai dua alternatif. Dalam pilihan but, anda memberi keutamaan kepada cakera luaran supaya Windows selalu bermula semasa disambungkan atau memberi keutamaan pada cakera dalaman dan mengemas kini Grub untuk memasukkannya ke dalam senarai pilihan.
Terima kasih, saya akan mencubanya. Saya suka perkara pemacu luaran. Saya akan memberitahu mereka kemudian.
Hebat, sangat berguna.
Thank you very much!
Apa yang dikatakan oleh Diego Germán González ialah cara terbaik untuk menjalankan tetingkap secara luaran, bagaimana jika saya tidak menyukainya adalah perkara pemacu kerana saya menggunakan Manjaro sebagai yang utama dari cakera luaran dan ia tidak memberikan satu masalah dengan kemas kini dan Saya juga boleh melakukan hampir semua kerja yang saya perlukan (pc saya tidak mempunyai apa-apa di dalam) cuma yang pertama saya mempunyai tingkap maya hanya kerana program yang saya gunakan dalam uni seperti Solidwork dan AutoCAD kedua-duanya adalah satu-satunya yang merosakkan pengalaman saya.