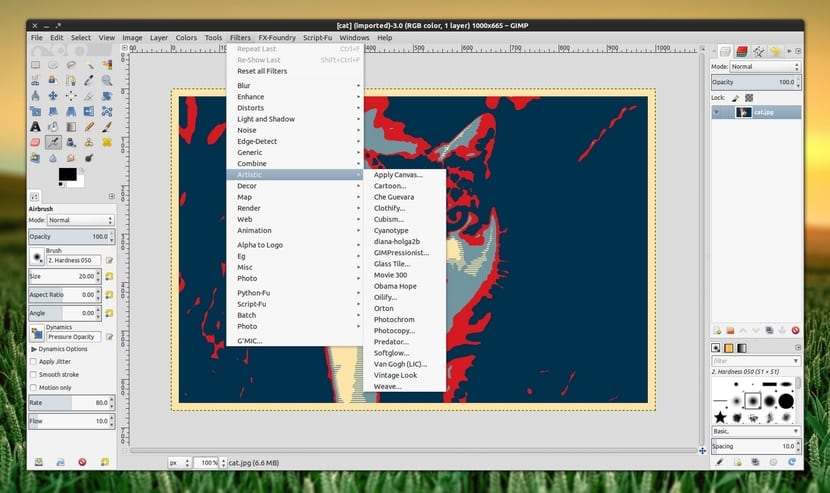
GIMP adalah penyunting gambar hebat yang tidak banyak mencemburui Kedai Foto itu sendiri, dengan alat yang serupa dan profesional. Sehingga sebilangan profesional memutuskan untuk menggunakan program ini sebagai alternatif yang baik untuk PhotoShop, walaupun pada Windows atau platform lain. Selain fleksibiliti dan kekuatannya, GIMP juga mempunyai kelebihan lain: ia adalah percuma dan percuma, berbanding dengan lesen mahal yang biasanya dimiliki pesaingnya.
Kelebihan lain dari GIMP ialah anda dapat meluaskan kemampuan anda melampaui yang sudah standard dan itu disebabkan oleh fakta bahawa peluasan yang memperluas fungsi, pugin baru dan juga penapis dapat disertakan untuk memberi lebih banyak kesan dan berus artistik. Untuk ini kita boleh memasang semua alat yang ada untuk ini kita boleh memasang atau menyusunnya seperti yang akan saya jelaskan dalam artikel ini, setelah program GIMP dipasang di sistem kami.
Dengan mengandaikan bahawa anda sudah memasang GIMP pada sistem anda, anda boleh melakukannya dengan memuat turun dan memasangnya sendiri dalam versi terbarunya yang anda dapati di laman web rasmi projek atau menggunakan pengurus pakej pengedaran anda untuk memasang dengan mudah versi yang terdapat di repositori. Setelah selesai, ke tambah dari repositori untuk sambungan / pemalam kita boleh melakukannya seperti ini (bergantung pada pengedaran kita dengan salah satu arahan ini):
<br data-mce-bogus="1"> sudo apt-get install gimp-plugin-registry<br data-mce-bogus="1"> sudo yum install gimpfx-foundry<br data-mce-bogus="1"> sudo dnf install gimpfx-foundry<br data-mce-bogus="1">
Sebaliknya, jika kita mahu menyusun, Kita mesti memasang siri kebergantungan seperti untuk Debian dan derivatif:
<br data-mce-bogus="1"> sudo apt-get install build-essential libgimp2.0-dev git<br data-mce-bogus="1">
Dan untuk CentoOS / RHEL dan derivatif:
sudo yum group install "Development Tools" gimp-devel git
Dan kemudian, apa sahaja distro, kita mesti mengklon git repositori, misalnya, untuk kes ini:
<br data-mce-bogus="1"> git clone https://github.com/nombre/del/proyecto/en/git.git<br data-mce-bogus="1"> cd nombre-directorio-clonado<br data-mce-bogus="1"> make<br data-mce-bogus="1"> make userinstall <br data-mce-bogus="1"> sudo make install<br data-mce-bogus="1">
Mengenai tekstur, kami juga dapat menangkapnya dengan melakukan langkah-langkah berikut ...:
<br data-mce-bogus="1"> cd /tmp/<br data-mce-bogus="1"> wget https://github.com/nombre/dirección/textura/nombre.tar.bz cd ~/.gimp-*/ tar xvf /tmp/nombre.tar.bz
Dan setelah dibongkar, anda mesti pergi ke GIMP dan dari menu Penapis, anda boleh mengaksesnya.
Gimp adalah program yang sangat besar, namun untuk mendapatkan potensi sepenuhnya, anda harus mempelajari panduan atau kursus mini untuk memahaminya dengan baik. Salam, artikel yang sangat baik.
Bagaimana saya boleh memasang registri gimp plugin di linux? Saya cuba mengetahui gimp sudah keluar, tentang dapat menghapus perkara dari foto dan saya tidak memasang plugin.