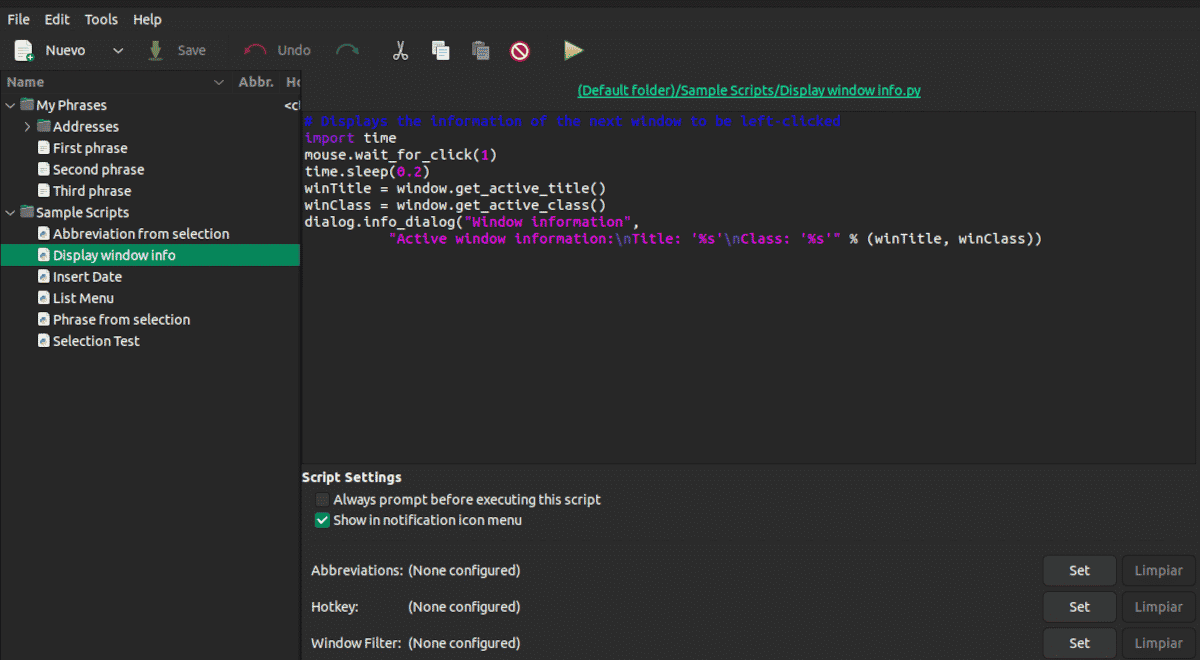
Jika ada sesuatu yang menjelaskan perkara ini siri artikel adalah bahawa untuk melakukan sesedikit mungkin dengan komputer kita perlu bekerja lebih sedikit terlebih dahulu. Menggunakan skrip dengan AutoKey boleh menjimatkan banyak masa dan usaha kami, tetapi anda perlu menciptanya terlebih dahulu.
Kami melihat dalam artikel sebelumnya bahawa AutoKey ialah program yang membolehkan anda mengkonfigurasi pintasan papan kekunci dan skrip kecil dalam Python. Tersedia dalam dua versi: AutoKey-GTK untuk desktop GNOME, XFECE Mate, Cinnamon dan Budgie dan AutoKey-QT untuk desktop KDE dan LXQt
Memasang AutoKey
Kecuali untuk mengulas bahawa ia berada dalam repositori, saya tidak berhenti pada cara memasang AotoKey.
Sebenarnya, untuk setiap pengedaran kami mempunyai dua pilihan pemasangan. pip, pengurus pakej yang dikaitkan dengan bahasa pengaturcaraan Python, dan pengurus pakej untuk setiap pemasangan.
pemasangan terus
Perintah untuk pengedaran yang berbeza adalah seperti berikut:
Pada Debian, Ubuntu dan derivatif
sudo apt install autokey-gtk
Pada derivatif Debian dengan desktop KDE atau LXQt
sudo apt install autokey-qt
dalam fedora
sudo dnf install autokey-gtk
Pada ArchLinux
yay -Syy autokey-gtk
Pemasangan mengikut pip
Pip ialah pengurus pakej tanpa antara muka grafik dalam gaya apt atau aptitud tetapi tertumpu pada Python. Utilitinya adalah untuk memasang perpustakaan yang bukan sebahagian daripada pemasangan asal. Penggunaannya kemudiannya diperluaskan untuk memasukkan aplikasi.
Kelebihan menggunakan pip untuk memasang AutoKey ialah kami akan mempunyai versi yang lebih dikemas kini daripada versi dalam repositori, walaupun mungkin tidak dengan tahap keserasian yang sama.
Mari mulakan dengan memasang (jika kita belum melakukannya) pengurus pakej pip dalam pengedaran kami
Pada Debian, Ubuntu dan derivatif
sudo apt install python3-pip
dalam fedora
sudo dnf install python3-pip
dalam openSUSE
sudo zypper install python3-pip
Pada ArchLinux
sudo pacman -S python3-pip
Debemos desinstalar previamente cualquier instalación de AutoKey sebelum memasangnya menggunakan kaedah ini.
Untuk memasang atau menyahpasang kami menggunakan salah satu daripada dua arahan ini:
pip install autokey untuk memasang
o
pip uninstall autokey untuk menyahpasang.
Skrip dengan AutoKey
Skrip AutoKey ialah penyelesaian program apabila pengguna perlu melakukan operasi yang lebih maju daripada pengembangan teks mudah. Menggunakan skrip, kami boleh menjalankan aplikasi, membuka fail/folder, dan mengendalikan peristiwa tetingkap dan tetikus, antara lain.
Saya telah memberitahu anda bahawa versi QT AutoKey yang Ubuntu Studio 22.04 bawa masuk ke dalam repositori tidak diterjemahkan sepenuhnya. Sebenarnya, satu-satunya perkara dalam bahasa kita ialah perkataan Terima. Nah, perkara yang sama berlaku untuk versi GTK Ubuntu 22.04, jadi mari kita berpegang pada arahan bahasa Inggeris.
Prosedurnya adalah seperti berikut:
- Klik pada Baru → File → skrip.
- Kami menulis nama dan klik pada menerima.
- Di bawah baris pertama kami menulis skrip.
- Dalam Hotkey klik pada Tetapkan.
- Kami memilih kunci asas antara Mengawal, alt, Beralih, Super, Hyper y Tujuan.
- Kami klik pada Tekan untuk menetapkan untuk menentukan kunci kedua.
- Kami teruskan menerima.
- Klik pada Jimat untuk menyimpan skrip.
Sebagai contoh, dengan skrip ini kita boleh membuka Thunderbird
import subprocess
subprocess.Popen(["usr/bin/thunderbird"])
Untuk memanfaatkan sepenuhnya program ini memerlukan sedikit pengetahuan. Natau semestinya dari Python, cukuplah anda tahu cara mencari di Google. Dalam enjin carian letakkan tugas yang anda ingin lakukan + python dan anda pasti akan menemui skrip yang anda perlukan. Anda hanya perlu menyalinnya, pilih kombinasi kekunci yang paling anda suka dan itu sahaja.
Terdapat dua pilihan dalam tetingkap konfigurasi skrip yang saya tidak nyatakan sebelum ini.
- Sentiasa gesa sebelum melaksanakan skrip ini: Ia meminta kami untuk pengesahan sebelum melaksanakannya.
- Tunjukkan dalam menu ikon pemberitahuan: Menunjukkan pemberitahuan pelaksanaan dalam bar alat.
Fungsi ini WindowsFilter ia berfungsi dengan cara yang sama seperti untuk frasa yang kita lihat dalam artikel sebelumnya. Ia digunakan untuk memilih dalam aplikasi mana skrip akan dilaksanakan.
Jika anda adalah pengguna versi tradisional Ubuntu, terdapat masalah yang anda mesti ambil kira. Walaupun anda menutup AutoKey, program ini terus berjalan di latar belakang, tetapi anda tidak akan melihat sebarang petunjuk dalam bar alat. Anda perlu mematikan proses daripada apl Monitor.