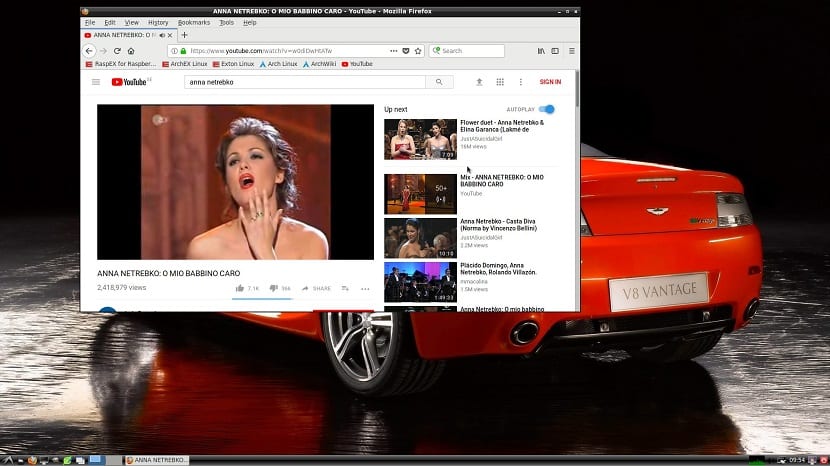
Saya baru-baru ini berkongsi dengan anda kaedah cara memasang Arch Linux ARM Dalam peranti kecil kami, melalui kaedah pemasangan ini kami memperoleh sistem dengan cepat. Walaupun satu-satunya kelemahan adalah bahawa ia perlu digilap mengikut keinginan kita.
Bagi saya ini sempurna kerana saya menyesuaikannya dengan keperluan saya, tetapi untuk pemula atau orang yang hanya membeli Raspberry Pi kerana harganya murah dan mereka mencari keselesaan, Memasang sistem sedemikian boleh mengakibatkan peninggalan atau penghijrahan ke sistem lain.
Itulah sebabnya kali ini saya akan berkongsi dengan anda versi Arch Linux yang lebih digilap untuk Raspberry Pi dan sudah dengan persekitaran dan aplikasi desktop, siap digunakan.
Mengenai RaspArch
RaspArch adalah penghapus semula Arch Linux ARM, di mana penciptanya Exton menambah beberapa plugin tambahan seperti persekitaran desktop LXDE, PulseAudio, Firefox, Yaourt dan Gimp.
Ia mesti dipasang pada komputer Raspberry Pi 3 Model B +, Raspberry Pi 3 Model B, atau Raspberry Pi 2 Model B.
Versi RaspArch terkini adalah 180402 yang akan menjadi versi RaspArch, dalam versi baru ini penciptanya memberikan kemudahan untuk dapat dipasang di SD yang sudah ada dari Windows.
Tidak seperti versi sebelumnya, perlu memasang distribusi Linux untuk memasang RaspArch pada SD.
Memasang RaspArch pada Raspberry Pi
Si anda mahu memasang RaspArch pada peranti anda pertama anda mesti pergi ke pautan berikut untuk memuat turun imej sistem.
Selesai memuat turun anda kini boleh memasang gambar pada SD anda, untuk ini kita akan melakukan perkara berikut.
Kita terpaksa masukkan kad SD kami ke dalam komputer kami sama ada secara langsung sekiranya mempunyai pembaca kad atau dengan bantuan penyesuai.
Si anda melakukan proses ini dari linux perkara pertama yang harus kita lakukan ialah format kad SD kami untuk ia kita akan menyokong diri kita dengan Gparted.
Solamente Kita mesti memberikannya dalam format Fat32 dan itu sahaja. Di sini adalah penting untuk kita melihat titik pemasangan yang mana kad kita mempunyai aplikasi Gparted yang sama.
Selesai sekarang Kami akan melaksanakan perintah berikut untuk menyimpan gambar RaspArch:
dd bs=4M if=/ruta/a/rasparch.img of=/dev/sdX conv=fsync
Di mana jika kita menunjukkan jalan di mana kita menyimpan gambar RaspArch dan di titik pemasangan SD kita.
Pelancong Kita mesti menunggu sistem direkodkan dan setelah ini selesai, kita akan dapat memasukkan SD ke dalam Raspberry Pi kita.
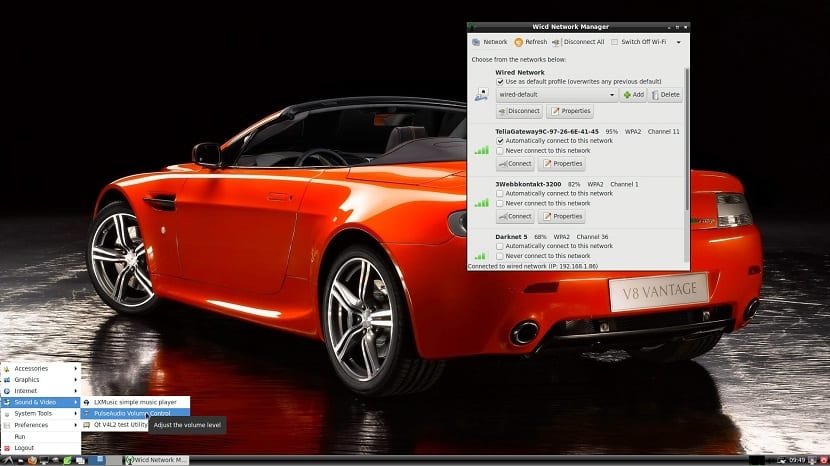
Sekarang jika anda melakukan proses dari Windows, anda mesti memuat turun Win32 Disk Imager untuk merakam gambar.
Untuk memformat SD anda, anda boleh menggunakan SD Formatter. Dengan SD yang diformat, anda mesti Buka Win32 dan menunjukkan jalan ke RaspArch dan pemasangan SD anda dan klik Tulis.
Dan voila, anda boleh menggunakan RasArch pada Raspberry Pi anda.
Menggunakan RaspArch
Ya memasukkan SD ke dalam Raspberry Pi anda, anda menyambungkannya ke kuasa dan ia akan mula menghidupkan sistemSetelah ini selesai, anda akan berada di skrin log masuk yang tidak lebih daripada antara muka dalam mod terminal.
Di sini anda akan menaip kelayakan sistem yang:
Pengguna: root
Kata Laluan: root
Dan anda sudah masuk ke sistem, untuk memulakan antara muka grafik yang mesti anda taipkan
startx
Dan sistem akan dimulakan. Yang pertama itu yang mesti anda lakukan ialah mengemas kini sistem, anda membuka terminal dan jalankan:
pacman -Syu
Sudah dikemas kini sekarang kita akan membuat pengguna dalam sistem kerana kita tidak dapat menggunakan Yaourt sebagai root.
Untuk melakukan ini, kita akan melaksanakan perintah ini, di mana anda akan mengganti "pengguna" dengan nama pengguna yang akan anda buat
useradd -m -g users -G audio,lp,optical,storage,video,wheel,games,power,scanner -s /bin/bash usario
Y kami memberikan kata laluan kepada anda:
passwd user
Sekarang untuk menggunakan pengguna baru dalam sistem kita akan menaip:
su user
Catatan: tidak disarankan untuk memulakan sistem dengan pengguna baru kerana mereka akan menghadapi masalah dalam memulakan persekitaran grafik, mereka mesti melakukannya dengan pengguna root.