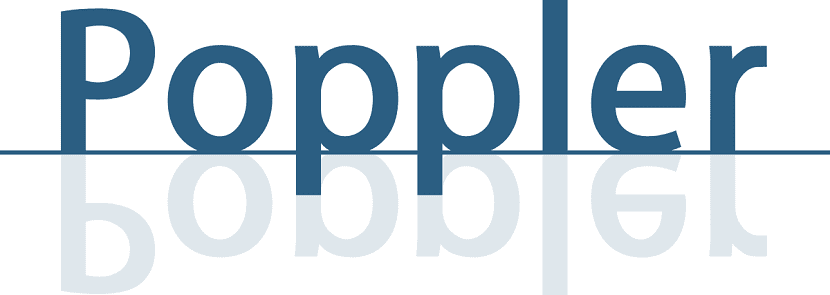Berapa kali anda menemui PDF dengan kata laluan dan anda tidak mengetahuinya? Perkara yang paling biasa apabila kita menemui PDF dengan kata laluan adalah bahawa ia telah diberikan kepada kita oleh seseorang yang kita kenal. Atas alasan keselamatan, anda meletakkan kata laluan, tetapi kata laluan ini disampaikan kepada kami dengan cara lain supaya kami dapat membuka fail tersebut. Sekiranya kita harus memasukkan fail beberapa kali sehari mungkin idea yang baik buang kata laluan dari PDF dan dalam artikel ini kami akan mengajar anda beberapa alat yang boleh digunakan dari Linux.
Sebelum meneruskan, saya ingin menjelaskan dengan jelas tentang artikel ini: ia adalah mengenai "mengeluarkan kata laluan dari PDF", selagi kita kenal dia. Ini bermaksud bahawa kita tidak akan membahas (terlalu banyak) cara memecahkan kata laluan PDF hanya kerana mungkin menyalahi undang-undang. Rasional di sebalik artikel ini pada dasarnya adalah membuat salinan PDF tanpa kata laluan yang pada asalnya dilindungi kata laluan.
Keluarkan kata laluan dari PDF
Dengan pdftk
pdftk adalah alat yang tersedia untuk Linux dengan mana kita boleh membuang kata laluan ke PDF dari Terminal. Ia sangat mudah dan anda hanya perlu mengetahui beberapa arahan. Untuk ini kami akan melakukan perkara berikut:
- Sebelum menggunakannya untuk pertama kalinya kita perlu memasang perisian. Kami akan melakukannya dengan membuka tetingkap Terminal dan mengetik:
sudo apt install pdftk
- Setelah dipasang, kita akan dapat melaksanakan perintah yang lain. Seperti yang telah kita jelaskan sebelumnya, kita pada dasarnya harus membuat yang baru dari yang asal, tetapi tanpa kata laluan. Kami akan melakukannya dengan arahan berikut:
pdftk /ruta/al/pdf/original.pdf input_pw CONTRASEÑA output /ruta/al/pdf/sin/contraseña.pdf
Dari perkara di atas kita harus:
- pdftk adalah panggilan ke program.
- jalan mesti ditukar kepada fail asal dan yang baru. Yang baru akan membuatnya dengan nama yang kami berikan dalam jalan output.
- input_pw KATA LALUAN adalah untuk memberitahu anda kata laluan supaya anda dapat melakukan perkara berikut. Untuk yang tidak mengerti, anda mesti menukar "PASSWORD" ke kata laluan PDF.
- jalan keluar / dari / output di sinilah anda akan menyimpannya dan dengan nama apa.
Dengan QPDF
Semua sangat serupa dengan kaedah dengan pdftk, QPDF Ini akan membolehkan kita membuang kata laluan dari PDF jika kita mengetahuinya sebelumnya. Langkahnya hampir sama, tetapi dengan arahan lain:
sudo apt install qpdf qpdf –apassword=CONTRASEÑA –decrypt /ruta/al/pdf/original.pdf /ruta/al/pdf/destino.pdf
Dari perkara di atas kita mempunyai:
- Perintah pertama akan memasang qpdf.
- Dari perintah kedua qpdf adalah perintah untuk memanggil program.
- -password = PASSWORD akan menunjukkan kata laluan, tetapi secara logiknya anda harus menukar "PASSWORD" ke PDF.
- -decrypt akan meminta anda membuangnya.
- Kita harus mengubah jalan ke jalan asal dari fail asal dan fail yang ingin kita buat / simpan dengan kata laluan yang sudah dikeluarkan.

Dengan LibreOffice
Sering kali kita mempunyai penyelesaian termudah di bawah hidung kita. Apa yang kita mahukan adalah membuang kata laluan dari PDF yang mengetahuinya, yang bermaksud bahawa kita dapat membuka fail tersebut. Sekiranya kita dapat membukanya, kita juga boleh menyimpannya. Untuk membuang kata laluan dari PDF dengan LibreOffice kami akan melakukan perkara berikut:
- Klik kanan pada PDF dengan kata laluan dan kami membukanya LibreOffice Lukis.
- Kami memasukkan kata laluan.

- Setelah dibuka kita dapat menyimpannya dari "Fail / Eksport ke PDF ..." dan memilih nama dan destinasi baru. Pilihannya akan sama seperti biasa; Kami mengkonfigurasinya agar sesuai dengan pengguna.

Secara peribadi, bukan kerana saya mempunyai alahan Terminal, tetapi pilihan LibreOffice Draw adalah yang terbaik bagi saya kerana Saya dapat melakukan semuanya dengan program GUI. Tidak ada yang lebih selesa bagi saya daripada menyelesaikan sesuatu dengan beberapa klik, apatah lagi saya tidak perlu memasang perisian tambahan atau menghafal / menyimpan sebarang arahan.
Mencetak PDF ... ke PDF
Sesuatu yang saya lakukan dua atau tiga kali dalam setahun adalah mengembalikan produk ke Amazon. Bukannya saya pelanggan yang bermasalah, tetapi hampir semua pembelian saya dibuat di gergasi penjualan internet dan ada yang salah. Semasa saya perlu menghantar kembali bungkusan, Amazon menghantar saya selembar yang perlu saya cetak untuk meletakkan satu bahagian di dalam bungkusan dan yang lain terpaku di luar kotak. Saya tidak menggunakan pencetak saya selama bertahun-tahun, sebahagiannya kerana saya akan menggunakannya sangat sedikit dan tinta berharga banyak, apatah lagi saya melihat hampir semua gambar / dokumen di telefon bimbit atau tablet. Apa yang saya buat ialah menukar fail itu ke PDF dan mencetaknya di alat tulis yang berjarak sekitar 50m dari rumah saya.
Prosesnya mudah, tetapi mustahil untuk dijelaskan dengan satu cara sahaja kerana ini mungkin dilakukan dalam hampir semua program yang dapat membaca PDF. Prosesnya akan kelihatan seperti ini:
- Kami membuka PDF dengan mana-mana program yang serasi yang juga penting untuk dicetak. Sekiranya tidak, kita tidak berbaloi.
- Kami memasukkan kata laluan.
- Mari pergi ke «Fail / Cetak».
- Di sinilah setiap program akan mempunyai pilihan yang berbeza, tetapi yang harus kita lakukan secara umum adalah mencari pilihan "cetak ke PDF". Sekiranya pencetak tidak disambungkan, ini adalah pilihan yang muncul secara lalai dalam banyak program.
- Kami memberikannya nama dan jalan dan "mencetak" failnya. Sekarang kita akan mempunyai PDF yang sama tanpa kata laluan. Ringkas, bukan?
Cara MEMBUKA kata laluan PDF
Ini memerlukan jawatan khusus. Ini dapat dilakukan dengan sekurang-kurangnya satu alat dan itu adalah proses yang panjang, baik dari segi apa yang harus dilakukan pengguna dan waktu yang diperlukan untuk memecahkan kata laluan. Tidak ketinggalan, prosesnya mungkin tidak akan berjaya sekiranya kata laluan sangat kuat.
Alat ini dipanggil pdfcrack dan ia boleh didapati di repositori rasmi beberapa sistem operasi seperti Ubuntu dan turunannya. Ia dipasang dengan arahan sudo apt pasang pdfcrack dan penggunaannya akan tidak asing lagi bagi semua orang yang telah mencuba AirCrack, alat keselamatan yang dapat kami periksa sama ada WiFi kami selamat cuba menyahsulit kata laluan anda.
pdfcrack berfungsi dengan menggunakan kekuatan kasar, diakses dengan perintah pdfcrack -f pdf-name.pdf dan selebihnya akan kami jelaskan dalam catatan lain tidak lama lagi.
Saya harap panduan ini dapat membantu anda kerana apa yang anda mahukan adalah membuang kata laluan yang anda ketahui dari PDF yang dilindungi. Sekiranya tidak, bersabarlah kerana kami sedang menyiapkan pos lain yang akan kami perolehi dapatkan semula kata laluan dari PDF anda sendiri. Seperti halnya WiFi, tidak dianjurkan untuk melakukannya dengan dokumen yang izinnya untuk membukanya belum diberikan kepada kami, sesuatu yang tidak bermoral dan, yang lebih buruk lagi, boleh menjadi haram.