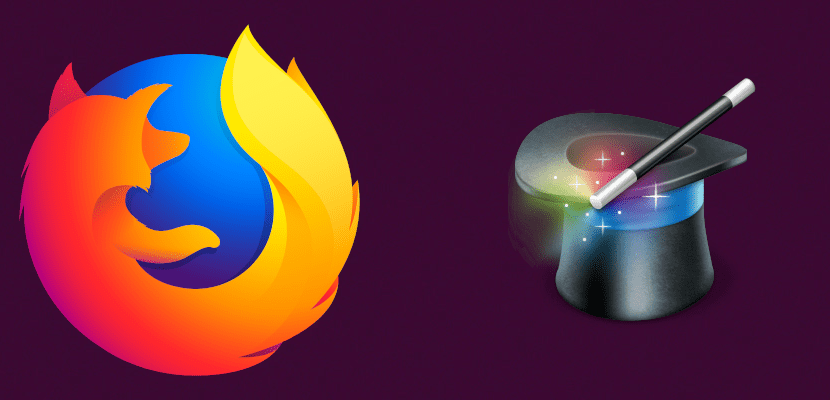
आज, वेब वापराचा एक मोठा भाग मोबाइल डिव्हाइसमधून आला आहे. आम्ही यापुढे प्रतीक्षा करीत नाही, संगणकांसमोर जाणे आवश्यक नाही, कोणतीही क्वेरी बनवण्यासाठी, जगात कोठेही फेसबुक, ट्विटर किंवा इन्स्टाग्रामवर प्रवेश करू शकणार्या मोबाईल अॅप्लिकेशन्सचा उल्लेख करू नका. परंतु संपूर्ण वेब अनुभव अद्याप डेस्कटॉप ब्राउझरचा आहे आणि या लेखात आम्ही आपल्याला कित्येक टिपा आणि युक्त्या शिकवणार आहोत जेणेकरुन आपण फायरफॉक्स वापरुन अधिक उत्पादनक्षम.
फायरफॉक्स एक वेब ब्राउझर आहे जो बर्याच लिनक्स वितरणामध्ये डीफॉल्टनुसार स्थापित केलेला आहे. सर्वात वापरलेला अद्याप क्रोम आहे, अंशतः मोबाईल डिव्हाइसच्या उपरोक्त उपयोगामुळे, परंतु फायरफॉक्स आम्हाला पाहिजे असलेल्या सर्व गोष्टी ऑफर करतो, ज्यामध्ये आमची गोपनीयता आहे की ज्या कंपनीचे मुख्य उत्पन्न जाहिरातींमधून येते अशा कंपनीचा ब्राउझर वापरुन आम्हाला प्राप्त होत नाही. पुढे, मी तुम्हाला आपल्या ब्राउझरमध्ये एकत्रित बदल करू शकतो याबद्दल सांगेन काही युक्त्या जे डीफॉल्टनुसार सक्षम केले आहेत.
फायरफॉक्स स्मार्ट कीवर्ड
जर आपण डकडकगो वापरत असाल तर हे आपणास स्वारस्य नाही. बदके शोधक त्याच्या सर्वात मनोरंजक फंक्शन्सपैकी एक आहे ज्याला म्हणून ओळखले जाते! बॅंग्स: एक प्रकारचा कमांड ज्या आम्हाला भिन्न वेबपृष्ठांवर थेट शोधण्याची परवानगी देतात, जसे की YouTube शोधण्यासाठी yt. तुमच्यापैकी जे गूगल सारखे दुसरे सर्च इंजिन वापरतात त्यांच्यासाठी फायरफॉक्स आम्हाला डकडकगोसारखे काहीतरी करण्यास अनुमती देते!
उदाहरणार्थ: जर आपण यूट्यूबवर बरेच काही शोधले तर आम्ही पुढील गोष्टी करू शकतो:
- आम्ही यूट्यूबच्या वेबसाइटवर जाऊ.
- आम्ही शोध बार वर क्लिक करतो.
- आम्ही choose या शोधासाठी कीवर्ड जोडा option हा पर्याय निवडतो.
- आम्ही "शोध YouTube" रिक्त ठेवू शकतो, परंतु कीवर्ड जोडला जाणे आवश्यक आहे. या उदाहरणासाठी आपण कोट्सशिवाय "yt" कीवर्ड वापरू.
- आम्ही «जतन करा on वर क्लिक करा.
- शेवटी, आम्ही ही चाचणी करतोः आम्ही फायरफॉक्स अॅड्रेस बॉक्समध्ये "य्ट हॅलो" ठेवतो, एंटर दाबा आणि आपल्याला दिसेल की युट्यूबवरील "हॅलो" व्हिडिओंचा शोध आपल्याला दर्शवितो. जर आपल्याला एखादा स्मार्ट कीवर्ड हटवायचा असेल तर आम्ही ते बुकमार्क मेनूमधून करू.
माउस शॉर्टकट
हे डीफॉल्टनुसार सक्षम केलेल्या फंक्शन्सपैकी एक आहे. ते खालीलप्रमाणे आहेतः
- लिंकवर मध्यभागी क्लिक केल्याने ते पार्श्वभूमीवर उघडेल.
- शिफ्ट + खाली: पृष्ठ परत.
- Shift + up: पृष्ठ अग्रेषित करा.
- Ctrl + up: मजकूराचा आकार वाढवितो.
- Ctrl + down: मजकूराचा आकार कमी करते.
- ते बंद करण्यासाठी टॅबवर मध्यभागी क्लिक करा.
एखाद्या आवडीसाठी कीवर्ड जोडा
आमच्याकडे खूप पसंती असल्यास, आम्हाला पाहिजे असलेले शोधणे ही एक समस्या असू शकते. ही समस्या आपण सोडवू शकतो आवडले म्हटल्यावर एक कीवर्ड जोडणे. एखाद्या आवडीसाठी कीवर्ड जोडणे अगदी सोपे आहे: आम्हाला फक्त पसंतीवर दुय्यम क्लिक करावे लागेल, गुणधर्मांवर जा आणि तळाशी "कीवर्ड" फील्ड भरा.
फायरफॉक्सच्या जुन्या आवृत्त्या वेगवान करा
जर आमचे कनेक्शन चांगले असेल तर आम्ही ते करू शकतो पृष्ठ लोड गती. आम्ही या बदलासह काय करू ते म्हणजे ब्राउझर बर्याच गोष्टी एकाच वेळी लोड करतो आणि केवळ एकाद्वारे नाही. आम्ही या चरणांचे अनुसरण करून हे करू शकतो:
- शोध बॉक्स किंवा URL मध्ये आम्ही कोट्सशिवाय "About: config" प्रविष्ट करतो.
- आम्ही प्रथमच प्रवेश करत असल्यास किंवा आम्ही आम्हाला पुन्हा सूचित करू नका असे सांगितले नसल्यास आम्ही चेतावणी स्वीकारतो.
- आम्ही कोटेशिवाय “नेटवर्क. एचटीपी” लिहितो. आम्ही खालील बदलतो:
- "नेटवर्क. HTTP.pipelining" ते "खरे".
- "नेटवर्क. HTTP.proxy.pipelining" ते "खरे".
- आम्ही network० सारख्या क्रमांकावर "नेटवर्क. एचटीपी.पीपेलिनिंग.मॅक्सरेक्वेस्ट्स" सेट केले. यामुळे आम्हाला एकाच वेळी things० गोष्टी लोड करण्याची परवानगी मिळेल.
- आम्हाला कोठेही उजवे क्लिक करावे लागेल, «नवीन / पूर्णांक choose निवडावे, आम्ही त्याला“ nglayout.initialpaint.delay ”असे नाव देऊ आणि आम्ही“ 0 ”मूल्य ठेवले. ब्राउझरला मिळालेल्या माहितीवर कृती करण्यापूर्वी तो थांबण्याची वेळ येईल.
हा एक महत्वाचा बदल आहे, म्हणून जर कामगिरी सुधारली नाही आणि आम्हाला परत जायचे असेल तर मागील चरण जतन करणे फायदेशीर आहे. महत्त्वाचे: ही युक्ती ब्राउझरच्या जुन्या आवृत्त्यांसाठी आहे.
फायरफॉक्सच्या रॅमचा वापर मर्यादित करा
फायरफॉक्स बर्याच स्रोतांचा वापर करु शकतो, जरी याने मला कधीही मोठी समस्या दिली नाही. हे टाळण्यासाठी दोन पर्याय आहेत जे खालील आहेतः
सर्वसाधारणपणे ब्राउझर रॅमचा वापर मर्यादित करा
हे करण्यासाठी, आम्ही या चरणांचे अनुसरण करू:
- चला "About: config" वर जाऊ.
- आम्ही "ब्राउज़र.cache.disk.capacity" शोधतो.
- आम्ही राइट क्लिक करून «मॉडिफाईड choose निवडा.
- आम्ही डीफॉल्टनुसार येणारी संख्या कमी करू.
फायरफॉक्स कमीतकमी झाल्यावर रॅम वापर कमी करा
आमच्याकडे ब्राउझरकडे संगीत ऐकण्यासारखे काही कार्य करत असल्याशिवाय हे त्यास उपयुक्त ठरेल कमीतकमी आपला रॅम वापर मर्यादित करा. ब्राउझर पुनर्संचयित करताना लक्षात घेण्याजोगी वाढ साधली जाते, म्हणून ते फायदेशीर आहे. आम्ही या चरणांचे अनुसरण करून हे करू:
- पुन्हा एकदा, "About: config" वर जाऊ.
- आम्ही कुठेही उजवे क्लिक करतो.
- निवडणुका «नवीन / हो-नाही».
- आम्ही त्याला "config.trim_on_minimize" असे नाव देतो.
- आम्ही त्याचे मूल्य «ट्रू to वर सेट केले.
- आम्ही फायरफॉक्स पुन्हा सुरू करतो.
स्पेस बारसह वर आणि खाली जा
कदाचित आणि बर्याच जणांसाठी वेब पृष्ठांवर स्क्रोल करा आपण हे माउस व्हीलसह, दोन बोटांनी किंवा टच पॅनेलच्या काठावर किंवा त्यापेक्षाही उजवीकडे असलेल्या बारपासून कराल. हे करण्याचा एक सोपा मार्ग आहे: स्पेस बारसह:
- स्पेस बार: पुढे जा (खाली जा).
- स्पेसबार + शिफ्टः मागे उडी (वर जा).

मध्यम क्लिकसह क्लिपबोर्ड सामग्री पेस्ट करा
क्लिपबोर्डवरील सामग्री पेस्ट करण्याचा सामान्य मार्ग म्हणजे कीबोर्ड शॉर्टकट (Ctrl-V) वापरणे किंवा राइट क्लिक करा आणि "पेस्ट" निवडा. जर आपण दिवसभर वारंवार हे करत असलो तर ते त्यास उपयुक्त ठरेल. माउस शॉर्टकट सक्रिय करा. आम्ही या चरणांचे अनुसरण करून हे करू:
- पुन्हा, आम्ही "About: config" उघडू.
- आम्ही "मिडिलमाऊस.पास्टे" शोधतो.
- आम्ही «सुधारित करा on वर क्लिक करा.
- आम्ही मूल्य «ट्रू to वर बदलू.
आपण कदाचित आधीच ते डीफॉल्टनुसार सक्रिय केले आहे, अशा परिस्थितीत आम्ही हे लक्षात ठेवण्याची गरज आहे की आम्ही ते करू शकतो.
दुवे उजवीकडे सर्व मार्ग उघडा
फायरफॉक्स आपल्या सक्रिय असलेल्या पुढील टॅबमधील पार्श्वभूमीमधील दुवे उघडेल. हे ठीक असेल, परंतु आपल्यात आवश्यक असलेले वर्तन असू शकत नाही. आम्ही ते बनवू शकतो संपूर्ण उजवीकडे दुवे उघडा, असे काहीतरी जे आम्ही पुढील मार्गाने साध्य करूः
- "बद्दल: कॉन्फिगरेशन".
- आम्ही "ब्राउज़र.tabs.insertRelatedAfterCurrent" शोधत आहोत.
- आम्ही «सुधारित करा on वर क्लिक करा.
- आम्ही मूल्य «चुकीचे« वर बदलू.
प्रतीक्षा न करता फायरफॉक्स विस्तार स्थापित करा
आम्ही कधी जात आहोत? फायरफॉक्स विस्तार स्थापित करा, ते स्थापित करण्यापूर्वी आम्ही काय स्थापित करणार आहोत हे तपासण्यासाठी ब्राउझर आम्हाला सेकंदाची वाट पाहतो. मी ए पासून इन्स्टॉलेशन कधीही नाकारले नाही विस्तार मी माझा शोध घेतला आहे, म्हणून कदाचित ती प्रतीक्षा दूर करणे चांगली कल्पना असेल. आम्ही या चरणांचे अनुसरण करून हे करू:
- "बद्दल: कॉन्फिगरेशन".
- आम्ही "सुरक्षा.dialog_enable_delay" शोधतो.
- आम्ही त्यावर डबल क्लिक करा किंवा राइट क्लिक करा आणि «सुधारित करा».
- आपण पाहत असलेले मूल्य एक सेकंद आहे. आम्ही एक 0 ठेवले आणि स्वीकारू.
शोध परिणामांची दृश्यमानता सुधारित करा
आम्ही करू शकतो असे दोन बदल आहेत शोध परिणामांची दृश्यमानता सुधारित करा. येथे आम्ही ब्राउझरमध्ये Ctrl + F दाबताना आम्हाला काय सापडते त्याबद्दल बोलत आहोत, जे आपल्यास सक्रिय असलेल्या पृष्ठावरील मजकूर शोधण्याची परवानगी देते.
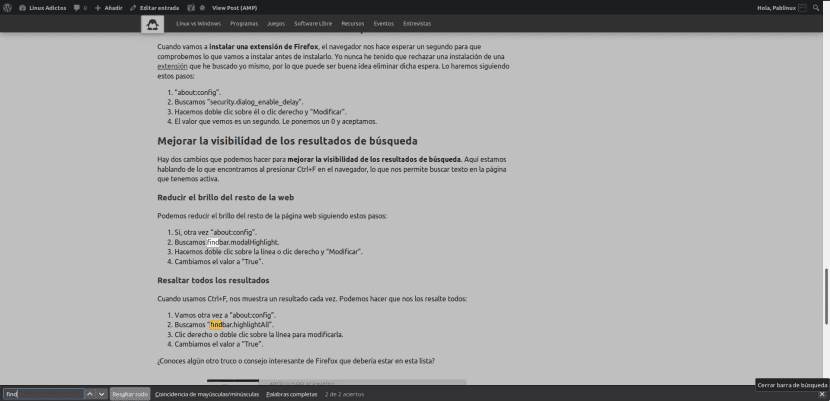
उर्वरित वेबची चमक कमी करा
या चरणांचे अनुसरण करून आम्ही उर्वरित वेब पृष्ठाची चमक कमी करू शकतो:
- होय, पुन्हा "About: config".
- आम्ही "फाइंडबार.मॉडलहाइटलाइट" शोधतो.
- आम्ही ओळीवर डबल क्लिक करा किंवा राइट क्लिक करा आणि «सुधारित करा».
- आम्ही मूल्य «ट्रू to वर बदलू.
सर्व परिणाम हायलाइट करा
जेव्हा आम्ही Ctrl + F वापरतो, तेव्हा आम्हाला एका वेळी एक परिणाम दिसून येतो. आम्ही त्या सर्वांना आमच्यासाठी वेगळे बनवू शकतो:
- चला "About: config" वर परत जाऊ.
- आम्ही "findbar.hightlightAll" शोधतो.
- त्या सुधारित करण्यासाठी ओळीवर राइट क्लिक किंवा डबल क्लिक करा.
- आम्ही मूल्य «ट्रू to वर बदलू.
आपल्याला या सूचीमध्ये असलेल्या इतर कोणत्याही थंड फायरफॉक्स टिप्स किंवा युक्त्या माहित आहेत?
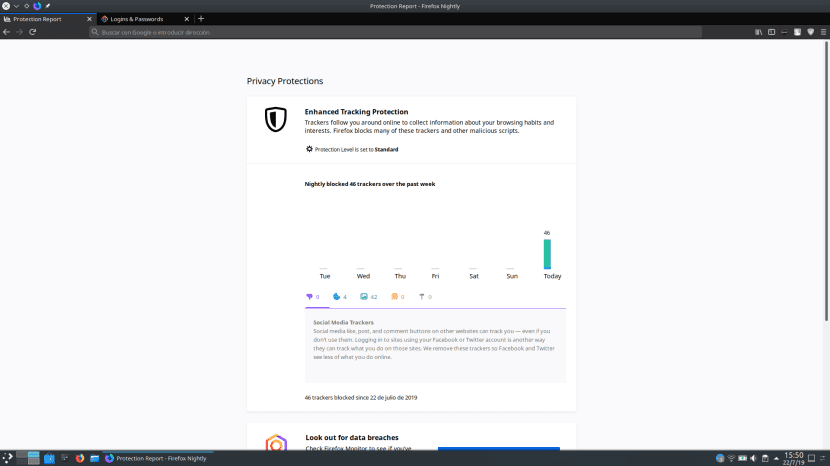
धन्यवाद, तो खूप उपयुक्त झाला आहे!