
Vīns ir platforma, kas ļauj instalēt Windows vietējo programmatūru uz jebkura Linux izplatītāja, FreeBSD, Solaris, Mac OS X un citām * nix operētājsistēmām. Un, lai arī to var lejupielādēt un instalēt no daudzām izplatīšanas krātuvēm, tostarp no Ubuntu programmatūras centra, tā versijas nav ļoti aktuālas.
Tāpēc mēs iemācīsim jums soli pa solim lai lejupielādētu, instalētu un sāktu lietot Wine savā iecienītajā diskā. Bet vispirms ir jāzina prasības, un tās ir viegli izpildīt, jo jums ir nepieciešama tikai Unix veida sistēma un 86 bitu x32 vai x86-64 dators. Izmantojot Wine, varat instalēt oriģinālās lietojumprogrammas un videospēles operētājsistēmām Windows 32 un 64, jo tā atbalsta Win64 un Win32, un jūs pat varat instalēt DirectX spēlēm.
Instalējiet Wine jebkurā Linux izplatīšanā:
Ja piekļūstat Wine projekta oficiālajai vietnei, jūs varat iegūt paketes dažādiem izplatījumiem (DEB, RPM) un citām operētājsistēmām. Bet, lai padarītu to vispārīgāku, paskaidrosim metode, kas izmantota, lai vīnu instalētu jebkurā izplatītājā no avota koda:
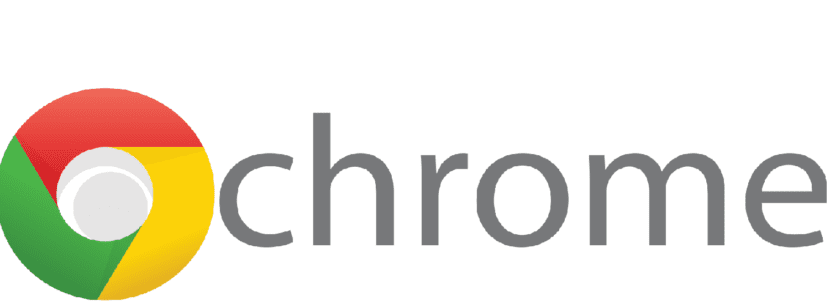
- Lejupielādējiet pirmkodu pakotni no šejienes. Tas atrodas sadaļā, kur rakstīts “Wine Source Downloads”, un mēs izvēlamies, piemēram, saiti sourceforge.net.
- Izpakojiet tarball, šajā gadījumā tas ir Vīns 1.7.38. Lai to izdarītu, vispirms jādodas uz direktoriju, kurā tas tika lejupielādēts. Piemēram, ja jums tas ir lejupielādēs, varat izmantot komandu:
cd Descargas
- Tagad mums tas ir jādara izpakojiet tarball. Tā kā šajā gadījumā tas ir tar.bz2, mēs ievadām termināli:
tar -xjvf wine-1.7.38.tar.bz2
- Tagad mēs būsim izveidojuši direktoriju saukts vīns-1.7.38 lejupielādēs. Mēs to ievadām:
cd wine-1.7.38
- Atcerieties, ka, ja direktoriju sauc citādi, jums būs jāpārveido komandas atbilstoši jūsu gadījumam ... To pateicis, mēs turpināsim apkopot un instalēt:
./configure make depend make sudo make install
- Gadījumā, ja tas ir paredzēts 64 bitiem (Lai izmantotu sudo, jums, iespējams, būs jāizmanto privilēģijas "make install"):
./configure --enable-wine64 make sudo make install
Tagad mēs to esam instalējuši. Nākamā lieta ir iemācīties to izmantot instalēt Windows programmatūru mūsu Linux vidē. Vispirms mēs pārbaudīsim, vai instalēšana ir bijusi veiksmīga, pārbaudot, vai tā ir instalēta un kāda versija mums ir. Atkarībā no tā, vai tas ir paredzēts 32 vai 64 bitiem, mēs:
./wine --version ./wine64 --version
Instalējiet Windows programmatūru Linux, pateicoties Wine:
Būtu ļoti iesakām instalēt dažus rīkus piemēram, Winetricks (izvairās no nepieciešamības patstāvīgi instalēt DLL bibliotēkas), PlayOnLinux (spraudnis, kas risina problēmas un konfigurē Wine pēc iespējas labāk konkrētai programmatūrai) vai Mono (projekts, lai instalētu lietojumprogrammas, kas ir atkarīgas no .NET Linux). Atcerieties, ka, instalējot Windows videospēli vai programmu, jums var būt nepieciešamas dažas DLL bibliotēkas (vienkārši meklējiet tīmeklī to nosaukumu un lejupielādes) vai dažas atkarības, piemēram, .NET Framework, DirectX utt. Tādā gadījumā jūs tos instalētu Wine.

Bet ar piemēru jūs to redzēsit skaidrāk. Piemēram, mēs instalēsim Microsoft Office komplektu operētājsistēmā Linux, izmantojot Wine. Tiklīdz mūsu īpašumā ir programmas instalētājs, ir šādas darbības:
- Lejupielādējiet un instalējiet Play On Linux no tīmekļa. Izmantojot šo programmu, jūs varat automatizēt Wine iestatīšanu, lai instalētu noteiktu programmatūru un izvairītos no iespējamām problēmām.
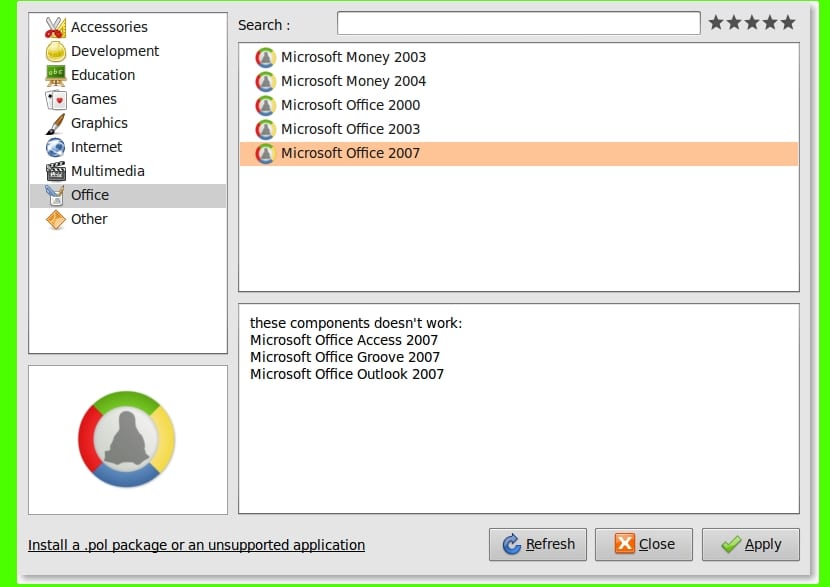
- Tagad mēs atveram Play On Linux un mēs noklikšķiniet uz pogas Instalēt. Pēc tam Office kategorijā un mēs meklējam Office versiju, kuru mēs instalēsim. Piemēram, mūsu gadījumā 2007. g.
- Mēs ievietojam Office kompaktdisku mūsu diskā un mēs veicam instalēšanas darbības, kuras Play On Linux mūs iezīmē. Mums tiks dota arī iespēja atrast .exe instalēšanas programmu citur, piemēram, cietajā diskā, ja tā nav kompaktdiskā.
- Tiks palaists parastais Office instalētājs tāpat kā jūs Windows. Mēs izpildām soļus, ievadām sēriju, un mēs to būsim gatavi lietošanai. Tas, ko Play On Linux mums ir ļāvis, ir īpaša Wine for Office konfigurācija, to nedarot manuāli. Tas prasa daudz darba, ticiet man ...
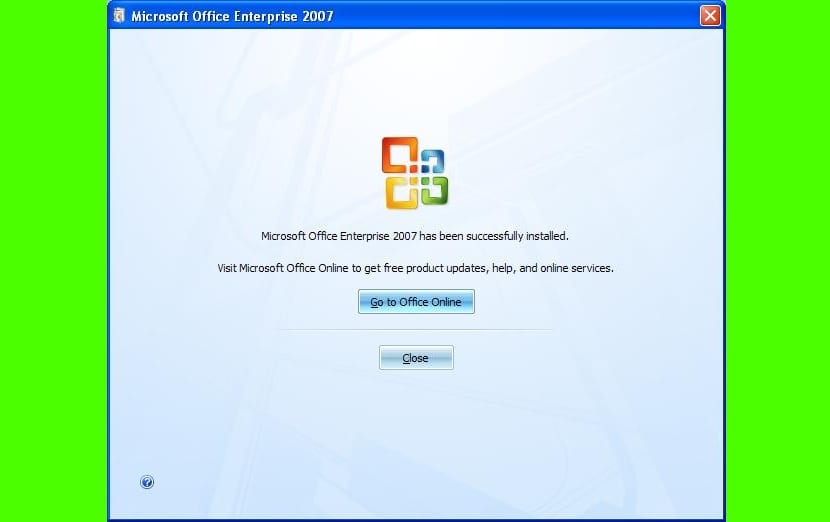
Tagad jūs redzēsiet Office ikonas un varēsit tās atvērt lai redzētu, ka viss darbojas 100%. Vēl viena iespēja ir palaist Windows programmu no termināļa, nevis izmantot tās ikonu, tāpēc terminālā mēs varam ierakstīt:
wine nombre_programa_windows wine64 nombre_programa_windows
Es uzskatu, ka tā ir labākā lietojumprogramma, ar to esmu spēlējis un izmantojis daudzas XD lietojumprogrammas
Vai ir jāveic kāds īpašs solis, lai instalētu Adobe komplektu? Man tas nav izdevies
Lūdzu, palīdziet man, es nevaru uzstādīt vīnu, es daudz pazūdu; Man ir debian. Tas ir instalēt skype. Paldies.
Skype to var instalēt bez vīna instalēšanas. https://www.skype.com/es/download-skype/skype-for-computer/
sveiki, cik ilgi notiek vīna sastādīšana?
ieslēgts;
./configure –enable-wine64 nedarbojas wine64 ... tur iet win64 ... kas izlabos iespējamās kļūdas ...
padarīt
sudo make install
Tam vajadzētu izskatīties šādi
/ configure –enable-win64
padarīt
sudo make install
viena vēstule var padarīt to nederīgu !!! XD
Pārējais ir super !!!
llusho
Sveiki, man nepieciešama steidzama palīdzība, man ir Chromebook piezīmjdators, uz kura es instalēju Linux ar krutona skriptu, bet man ir jāizmanto Winbox lietotne, es mēģināju instalēt slaveno vīnu, un man tas nebija iespējams, kāds var man palīdzēt raksti šeit leamsyrequejo@gmail.com
vīns patērē aparatūras resursus, piemēram, aunu
Es nevaru instalēt programmu, jo nevaru instalēt NET Framework 4. Vai kāds varētu man palīdzēt?
Mans jautājums ir, vai Windows "pārnēsājamās programmas" var darboties Linux, izmantojot vīnu vai citu metodi?
Paskaties, ko man saka, kad ieeju ./configure
root @ debian: /Downloads/wine-4.0# ./configure –enable-win64
pārbauda būvēšanas sistēmas tipu ... x86_64-pc-linux-gnu
pārbauda resursdatora sistēmas tipu ... x86_64-pc-linux-gnu
pārbauda, vai izveido setus $ (MAKE) ... nē
pārbaudot gcc… nē
pārbauda kopiju ... nē
pārbauda, vai nav cl.exe… nē
konfigurēt: kļūda: mapē / / home/luis/Descargas/wine-4.0 ′:
konfigurēt: kļūda: nav pieņemami C kompilatoru atrodami $ PATH
Sīkāku informāciju skatiet `config.log '
Es gribu terminālā uzstādīt vīna durvis-0.1.4a2.ta, un man tas patīk
root @ canaima-education: / home / canaima # sudo apt-get install wine-doors-0.1.4a2.tar.gz
Notiek paku saraksta lasīšana ... Gatavs
Atkarības koka izveidošana
Notiek informācijas par statusa lasīšanu ... Gatavs
E: vīna durvis-0.1.4a2.tar.gz iepakojumu nevarēja atrast
E: Nevarēja atrast nevienu paketi ar regulāru izteicienu "wine-doors-0.1.4a2.tar.gz"
kur man ir jāsaglabā failā, kuru es lejupielādēju, un es vēlos spēlēt Windows 7 spēles, un es nevaru to problēmu dēļ, kas man ir
lūdzu, ja jūs varat man palīdzēt, paldies un laimīgo dienu