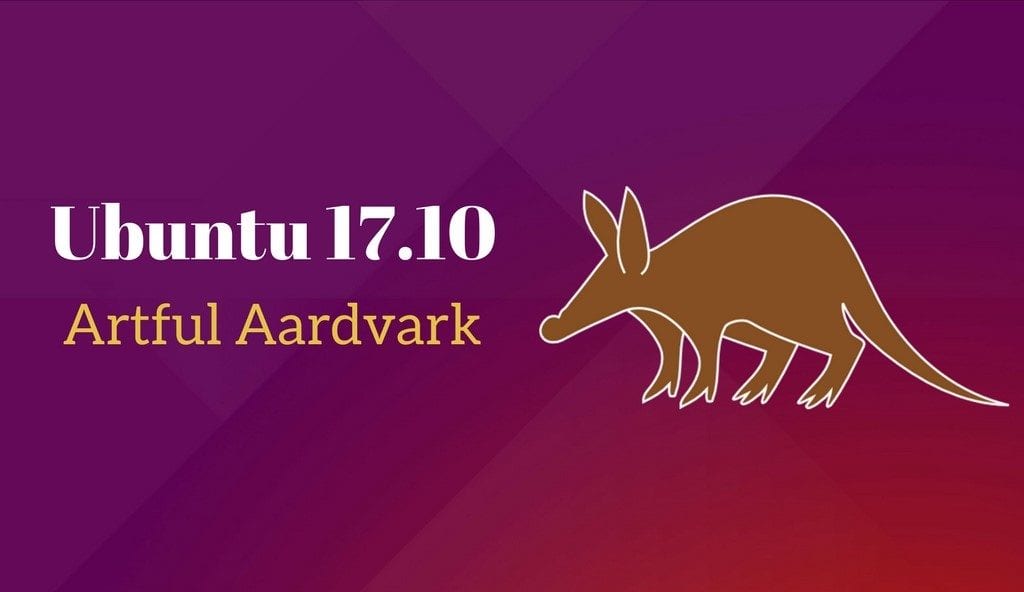
Praėjusią savaitę sužinojome apie naują „Ubuntu“ versiją „Ubuntu 17.10“ ir su ja daugybę pakeitimų, kuriuos „Canonical“ platinimas įvedė mūsų kompiuteriuose ir pačiame paskirstyme. Vartotojams, atnaujinusiems savo „Ubuntu“ versiją, didelių problemų nekils, išskyrus tokius pakeitimus kaip darbalaukis ar kai kurie nauji įrankiai.
Bet jei mes švariai įdiegiame, mes turime tai padaryti posto įrenginyje atlikite keletą užduočių, kad mūsų platinimas būtų kuo tobulesnis (eikime su „Ubuntu 17.10“ ir bet kokiu „Gnu / Linux“ paskirstymu). Toliau mes paaiškinsime, kokius veiksmus reikia atlikti įdiegus „Ubuntu 17.10“, kad viskas veiktų pagal mūsų skonį.
Atnaujinkite sistemą
Nepaisant to, kad platinimas yra naujas, „Ubuntu“ bendruomenė yra labai aktyvi ir tai daro po kelių dienų rasime naujų klaidų ar svarbių programos atnaujinimų. Pirmiausia atliksime šį veiksmą, nes kažkas, kas neveikia, gali būti išspręstas po šio naujinimo. Taigi atidarome terminalą ir parašome:
sudo apt-get update sudo apt-get upgrade
Kodekų diegimas
Daugelis iš jūsų naudosite savo įrangą vaizdo įrašams ar daugialypės terpės turiniui įrašyti ir leisti. Pagal numatytuosius nustatymus „Ubuntu“ neturi daug kodekų, reikalingų šiems failams, todėl visada rekomenduojama įdiegti „Restricted Extras“ paketą. Šiame pakete yra visi mums reikalingi papildomi kodekai. Norėdami jį įdiegti, tiesiog turime atidaryti terminalą ir parašyti:
sudo apt-get install ubuntu-restricted-extras
Nuosavų tvarkyklių naudojimas
Šis žingsnis yra neprivalomas daugeliui vartotojų. Galime turėti grafikos plokštę ar bet kurią kitą aparatinę įrangą, kuriai reikalingi patentuoti tvarkyklės. Ši aparatūra veiks, bet ne taip gerai, kaip jei mes naudojome nuosavybės tvarkykles. Norėdami tai padaryti, mes tiesiog turime pereiti į "Programinė įranga ir naujinimai" ir skirtuke „Papildomi tvarkyklės“ pasirinkite savo tvarkyklę. Tada mes uždarome langą ir atlikti pakeitimai bus pritaikyti.
Įdiekite „Gnome Tweak Tool“
„Ubuntu 17.10“ numatytasis darbalaukis yra „Gnome“. Tai reiškia pokyčius daugeliui vartotojų, tačiau taip pat pridedami nauji įrankiai, skirti visiškai pritaikyti šį darbalaukį. Šių įrankių karalienė be abejonės „Gnome Tweak Tool“, įrankis, kuris ne tik leis mums įdiegti temas, bet ir tinkinti, kaip tai veikia, ir net valdyti darbalaukio plėtinius. Norėdami jį įdiegti, turime atidaryti terminalą ir parašyti:
sudo apt-get install gnome-tweak-tool
Įjunkite naktinį režimą
Gnome įtraukimas reiškia, kad mes galime sureguliuokite ir pakeiskite ekrano ryškumą, kad galėtumėte pasirūpinti regėjimu. Baisi mėlyna šviesa, kurią daugelis siekia pašalinti. Norėdami tai padaryti, turime pereiti į ekranus, meniu Parinktys ir suaktyvinti skirtuką "Naktinė šviesa", pastebėsime, kad ekranas įgauna oranžinį toną - tai ženklas, kad filtras pritaikytas.
Gnomų plėtiniai
„Gnome“ leidžia mums naudoti plėtinius tam tikroms funkcijoms, taip pat, kaip interneto naršyklės dirba su jų plėtiniais. Norėdami įdiegti plėtinius, mes tiesiog turime eiti į oficialioje svetainėje plėtinius ir atsisiųskite norimą plėtinį. Atsisiuntę, mes tiesiog turime dukart spustelėti paketą arba tiesiog naudoti „Gnome Tweak“ įrankį.
Java ir Gdebi
„Java“ papildinys tapo labai svarbus „Gnu / Linux“, nes jis leidžia įdiegti daugybę įvairių platformų programų. Tas pats atsitinka ir su „GDebi“, paketų tvarkytuvu, leidžiančiu įdiegti bet kurį deb paketą dukart spustelėjus jį. Norėdami įdiegti šią programinę įrangą, turime atidaryti terminalą ir parašyti:
sudo apt-get install gdebi sudo apt-get install openjdk-8-jre
Tai įdiegs „Java“ ir „Gdebi“ mūsų „Ubuntu 17.10“.
Įdiekite daugiau programų
„Ubuntu 17.10“ yra labai išsamus platinimas, tačiau tiesa, kad daugeliui vartotojų reikia įdiegti būtinas arba pagrindines programas tam tikroms užduotims atlikti. Taigi, norėdami redaguoti savo atvaizdus, daugelis įdiegia „Chromium“ iš „Google“ ar „Gimp“. Kiti įdiegia VLC naudoti vietoj „Gnome Media Player“. Visi Šias programas galima įdiegti iš „Gnome“ programinės įrangos centro, programa, veikianti kaip „Google Play“ parduotuvė, tačiau pritaikyta mūsų kompiuteriams.
Pakeiskite maketo temą
Asmeniškai man labai patinka „Ubuntu“ meno kūriniai, bet žinau, kad daugeliui vartotojų tai nepatinka; taigi, pagrindinė daugelio užduotis paprastai yra pakeisti „Ubuntu“ darbalaukio temą. Šiuo atveju galime eiti Gnome-Look ir atsisiųskite mums patinkančią darbalaukio temą. Tada išpakuojame jį atitinkamame aplanke ir pritaikome „Gnome Tweak Tool“ dėka.
Failo dekompresorius
Nepaisant to, kad šiuo metu naršome internete dideliu greičiu, daugeliui failų siuntimui naudojamas suglaudintas formatas. „Ubuntu“ atpažįsta kai kuriuos formatus, bet ne visus, todėl gerai, kad visi kompresoriai yra įdiegti. Norėdami tai padaryti, turime atidaryti terminalą ir parašyti:
sudo apt-get install p7zip-full p7zip-rar rar unrar
Tai leis mums suspausti ir išspausti bet kurį failą nereikalaujant kito įrankio, tik su pele ir mūsų „Ubuntu“.
Išvada
Tai yra žingsniai, kurių reikia laikytis įdiegus „Ubuntu 17.10“, tačiau jie nėra vieninteliai, kuriuos galime padaryti, iš tikrųjų viskas priklauso nuo to, kaip naudojame komandą, kurioje įdiegta „Ubuntu 17.10“, tačiau atlikus šiuos veiksmus, operacija tikrai bus beveik tobula.
Pirmas dalykas įdiegus „Ubuntu“ yra ... pašalinti „Ubuntu“ ir įdėti ką nors rimtesnio ir stabilesnio.
rimtas ir stabilus ??? ką tu turi omenyje brolis ????
Įdiegus ištrinčiau „Windows“, kad atlaisvintų vietos;)
Na, atmetus anekdotus ir paliekant padarą ramybėje, kuris turi būti gailestingas, įdiegčiau „Grub Customizer“. Nežinau, ar naujausia „Ubuntu“ versija atneš kokią nors programą patogiai modifikuoti „grub“, bet jei ne, „Grub Customizer“ puikiai įgyvendina šį tikslą.
Sveikinimai.
Tikiu, kad nuo šiol daugybė patobulinimų pradės lieti dėl tokių naujovių kaip „Flatpak“, „Snap“, „Wayland“, „Mir“, „easy“ ir kt. Dėl šios priežasties operacinių sistemų, tokių kaip „Linux Mint“, bazė dar labiau ją tobulina.
Kaip išvalyti dažnai naudojamas programas iš „Ubuntu gnome“ 17.10
Ačiū! Kaip pavyko tiek daug išmokti? Argentinos palaiminimai jums ... jūsų žinios „linux“ man labai padėjo
Įdiegiau keletą dalykų ir pritrūko vietos, šūdas
Mano klausimas yra toks: jei turiu „ubuntu 16.04LTS 32Bits“, kaip įdiegti šį naujinį, kuris yra tik 64 bitų. Nenoriu nieko ištrinti iš kompiuterio.
Diegdamas „vmware 12“ darbo vietą neradau problemų, bet bandydamas paleisti šią programą ... ji neveikia. „Vmware“ darbo vietos naudojimas 12
Sveiki staiga negaliu atidaryti programų, tokių kaip sinaptinis tvarkyklė, geparted, skype ir kt
Aš ką tik persikėliau į „ubunto“ ir įdiegiau, bet negaliu atidaryti sistemos, palikau prisijungimą, įvedžiau vartotojo vardą ir slaptažodį, jis neatidaromas ir pasirodė kai kurios komandos, nemačiau to neteisingai arba man nepasakė, ką daryti padaryk tai, prašau, ačiū