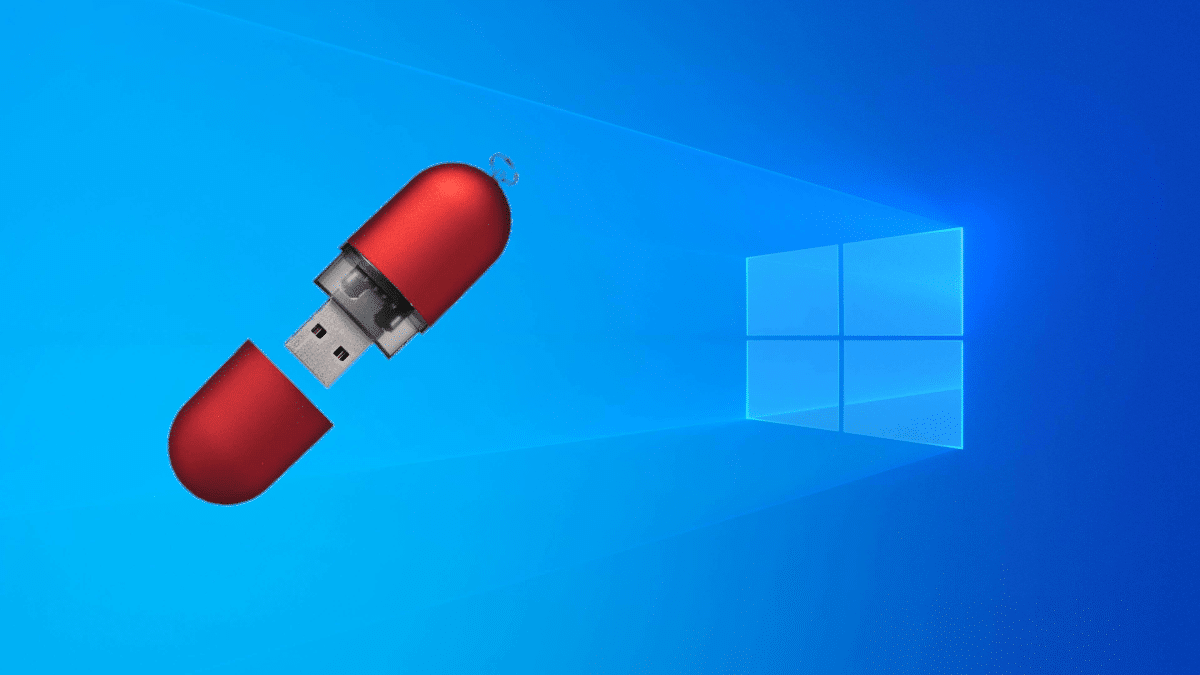
Jei dėl „Microsoft“ operacinės sistemos visada ginsiu vieną dalyką, tai yra visa svarbi programinė įranga. Pavyzdžiui, jei norite žaisti, turite visus pavadinimus; Jei norite naudoti specialią programą, pvz., Tvarkančią dviračių kompiuterius, arba sinchronizuoti su bet kokio tipo įrenginiais, galite. Man „Linux“ yra geriausias bendram naudojimui dėl savo greičio, pritaikomumo ir dėl to, kad jis yra nemokamas, tačiau turi savo Achilo kulnus. Yra daugybė tų, kurie tęs „langus“, nes jie nuo kažko priklauso, tačiau tai gali pasikeisti, jei įdiegsime „Windows“ USB jungtyje.
Tokiu pačiu būdu, kaip mes įdiegėme „Ubuntu“ arba Manjaro ant pendrive turėdami nuolatinę saugyklą, mes galime įdiegti „Windows“ į USB. Na, procesas gali atrodyti, bet reikalinga speciali programinė įranga ir imtis tam tikrų atsargumo priemonių. Kai mes tai padarysime vieną kartą, poilsis bus lengvesnis, tada mes jums parodysime veiksmus, kurių reikia laikytis, kad tai pasiektumėte.
„WinToUSB“: „Windows“ ant nešiojamojo USB
Prieš įsikišdami kritikai, paminėkite tai LinuxAdictos Jame yra skyrius „Linux vs. Windows“ ir kuriai šis vadovas iš dalies skirtas padėti neapsisprendusiam pereiti prie „Linux“ užtikrindami, kad jie vis tiek galės patekti į „Windows“ be dvigubos įkrovos. Veiksmai, kuriuos reikia atlikti, yra šie:
- Mes prijungiame „pendrive“ prie „Windows“ kompiuterio.
- Toliau aš rekomenduoju eiti į „Windows“ disko tvarkyklę ir palikti USB tuščią, net nesuformatavus. Tokiu atveju mes galime tiesiogiai išbandyti, jei „pendrive“ nėra naujas.
- Mes leidžiamės žemyn WinToUSB. Nemokama versija neleidžia įdiegti „Pro“ versijos, tačiau „Home“ versija.
- Mes pradedame „WinToUSB“ kaip administratorių.
- Jei paliksime jį kaip numatytąjį, jis bandys įdiegti sistemą iš ISO. Jūs taip pat turite galimybę tai padaryti iš DVD. Brėžiniai aiškūs.
- Spustelėkite dešinėje esantį mygtuką, kuriame yra padidinamasis stiklas ir aplankas, ir mes pasirenkame „Windows 10 ISO“.
- „WinToUSB“ nuskaitys visas galimas versijas. Mes pasirenkame vieną ir spustelėkite "Kitas".
- Mes pasirenkame paskirties diską ir spustelėkite "Kitas". Čia mes turime pasirinkti „pendrive“, kur norime įdėti „Windows 10“.
- Pasirodžiusiame iššokančiame lange mes pasirenkame „MBR for BIOS and UEFI“, tada - „Yes“.
- Mes laukiame, kol jis suformatuos. Jei pasirodo klaida, verta iš naujo paleisti kompiuterį ir pradėti iš naujo. Taip pat galime patikrinti disko būseną („PowerShell“ administratoriaus režimu ir „chkdsk“ be kabučių) ir, jei kyla problemų, jas pataisyti.
- Jei ankstesniame žingsnyje nebuvo jokių problemų, kitame lange mes pasirenkame VHDX diegimo režimą ir spustelėkite "Kitas". Operacinė sistema pradės diegimą. Čia taip pat galime pamatyti keletą klaidų, tačiau jos visos buvo išspręstos man paliekant diską tuščią ir paleidus iš naujo.
Diegimas užtrunka. Jei „Linux“ operacinės sistemos, kurias įdiegti kietajame diske užtrunka 15–30 minučių, USB atmintyje užtrunka daugiau nei valandą, įsivaizduokite „Windows“. Taigi būkite kantrūs. Geriausia palikti asmeninį kompiuterį ir laikas nuo laiko patikrinti, ar procentas padidėjo. 0% gali būti ilgas laikas nejudant.
Taip pat turime nepamiršti, kad kalbame apie tokią operacinę sistemą kaip „Windows“ ir ji neveikia visuose „Pendrive“. Jei norime būti tikri, kad tai veikia, turime pasirinkti „Microsoft“ patvirtintą ir originalų vaizdą; priešingu atveju nesudėtinga įdiegti. Jei naudojate neoriginalų ISO, išjunkite antivirusinę programą. „Pendrive“ reikalavimai būtų:
- USB patvirtinta „Microsoft“ („Microsoft“ sertifikuota).
- USB 3.0 / 3.1.
- 64 GB atminties, nors bandant pavyko ją įdiegti 32-oje.
Operacinės sistemos diegimas
Ilgą laiką matytas langas, esantis žemiau šių eilučių, atitiktų tai, ką matome pirmuose diegimo žingsniuose įprastame kietajame diske: pasirinkite, kur jį įdiegti, ir pažiūrėkite, kaip diegimas atliekamas išėjo. Taigi kitas dalykas, kurį turime padaryti, yra paleiskite iš USB ir baikite diegimo procesą. Po kurio laiko jis paprašys pasirinkti kalbą ir sukonfigūruoti kai kuriuos dalykus. Patekę į vidų turėsime „Windows 10“ nešiojamajame USB ir būsime pasirengę naudoti bet kuriame asmeniniame kompiuteryje.
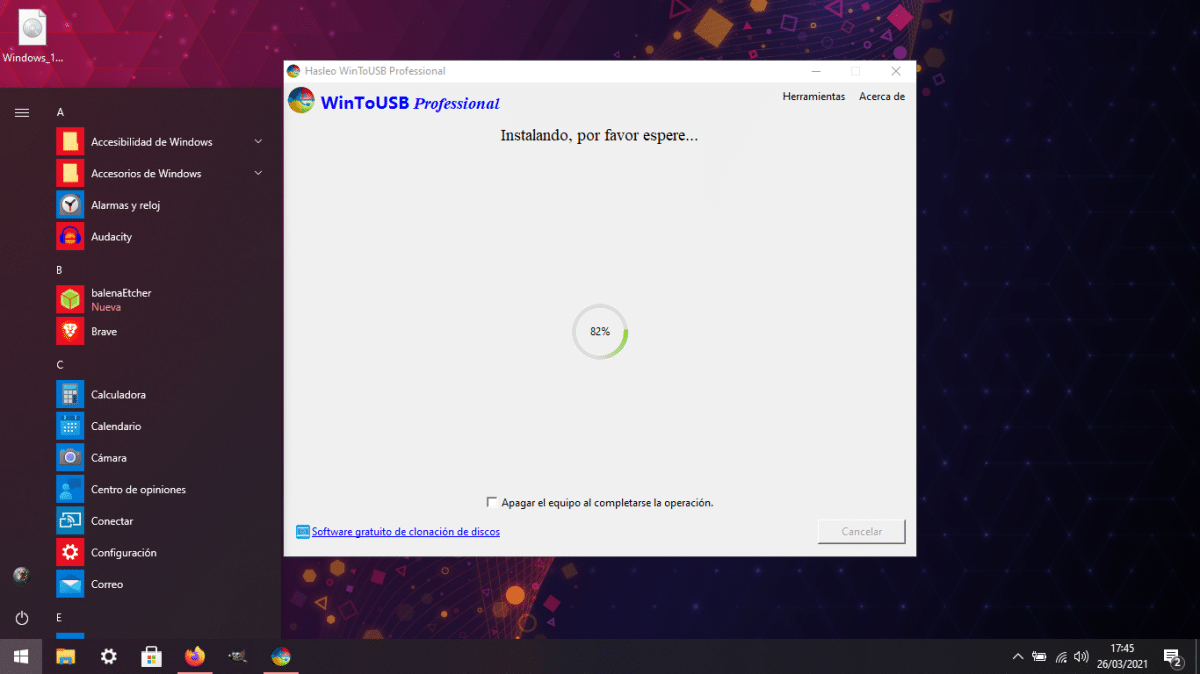
Es mums lengviau rasti gedimus USB, nei kietajame diske, bet tai neturi atsitikti. Kai mes galime supainioti operacinę sistemą, einame iš vieno kompiuterio į kitą, tada dalis konfigūracijos bus prarasta. Asmeniškai aš nerekomenduočiau jo atnaujinti laikinajame kompiuteryje, nes jis galėtų atsisiųsti tvarkykles, kurios nebus tos, kurias naudosime labiausiai. Tiesą sakant, taip pat patartina pristabdyti atnaujinimus.
Ir pora kitų dalykų: ši instaliacija „Windows To Go“ neturi atkūrimo skaidinio ar bet kas. Jei kažkas negerai, turime pradėti nuo nulio. Antra, našumas yra prastesnis nei diegimas kietajame diske, todėl rekomenduojama naudoti tik 1, naudoti nešiojamąjį „Windows“ ir 2, jei nereikalingos sudėtingos programos.
„Windows“ USB ir „Linux“ kietajame diske
Ir jei po kelių savaičių ar kelių mėnesių viskas vis dar gerai, kodėl gi tęsti „Windows“ naudojimą kietajame diske? Manau, kad „WinToUSB“ yra puiki priemonė, galinti įtikinti kai kuriuos palikite „Windows“ ir pereikite prie „Linux“, nes iš USB jie jau galės patikimiausiai valdyti, pavyzdžiui, mano atvejį, pavyzdžiui, savo „Garmin“, nes tai ir toliau darys „Microsoft“ sistemoje, o ne virtualioje mašinoje ar per VYNĄ . Žinoma, aš asmeniškai rekomenduočiau išbandyti ir iš naujo išbandyti „Windows“ diegimą USB atmintinėje, kad įsitikintumėte, jog viskas yra tobula. Aš tai jau dirbu ir, jei po poros kartų atnaujinimo nematau trikdžių, paprastesnis nešiojamas kompiuteris bus perjungtas į „Manjaro“ ir niekada nenaudosiu „Windows“ kaip anksčiau.
Sveiki, įdomus straipsnis, nors kai kurie dalykai, kuriuos jūs sakote, pvz., Kompiuterio pakeitimas gali sukelti problemų, mane šiek tiek atgraso, nes mano patirtis su „Linux“ „Live“ yra ta, kad jie neturi tokių problemų kaip kompiuteris, kuriame juos naudojate.
Aš niekur nemačiau, ar norint naudoti tą „Win“ reikia paleisti kompiuterį, tarsi jis būtų dvigubas įkrovimas, ar galite paleisti „Win“ iš USB nepaleidę (kažkas panašaus į tai, kaip veikia vynas)
Sveikinimai.
Hey.
Atsakau jums, nes kelis mėnesius „Windows“ įdiegiau į išorinį USB diską.
Jis elgiasi taip, lyg būtų įdiegtas pagrindiniame diske. Jūs turite dvi alternatyvas. Paleidimo parinktyse pirmenybę teikiate išoriniam diskui, kad „Windows“ visada būtų paleista, kol jis prijungtas, arba pirmenybę teiksite vidiniam diskui ir atnaujinsite „Grub“, kad įtrauktumėte jį į parinkčių sąrašą.
Ačiū, pabandysiu. Man patiko išorinio disko dalykas. Aš jiems pasakysiu vėliau.
Puiku, labai naudinga.
Labai ačiū!
Diego Germán González sako, kad geriausias būdas paleisti „Windows“ išorėje, o jei man nepatinka, tai susiję su tvarkykle, nes „Manjaro“ naudoju kaip pagrindinį iš išorinio disko ir tai nesukelia jokių problemų dėl atnaujinimų ir Netgi galiu padaryti beveik viską, ko man reikia (mano kompiuteris neturi nieko viduje), tik iš pradžių virtualizavau langus tik dėl programų, kurias naudojau uni, pavyzdžiui, Solidwork ir AutoCAD, šios dvi yra vienintelės, kurios sugriovė mano patirtį.