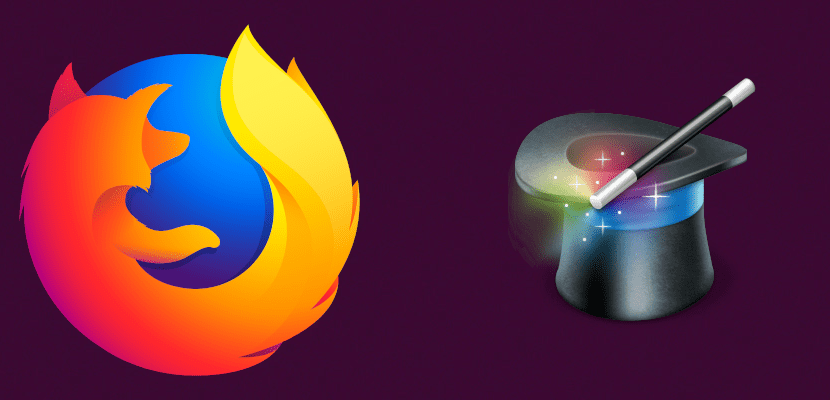
오늘날 웹 소비의 대부분은 모바일 장치에서 발생합니다. 전 세계 어디에서나 Facebook, Twitter 또는 Instagram에 액세스 할 수있게 해주는 모바일 애플리케이션은 말할 것도없고 더 이상 컴퓨터 앞에서 질문을 할 필요가 없습니다. 그러나 완전한 웹 경험은 여전히 데스크톱 브라우저에서 제공되며이 기사에서는 몇 가지 팁과 요령을 알려드립니다. Firefox를 사용하여 생산성 향상.
Firefox는 많은 Linux 배포판에 설치된 기본 웹 브라우저입니다. 가장 많이 사용되는 것은 여전히 Chrome입니다. 부분적으로는 앞서 언급 한 모바일 장치에서 사용했기 때문입니다. 그러나 Firefox는 우리가 원하는 모든 것을 제공하며, 그중 광고에서 주 수입이 발생하는 회사의 브라우저를 사용하여 얻을 수없는 개인 정보를 보유하고 있습니다. 다음으로 브라우저에서 변경할 수있는 사항에 대해 몇 가지 트릭 기본적으로 활성화되어 있습니다.
Firefox 스마트 키워드
DuckDuckGo를 사용하는 경우 관심이 없을 수 있습니다. 오리 파인더는 가장 흥미로운 기능 중 하나입니다. 다른 웹 페이지에서 직접 검색 할 수있는 명령, like! yt는 YouTube를 검색합니다. Google과 같은 다른 검색 엔진을 사용하는 사람들을 위해 Firefox를 사용하면 DuckDuckGo의! Bangs와 유사한 작업을 수행 할 수 있습니다.
예를 들어 YouTube에서 많이 검색하면 다음을 수행 할 수 있습니다.
- YouTube 웹 사이트로 이동합니다.
- 검색 창을 클릭합니다.
- «이 검색을위한 키워드 추가»옵션을 선택합니다.
- "YouTube 검색"을 비워 둘 수 있지만 키워드를 추가해야합니다. 이 예에서는 따옴표없이 "yt"키워드를 사용합니다.
- «저장»을 클릭합니다.
- 마지막으로 테스트를 수행합니다. Firefox 주소 상자에 "yt hello"를 입력하고 Enter 키를 누르면 YouTube에서 "hello"비디오를 검색하면 표시되는 것을 볼 수 있습니다. 스마트 키워드를 삭제하려면 북마크 메뉴에서 삭제합니다.
마우스 단축키
이것은 기본적으로 활성화되는 기능 중 하나입니다. 다음과 같습니다.
- 링크를 가운데 클릭하면 백그라운드에서 열립니다.
- Shift + 아래쪽 : 페이지 뒤로.
- Shift + 위로 : 페이지 앞으로.
- Ctrl + up : 텍스트 크기를 늘립니다.
- Ctrl + 아래쪽 : 텍스트 크기를 줄입니다.
- 탭을 중앙 클릭하여 닫습니다.
즐겨 찾기에 대한 키워드 추가
즐겨 찾기가 많으면 원하는 것을 찾는 것이 문제가 될 수 있습니다. 우리가 해결할 수있는 문제 해당 즐겨 찾기를 여는 키워드 추가. 즐겨 찾기에 대한 키워드를 추가하는 것은 매우 간단합니다. 즐겨 찾기를 두 번째로 클릭하고 속성으로 이동 한 다음 하단에서 "키워드"필드를 채우면됩니다.
이전 버전의 Firefox 속도 향상
연결 상태가 좋으면 페이지 로딩 속도 향상. 이 변경으로 우리가 할 일은 브라우저가 하나씩이 아니라 동시에 여러 가지를로드한다는 것입니다. 다음 단계에 따라 수행 할 수 있습니다.
- 검색 또는 URL 상자에 따옴표없이 "about : config"를 입력합니다.
- 우리가 처음으로 입장하거나 다시 통보하지 말라고 귀하에게 말하지 않은 경우 경고를 수락합니다.
- "network.http"도 따옴표없이 작성합니다. 다음을 변경합니다.
- "Network.http.pipelining"을 "true"로 설정합니다.
- "Network.http.proxy.pipelining"을 "true"로 설정합니다.
- "network.http.pipelining.maxrequests"를 30과 같은 숫자로 설정합니다. 이렇게하면 동시에 30 개를로드 할 수 있습니다.
- 또한 아무 곳이나 마우스 오른쪽 버튼으로 클릭하고«New / Integer»를 선택하고 이름을 "nglayout.initialpaint.delay"로 지정하고 값을 "0"으로 지정합니다. 이것은 브라우저가 수신 한 정보를 처리하기 전에 대기하는 시간입니다.
이것은 중요한 변경 사항이므로 성능이 향상되지 않고 다시 돌아 가려는 경우 이전 단계를 유지하는 것이 좋습니다. 중요:이 트릭은 이전 버전의 브라우저를위한 것입니다..
Firefox의 RAM 사용 제한
Firefox는 큰 문제를주지는 않았지만 많은 리소스를 소비 할 수 있습니다. 이를 피할 수있는 몇 가지 옵션이 있습니다.
일반적으로 브라우저 RAM 사용량 제한
이를 위해 다음 단계를 따릅니다.
- "about : config"로 가자.
- "browser.cache.disk.capacity"를 찾습니다.
- 마우스 오른쪽 버튼을 클릭하고«Modify»를 선택합니다.
- 기본적으로 제공되는 숫자를 낮 춥니 다.
Firefox가 최소화되었을 때 RAM 사용량 줄이기
브라우저가 음악 듣기와 같은 작업을 수행하지 않는 한 그만한 가치가 있습니다. 최소화 할 때 RAM 사용량 제한. 브라우저를 복원 할 때 눈에 띄게 증가하므로 그만한 가치가 있습니다. 다음 단계에 따라 수행합니다.
- 다시 한 번 "about : config"로 이동합니다.
- 아무 곳이나 마우스 오른쪽 버튼으로 클릭합니다.
- 선거«신규 / 예-아니오».
- 이름을 "config.trim_on_minimize"로 지정합니다.
- 값을«True»로 설정합니다.
- Firefox를 다시 시작합니다.
스페이스 바로 위아래로 이동
아마도 많은 사람들과 마찬가지로 웹 페이지 스크롤 두 손가락 또는 터치 패널의 가장자리 또는 오른쪽 막대에서 마우스 휠을 사용하여 수행합니다. 이를 수행하는 더 쉬운 방법이 있습니다. 스페이스 바를 사용하는 경우 :
- 스페이스 바 : 앞으로 이동합니다 (아래로 이동).
- 스페이스 바 + Shift : 뒤로 이동 (위로 이동).

가운데 클릭으로 클립 보드 콘텐츠 붙여 넣기
클립 보드의 내용을 붙여 넣는 일반적인 방법은 키보드 단축키 (Ctrl-V)를 사용하거나 마우스 오른쪽 버튼을 클릭하고 "붙여 넣기"를 선택하는 것입니다. 우리가 하루 종일 반복해서 할 일이라면 그만한 가치가있을 수 있습니다. 마우스 단축키 활성화. 다음 단계에 따라 수행합니다.
- 다시 "about : config"를 엽니 다.
- "middlemouse.paste"를 찾습니다.
- «Modify»를 클릭합니다.
- 값을«True»로 변경합니다.
기본적으로 이미 활성화되어있을 것입니다.이 경우 우리가 할 수 있다는 것을 기억해야합니다.
오른쪽 끝까지 링크 열기
Firefox는 활성화 된 탭 옆에있는 탭의 백그라운드에서 링크를 엽니 다. 이것은 괜찮을 수 있지만 우리가 필요로하는 행동이 아닐 수도 있습니다. 우리는 그것을 만들 수 있습니다 전체의 오른쪽에 링크를 엽니 다, 우리는 다음과 같은 방식으로 달성 할 것입니다.
- "정보 : 구성".
- "browser.tabs.insertRelatedAfterCurrent"를 찾습니다.
- «Modify»를 클릭합니다.
- 값을«False»로 변경합니다.
기다리지 않고 Firefox 확장 프로그램 설치
우리는 언제 firefox 확장 설치, 브라우저는 설치하기 전에 무엇을 설치할 것인지 확인하기 위해 잠시 기다리게합니다. 설치를 거부 할 필요가 없었습니다. 확장 나는 나 자신을 찾았으므로 그 기다림을 없애는 것이 좋습니다. 다음 단계에 따라 수행합니다.
- "정보 : 구성".
- "security.dialog_enable_delay"를 찾습니다.
- 더블 클릭하거나 우클릭하고«수정»합니다.
- 우리가 보는 값은 0 초입니다. XNUMX을 넣고 수락합니다.
검색 결과의 가시성 향상
두 가지 변경 사항이 있습니다. 검색 결과의 가시성 향상. 여기에서는 브라우저에서 Ctrl + F를 누를 때 찾은 내용에 대해 이야기하고 있습니다. 그러면 활성화 된 페이지에서 텍스트를 검색 할 수 있습니다.
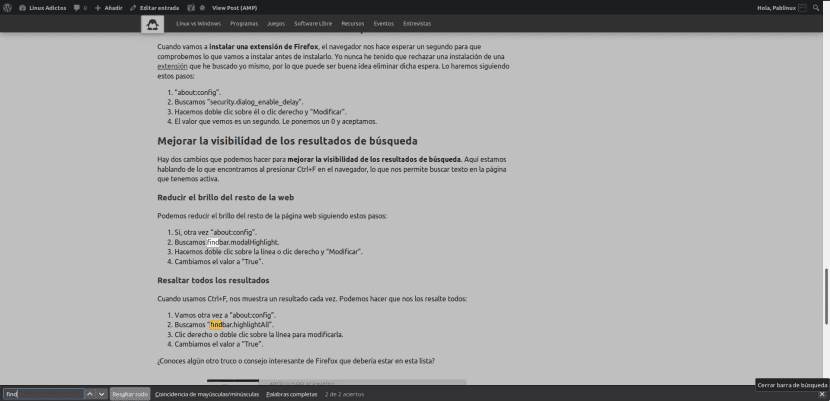
나머지 웹의 밝기를 줄입니다.
다음 단계에 따라 나머지 웹 페이지의 밝기를 줄일 수 있습니다.
- 네, 다시 "about : config"입니다.
- "findbar.modalHighlight"를 검색합니다.
- 라인을 더블 클릭하거나 오른쪽 클릭하고«Modify»합니다.
- 값을«True»로 변경합니다.
모든 결과 강조
Ctrl + F를 사용하면 한 번에 하나의 결과를 보여줍니다. 우리는 그들 모두를 우리에게 눈에 띄게 만들 수 있습니다.
- "about : config"로 돌아 갑시다.
- "findbar.highlightAll"을 검색합니다.
- 수정하려면 라인을 마우스 오른쪽 버튼으로 클릭하거나 더블 클릭합니다.
- 값을«True»로 변경합니다.
이 목록에 있어야 할 다른 멋진 Firefox 팁이나 트릭을 알고 있습니까?
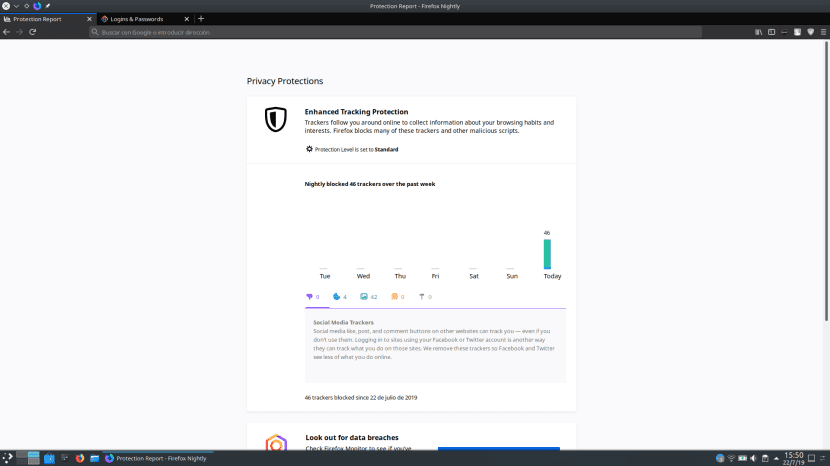
감사합니다. 매우 유용했습니다!