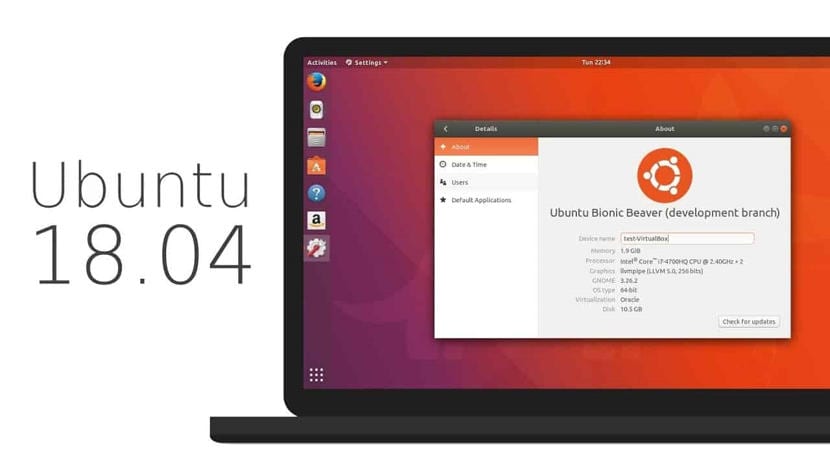
多くのGnu / Linuxユーザーは、Ubuntuディストリビューションを開始または使用しています。 このディストリビューションは、初心者ユーザーとほとんどのLTSバージョンに最適です。 今週、UbuntuLTSはUbuntu18.04のリリースで更新されました。 これについてはすでに話しました ここで そして私達はあなたにさえ言いました Kubuntu18.04のインストール方法。 しかし、今日私たちはあなたに言うつもりです Ubuntu 18.04をインストールした後の対処方法、インストール後の呼び出し.
1.Ubuntuを最新のものに更新します
私たちが最初にやらなければならないことは、 私たちのシステムは最新のものです、ISOイメージを記録してからインストール当日まで何もありません。 そのために、ターミナルを開いて次のように記述します。
sudo apt-get update sudo apt-get upgrade
2.最新のコーデックをインストールします
私たちがしなければならない次のステップは 配布用のコーデックやその他のマルチメディアおよびWebプラグインをインストールする、このために、ターミナルを開いて次のように記述します。
sudo apt-get install ubuntu-restricted-extras
3.最小化ボタンを有効にします。
新しいUbuntuデスクトップ 通常、デフォルトで最小化されたボタンは表示されませんこれを有効にするには、ターミナルで次のように記述して実行する必要があります。
gsettings set org.gnome.shell.extensions.dash-to-dock click-action 'minimize'
4.微調整のインストール。
パーソナライズと管理は非常に重要です。それが私たちが必要とする理由です。 GnomeTweaksまたはTweaksをインストールします、このために、ターミナルに次のように記述します。

sudo apt-get install gnome-tweaks-tool
5.デスクトップでナイトモードを有効にします
Ubuntu 18.04は、ナイトモードの使用、つまり、 ブルーライトなしでコンピューターモニターを使用する。 これは効果的で便利なものです。アクティブ化するには、[設定]-> [デバイス]-> [画面]に移動します。
6.新しいUbuntu18.04コミュニティテーマをインストールします
Ubuntu 18.04には新しいデスクトップテーマがあると予想されていましたが、最終的にはそうではありません。 しかしながら、 Ubuntu SoftwareCenterパッケージファインダーに「communitheme」と入力してインストールできます。 変更を適用したら、それらを再起動すると、新しいデスクトップテーマが適用されます。
7.補足ソフトウェアのインストール
今、私たちは Ubuntuソフトウェアセンターを使用して、必要な特定のアプリケーションをインストールします。 このインストールは、スナップパッケージを介して行われます。 VLC、Spotify、またはSkypeは、新しいソフトウェアセンターの使用を開始するのに適したアプリケーションです。
8.Gnomeに拡張機能をインストールする
このリリースでは、Gnome拡張機能も必要になります。 以下 マニュアル ずっと前に公開したことですが、この新しいGnome関数で何ができるかがわかります。

他に何か?
これらの手順は最も重要ですが、それだけではありません。 ユーザーのタイプに応じて、 より多くのソフトウェアまたはより少ない、より多くの構成またはより少ないインストールを行うことができます。 それはそれぞれに依存しますが、これは基本です そう思いませんか?
15年2018月18日に、ubuntu 16のアップデートをインストールしました。Ubuntu15は問題なく非常にうまくいっていました...しかし、XNUMX日目から、Firefoxを使用してYouTubeでプレスまたはelgúnビデオを見るだけです... ubuntuは完全にクラッシュします.. 。時にはそれ自体が再起動することさえあります。 私はXNUMX分以上Ubuntuをオンにすることができませんでした。
Windows 7パーティションで起動しようとしましたが、問題はありませんでした。
実は、現状では…ubuntuは使えません。
いいですね、ここでコメントするのが適切かどうかわからない質問がありますが、それは記事に関連しています。
私はubuntu18をインストールしましたが、すべてのアップデートといくつかのプログラムをインストールした後、完璧になります。問題は、Ubuntuに、現在のシステムで起動可能なisoを作成するオプションがあるかどうかです。 OSを再インストールする必要がある場合に再インストールしたくないインストール済みプログラム...一種の回復を行いますがカスタム... cubicはそれを行うと思いますが、それがのISOを変更するだけかどうかはわかりませんOSまたはインストールの好みに合わせてISOを作成することもできます...
答えてくれてありがとう
こんにちは麻生:PinguyBuilderと呼ばれるアプリケーションがあります。これはまさにあなたが望むことをします。 Youyubeでチュートリアルを検索できます。
dellinspironAMD®A18.04-9radeonr9400ラップトップ、5つのコンピューティングコア5c + 2g×3、llvmpipe(LLVM 2、6.0ビット)、128ビットにubuntu64をインストールしました
どうやら問題はないようですが、ビデオプロジェクターを使用してOHPフィルムを投影しようとすると、OHPフィルムが認識されず、構成セクションでモニター機能がアクティブに表示されません。
この問題を解決することができます。
感謝