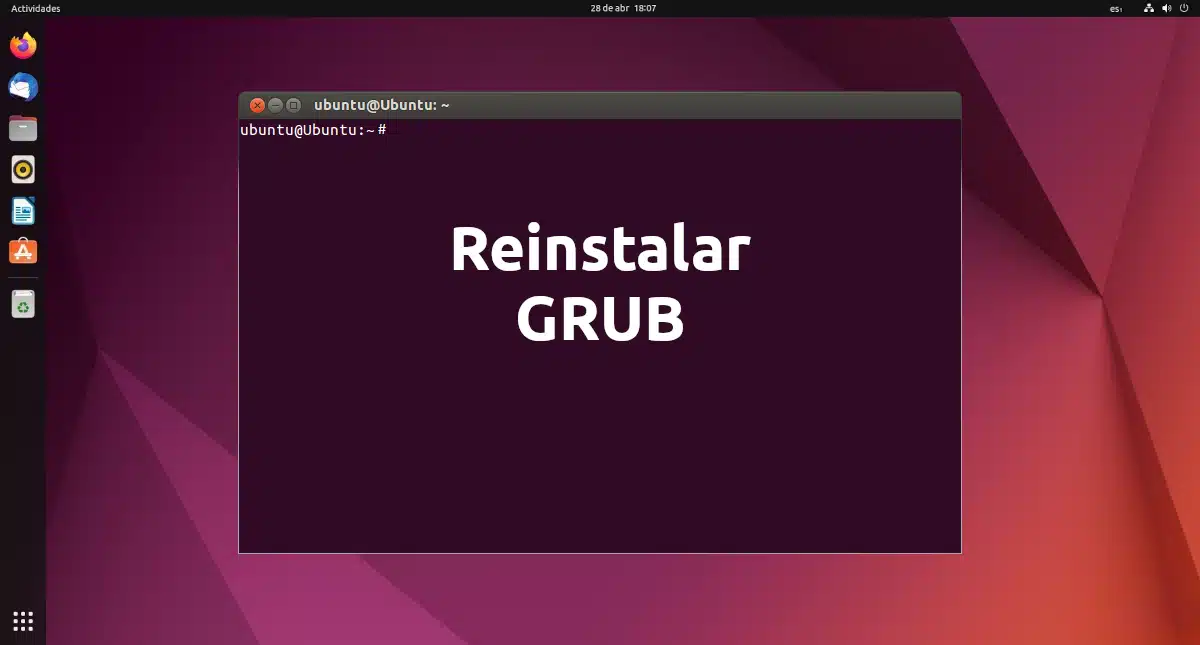
私たちが最も恐れる Linux のバグには XNUMX つあると思います。パニックに陥る可能性のあるバグには、名前に同じ単語が含まれており、そのバグは「カーネル パニック」と呼ばれます。 しかし、Linux を長年使用し、デュアルブートに慣れていて、実際のカーネル パニックを見たことがない者として、私が歴史的に最も恐れていたのは GRUB のクラッシュでした。 これが発生し、Canonical に基づくオペレーティング システムを使用している場合は、この記事で説明します。 ubuntu grubを再インストールする方法.
吹き替え プログラム その 起動プロセスの読み込みと管理を担当します、英語で起動します。 これは、Linux ディストリビューションで最も普及しているブートローダーです。 ブートローダーは、コンピューターの起動時に実行される最初のソフトウェアであり、オペレーティング システム カーネルをロードし、シェル、ディスプレイ マネージャー、グラフィカル環境などの残りの部分をカーネルが起動します。 GRUB なし、パーティーなし.
マイナーな問題を修正するために Ubuntu GRUB を再インストールする
Ubuntu の GRUB を再インストールする理由はいくつか考えられます。 それらのいくつかはリセットされるか、 GRUB を再起動する、ソフトウェアで障害が発生した場合に元の状態に戻るという意味で。
オペレーティング システムに入ることができ、Ubuntu の GRUB を再インストールしたい場合、プロセスは非常に簡単です。 ターミナルを開いて次のように書くだけで十分です。
sudo update-grub
上記のコマンドを使用すると、インストールに問題がある場合、自動的に修正しようとします。 カスタマイズを行った場合、それは解消されるはずですが、問題も解消されるはずです。 これは、他のプロセスで ソフトリセット または GRUB をソフト リセットします。
プロセスを完了するには、次のことを行う必要があります。 オペレーティングシステムを再起動します、 そして、最近私たちを怒らせていたものを見たり、見なくなったりするのはそのときです。
オペレーティング システムにアクセスできない場合の再インストール方法
オペレーティングシステムに入ることができない場合、状況はすでにややトリッキーです. このような理由から、常にインストール USB または ライブUSB コンピューターにインストールしたオペレーティングシステムで。 複数ある場合は、USBを作成する価値があります ベントイ さまざまなライブ セッションを開始できます。 しかし重要なことは、このような問題を解決するために、コンピューターと同じシステムを備えた USB が少なくとも XNUMX つあるということです。
オペレーティングシステムに入ることができない場合、Ubuntu GRUBを再インストールする、またはここでは修復と言ったほうがよいため、ライブUSBから実行する必要があります。 が最も簡単な方法になります。 プロセスは次のようになります。
- すでに Live USB があると想定しているので、そこから起動します。 それがなく、それを作成できる別のコンピューターがある場合は、最初に作成してから開始します。
- 何をすべきかを指示されたら、「Try Ubuntu」オプションを選択します。インストールするものを何も選択しないか、ライブセッションに参加しません。
- 入力したら、同じことを行います。まず、インターフェイスに使用する言語を選択し、次に「Try Ubuntu」を選択します。これにより、ライブ セッションに入ります。
- キーの組み合わせで実行できるターミナルを開きます Ctrlキー+他の+T.
- 次のコマンドを使用すると、Ubuntu がインストールされているパーティションを確認できます。
fdisk-lコマンドはsudo
- 次のコマンドを使用して、/mnt ディレクトリに Ubuntu パーティションをマウントします (X と Y を、sda1 などのドライブとパーティションのものに変更します)。
sudo マウント /dev/sdXY /mnt
- 次に、特別なシステム パーティションをマウントする必要があります。
for i in /sys /proc /run /dev; do sudo mount --bind "$i" "/mnt$i"; 寄付
- 次のステップでは、次のコマンドを使用して、ルート ディレクトリをマウントされたパーティションに変更します。
須藤chroot / mnt
- 次に、ハード ドライブに GRUB を再インストールします (以前と同様に、X を sda などのドライブ文字に変更します。
grub-install /dev/sdX
- GRUB 構成を更新します。
更新グラブ
- 次のいくつかのステップでは、引用符なしで「exit」を使用して chroot セッションを終了することから始めて、元に戻ります。
- 次に、特別なシステム パーティションをアンマウントします。
for i in /sys /proc /run /dev; do sudo umount "/mnt$i"; 寄付
- 最後に、コンピューターを再起動します。 これを行うには、インストール USB を削除することを忘れる必要はありません。そうしないと、そこから再入力され、変更が表示されません。
オペレーティングシステムを再インストールする
もちろん、GRUB を修復することで問題を解決したいと思ってこの記事に出くわした人は、オペレーティング システム全体を再インストールすることで問題が解決するとは思わないでしょう。 多くは再インストールで修正できます.
何かを再インストールすることは、最初からインストールすることではありません。 代わりに、オペレーティング システムのコアを元の状態のパッケージに置き換えることで、重要なソフトウェアをインストールします。 したがって、これはオプションであり、GRUB の問題を修正し、非常に有効なオプションです。 私たちのデータと文書は失われるべきではありません.
Ubuntu をインストールするときに、既に Ubuntu がインストールされている場合は、既存のシステムにインストールするオプションが提供されます。これは、モバイルを復元するときとほぼ同じですが、内容が異なるという違いがあります。 /home フォルダは残ります. インストールされたプログラムは消えますが、設定は消えません。 したがって、ゼロからのように見えるインストールの後、プログラムをインストールすると、システムを再インストールする前の構成がそこにあるはずです。 そして私たちの文書も。
これは通常のケースですが、この種の問題をより快適に処理したいユーザーにとっては、オペレーティング システムのインストール時にいくつかのパーティションを作成する価値があります。 この記事では. Ubuntu には、何があってもブート パーティションとルート パーティションが必要です。 デフォルトのインストールのままにしておくと、どちらも自動的に作成されますが、さらに XNUMX つ作成することをお勧めします: swap パーティションと /home パーティションです。 情報を失わないために、本当に重要なのは /home です。 次に、すべての保証を付けて再インストールする場合は、「その他のオプション」を選択してから ルート (/) をフォーマットしますが、/home はフォーマットしません.
このチュートリアルが、Ubuntu GRUB を再インストールするのに役立つことを願っています。または、少なくとも情報をあまり失うことなく、Ubuntu GRUB を再び使用できるようになったことを願っています。