
一般的に システムに不具合が発生し始めたとき または、システムの特定の速度低下またはフリーズに気づきました。 私たちは通常、それらをシステムに起因します。インストールされているプログラムが多すぎるか、情報が多すぎるか、コンピューターに十分なリソースがないだけです。
多くの場合、これらの問題は通常、ディスクのセクターの障害によって引き起こされます。 続きました。 ハードドライブの状態をチェックするのは、適切なツールを使えば簡単です。
そのため、この記事では ハードドライブの状態を確認するのに役立つ優れたツールについて話しましょう。
スマートコントロール
始める前に、あなたの多くは 最近のほとんどのハードドライブには「SMART」が搭載されていることがわかります。
これ オペレーティングシステムができる機能です (Linux、Mac、Windowsなど) ハードドライブの整合性とステータスを確認する.
システムが特定のエラーを検出する傾向がある場合、システムは通知し、多くのBIOSでさえ、通常、ハードディスク上のセクターの障害によって生成されたメッセージを表示します。
Smartmontoolsをインストールします
Linuxでは、 ハードドライブのステータスを確認する方法はたくさんあります。 ただし、おそらく最速の方法はsmartctlを使用することです。
このツールの使用方法を確認する前に、使用するためにシステムにインストールする必要があります。
Smartctlは、リポジトリ内の現在のほとんどすべてのLinuxディストリビューションにあるユーティリティです。
このユーティリティをDebian、Ubuntu、およびこれらに基づくシステムまたはこれらから派生したシステムにインストールするには、ターミナルを開く必要があり、その中に次のコマンドを入力します。
sudo apt-get install smartmontools
Arch Linux、Manjaro、Antergos、またはそれらの派生物のユーザーの場合、次のコマンドでこのユーティリティをインストールできます。
sudo pacman -S smartmontools
Fedora、CentOS、RHEL、およびこれから派生したシステムの場合、次のコマンドでアプリケーションをインストールできます。
sudo dnf instalar smartmontools
最後に、OpenSUSEユーザーの場合、次のコマンドを使用してインストールできます。
sudo zypper instalar smartmontools
LinuxでSmartctlを使用する方法は?
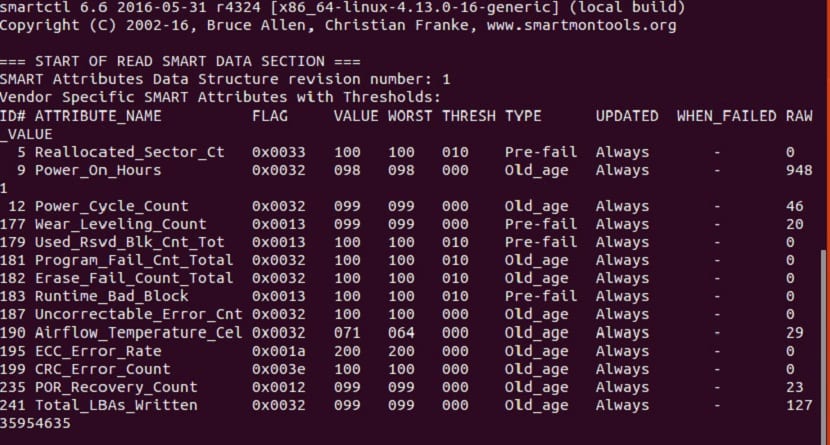
Smartctlは非常に使いやすいです、その使用は端末の下でのみ行われ、ユーザーの権限を使用する必要があるため、端末を開いて入力する必要があります。
su
これで完了です。 ハードドライブのリストを作成する必要がありますだけでなく、パーティション。
このためには、次のコマンドを入力する必要があります。
fdisk -l
システムがインストールされているディスクとパーティションから始めて、パーティションと対応するサイズとラベルを含むハードドライブのリストが表示されます。
これを/ dev / sdaとし、その後にパーティション番号(この場合は1)を続けます。
同じディスクに複数のパーティションがある場合は、引き続き/ dev / sda2、/ dev / sda3などが表示されます。
ハードディスクが複数ある場合は、ディスクの数に応じてアルファベットに続く最後の文字が変更されます。たとえば、最初の文字は/ dev / sda、XNUMX番目の文字は/ dev / sdbなどです。
ディスクが識別されたら、次のコマンドのみを実行し、「sdx」を調査するディスクに置き換えます。
smartctl -a / dev / sdX
ディスクのステータスに関するレポートが必要な場合は、次のコマンドを使用してディスクをテキストドキュメントにエクスポートできます。
smartctl -a / dev / sdX >> /ruta/donde/guardara/el/reporte-de-disco.txt
これはディスクのストレージ容量に大きく依存するため、このプロセスには数分かかる場合があります。
ディスクで予防措置を講じる必要がある場合は、fsckコマンドを使用できます。
または、非常に極端な場合は、ハードドライブ上の不良セクタを検出して分離できるbadblocksコマンドの助けを必要とします。
最後に、グラフィカルインターフェイスを備えたツールが必要な場合は、GnomeディスクユーティリティまたはGnomeディスクとして知られるユーティリティの使用をお勧めします。
そのオプションの中には、ディスクのステータスをチェックするためのユーティリティがあります。
おかげで、少なくともあなたはツールの存在について言及しています。 それはすでに何かです。 ただし、中間ユーザーが出力を解釈するのはまったく簡単ではありません。 最も重要な結果について専門家でない人にも理解できる説明を考え出すのは良いことです。