
正常に完了した後 ArchLinuxのインストール システムを起動するとき これにはグラフィカル環境がないことに気付くでしょう シェルでのみ作業するので、グラフィカル環境が必要な場合 Xorgをインストールする必要があります 彼の中に。
Xorgは、Xウィンドウバージョン11システムのオープンソース実装であるパブリックアプリケーションです。XorgはLinuxユーザーの間で最も人気のある選択肢となったため、その遍在性により、GUIアプリケーションによってますます人気のある要件になっています。
Xorgをインストールする前に、Xorgの特別なバージョンをインストールする必要がある場合は、 pacman.confファイルを編集する必要があります :
sudo nano /etc/pacman.conf
ナビゲーションキーを使用して下に移動し、次の行のグループを見つける必要があります。
[core] SigLevel = PackageRequired Include = /etc/pacman.d/mirrorlist [extra] SigLevel = PackageRequired Include = /etc/pacman.d/mirrorlist [community] SigLevel = PackageRequired Include = /etc/pacman.d/mirrorlist
フスト Coreの上に、xorgバージョンのリポジトリを記述します。、使用するものに応じて:
Xorgバージョン1.17の場合、以下を追加する必要があります。
[xorg117] Server = http://mirror.hactar.xyz/Vi0L0/xorg117/$arch
Xorgバージョン1.16の場合、以下を追加する必要があります。
[xorg116] Server = http://mirror.hactar.xyz/Vi0L0/xorg116/$arch
Xorgバージョン1.15の場合、以下を追加する必要があります。
[xorg115] Server = http://mirror.hactar.xyz/Vi0L0/xorg115/$arch
Xorgバージョン1.14の場合、以下を追加する必要があります。
[xorg114] Server = http://mirror.hactar.xyz/Vi0L0/xorg114/$arch
Xorgバージョン1.13の場合、以下を追加する必要があります。
[xorg113] Server = http://mirror.hactar.xyz/Vi0L0/xorg113/$arch
Xorgバージョン1.12の場合、以下を追加する必要があります。
[xorg112] Server = http://mirror.hactar.xyz/Vi0L0/xorg112/$arch
次のように残ります。たとえば、xorgのバージョン1.17を使用する必要があります。
[xorg117] Server = http://mirror.hactar.xyz/Vi0L0/xorg117/$arch [core] SigLevel = PackageRequired Include = /etc/pacman.d/mirrorlist …..
これを行いました pacman.confを保存します 次のキーの組み合わせctrl + Oを使用して、ctrl + Xで終了します。次に、次のコマンドを使用して、ベースの更新と同期に進みます。
sudo pacman -Sy
システムにXorgをインストールするには、次のコマンドを入力する必要があります
sudo pacman -S xorg-server xorg-xinit xorg-utils xorg-server-utils
ここで、3Dサポートを追加する場合は、次のように入力します。
sudo pacman -S mesa mesa-demos
ビデオドライバのインストール。

ビデオカードをお持ちの場合は、この時点ですでに 無料のドライバーを使用するか、独自のドライバーを使用するかを定義する必要がありますATIの場合、使用するカードによってはXorgのどのバージョンが互換性があるかを確認する必要があるため、この情報を確認することをお勧めします。
Nvidia
nvdiaカードの場合、大きな問題は発生していません。実際、私の観点からは、Linuxで見つけることができる最大の互換性を備えたカードです。
独自のドライバーをインストールするには、入力します:
sudo pacman -S nvidia nvidia-utils
その他の場合、 無料のドライバをインストールする場合は、次のように入力します。
sudo pacman -S xf86-video-nouveau
ATI
前のセクションで述べたようにXorgのどのバージョンがカードと互換性があるかを確認する必要があります 現時点では最新バージョンは1.19であり、以前のコマンドを使用すると、常に最新バージョンがインストールされます。
無料のドライバーの場合は、次のものを使用してインストールします。
sudo pacman -S xf86-video-ati
INTEL
Intelカードの場合、次のコマンドを適用して無料のドライバーを使用します
sudo pacman -S xf86-video-intel
ドライバのインストール後、 グラフィカル環境をテストしてみましょう このために、Xorg用に次のプラグインをインストールします。次のように入力します。
sudo pacman -S xorg-twm xorg-xclock xterm
最後に、ちょうどv次のコマンドでグラフィカル環境を開始しましょう:
startx
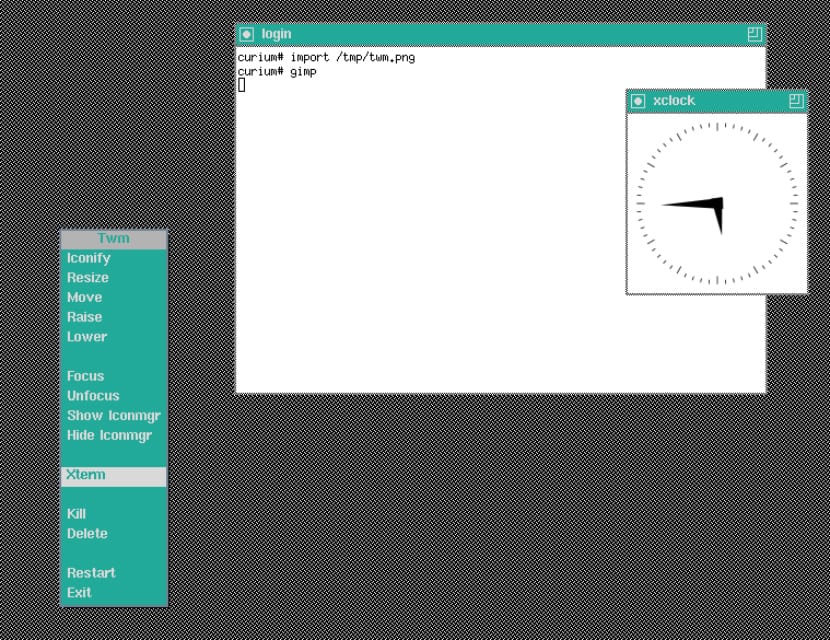
すべてが正常に行われると、非常に基本的なグラフィカル環境が実行されていることがわかります。これは、Xorgがビデオドライバーで正しく機能していることを示しています。この環境を終了するには、次のように入力する必要があります。
sudo pkill X
これが完了すると、システムにインストールするデスクトップ環境を決定するだけで済みます。 余計な手間をかけずに、このチュートリアルがお役に立てば幸いです。次の投稿では、ATI独自のドライバーをインストールする方法についてもう少し詳しく説明します。これらはXorgで最も問題が発生するドライバーだからです。