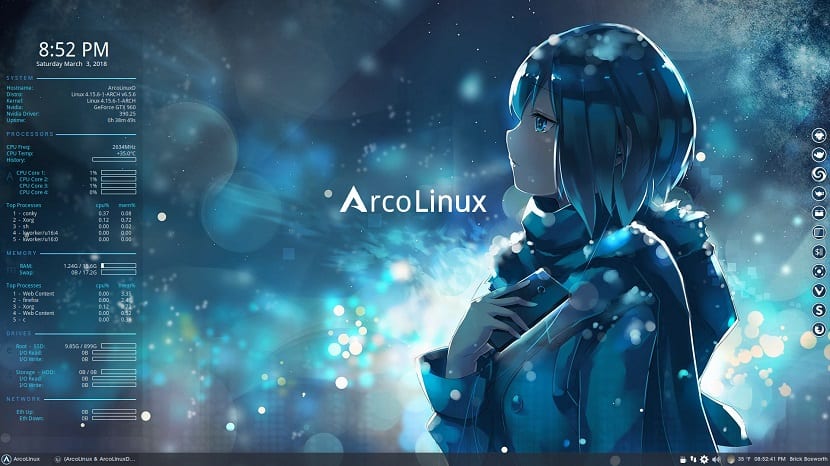
Si あなたはArchLinuxを試してみたいと思っていて、あえてしない人のXNUMX人です インストールプロセスが複雑または単純であるため あなたはあなたのディスク上の情報を台無しにして台無しにすることを恐れています、 心配しないでください、ArcoLinuxは優れたオプションです そのため、ArchLinuxの利点を試すことができます。
そしてそれが理由です この記事私はArcoLinuxをインストールする方法についての簡単なガイドを共有します 手間をかけずにArchLinuxを試してみたい初心者を対象としています。 このLinuxディストリビューションをまだ知らない人のために、私はあなたにそれを言うことができます ArcoLinux(以前のArchMerge)は、ArchLinuxをベースにしたLinuxディストリビューションです。
ArcoLinuxプロジェクト XNUMXつのエディションがあります〜の間 これには、Xfce、Openbox、およびi3デスクトップ環境が含まれます。
第XNUMX版は最小限のプラットフォームであり、 これは、ディストリビューションのカスタマイズが行われるコマンドラインにのみ配置されます。
このモードの使用 ArcoLinuxは、学習ポイントであるLinuxディストリビューションであることに重点を置いています Linuxを初めて使用するすべてのユーザーと、平均的なユーザーの両方に対応します。
これは基本的に無料のオペレーティングシステムであり、Arch Linuxに基づいています。このシステムは、ローリングリリースと呼ばれる開発モデルも使用しているため、インストールを18.04回だけ実行し、それ以降は純粋な更新のみで、通常どおりバージョンを残します。たとえば、Ubuntu(Ubuntu 19.04、Ubuntu XNUMXなど)
さらに面倒なことはせずに、ガイドに移りましょう。
インストールメディアをダウンロードして準備する
最初に行う必要があるのは、システムイメージをダウンロードすることです CD / DVDまたはUSBドライブに転送し、公式Webサイトからダウンロードします。 こちらのリンク.
これが完了したら、インストールメディアの作成に進みます。
CD / DVDインストールメディア
- Windows: Windows 7では、Imgburn、UltraISO、Nero、またはその他のプログラムを使用してISOを書き込むことができます。その後、ISOを右クリックするオプションが提供されます。
- Linux: 特に、Brasero、k3b、Xfburnなどのグラフィカル環境に付属しているものを使用できます。
USBインストールメディア
- Windows: ユニバーサルUSBインストーラー、LinuxLive USB Creator、Etcherなどを使用できます。これらは使いやすいです。
- Linux: 推奨されるオプションは、ddコマンドを使用することです。このコマンドを使用して、Arco Linuxイメージを使用するパスと、USBを使用するマウントポイントを定義します。
dd bs=4M if=/ruta/a/Arco-Linux.iso of=/dev/sdx && sync
ArcoLinuxのインストール方法
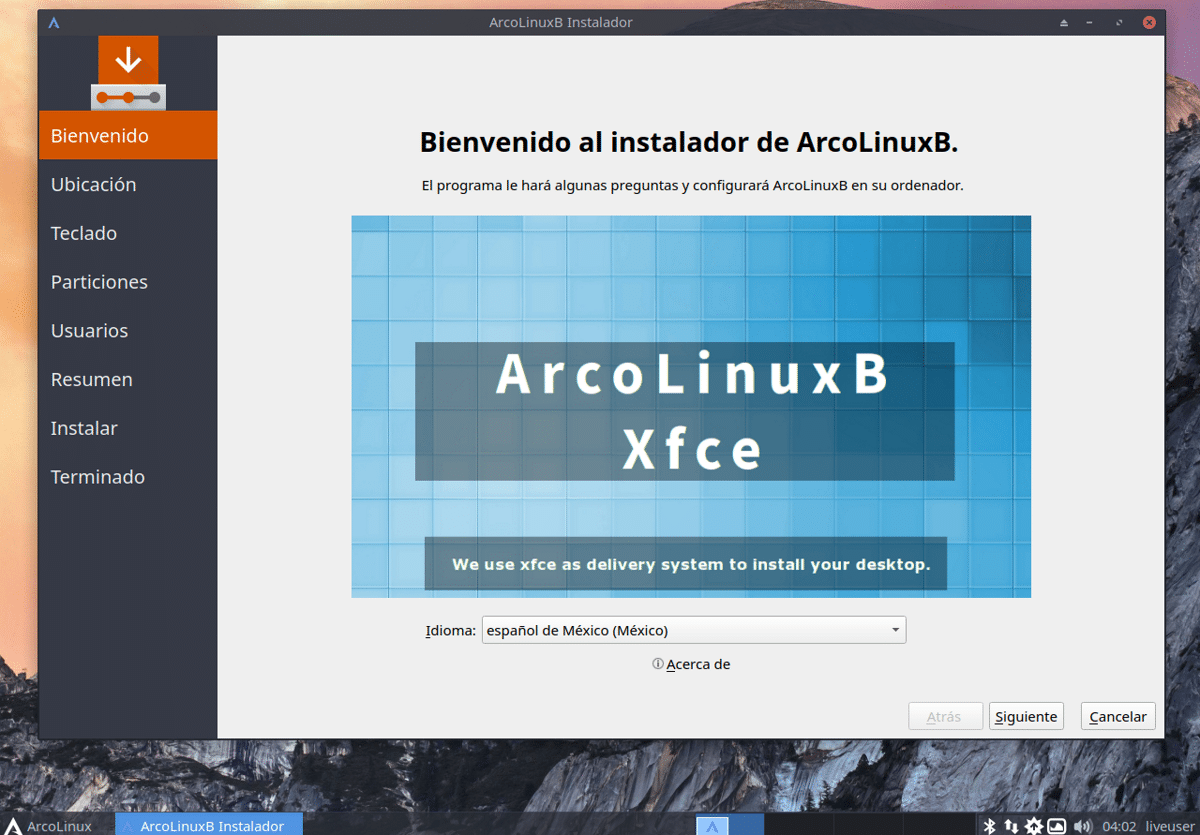
システムが起動したら、ArcoLinuxのインストールを続行します。 最初にインストーラーを開くことです これは「ArcoLinux」メニューにあります。ここでは、ブラウザー内またはメニューアプリケーションで「ArcoLinuxインストーラー」を検索できます。
これを行いました インストールウィザードが開き、最初の画面で言語を選択するように求められます 私の場合、それはメキシコからのスペイン語になります。 これが完了したら、ウィンドウの左下にある次のボタンをクリックします。
勤務地
次に、場所とタイムゾーンを尋ねられます。タイムゾーンは、そのゾーンの時間を表示するようにシステムで構成されます。

その下には、言語(以前に確立された)というXNUMXつのオプションも表示されます。
次に、[次へ]をクリックします。
キーボード・レイアウト
その後すぐに、システムによって通常検出されるキーボードの分布を確認するように求められますが、画面に表示されていない場合は、オプション内で検索できます。
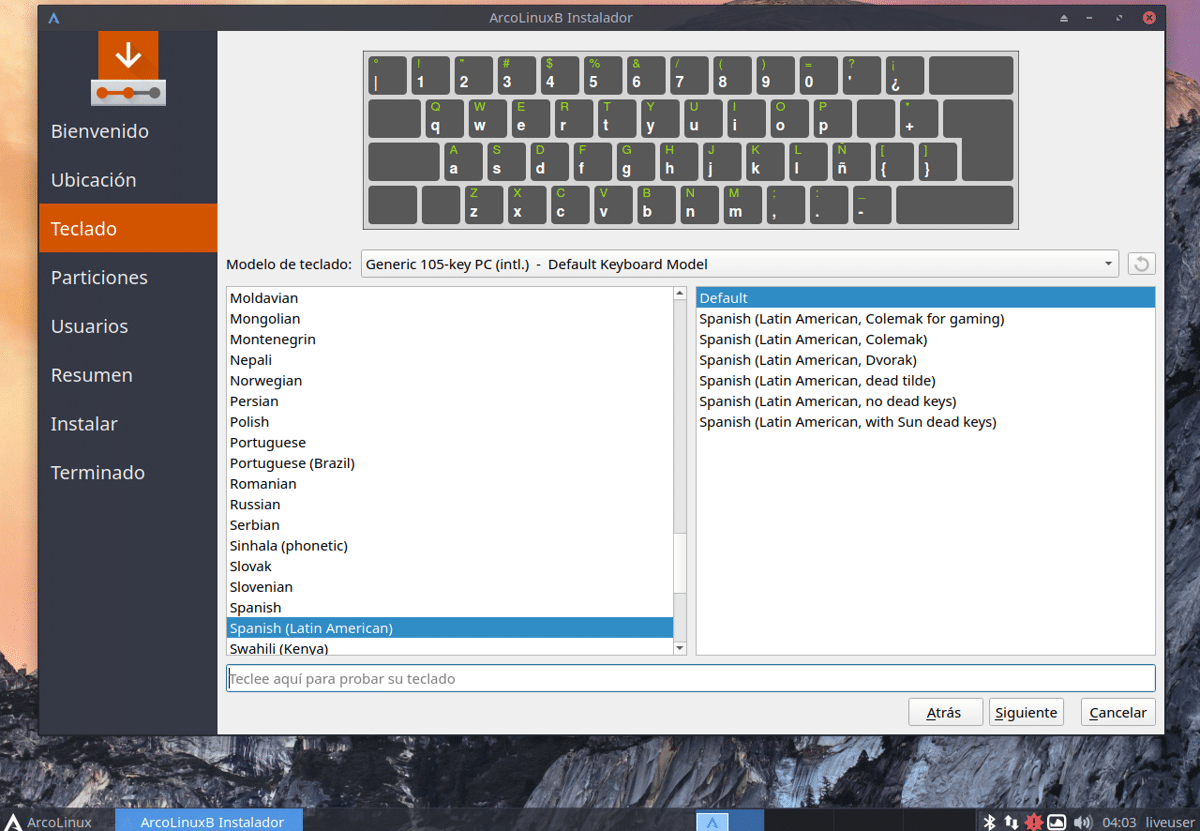
インストールパスを選択します。
その直後に、ArcoLinuxをコンピューターにインストールする方法を尋ねられます。ここで作業を行う必要があります。
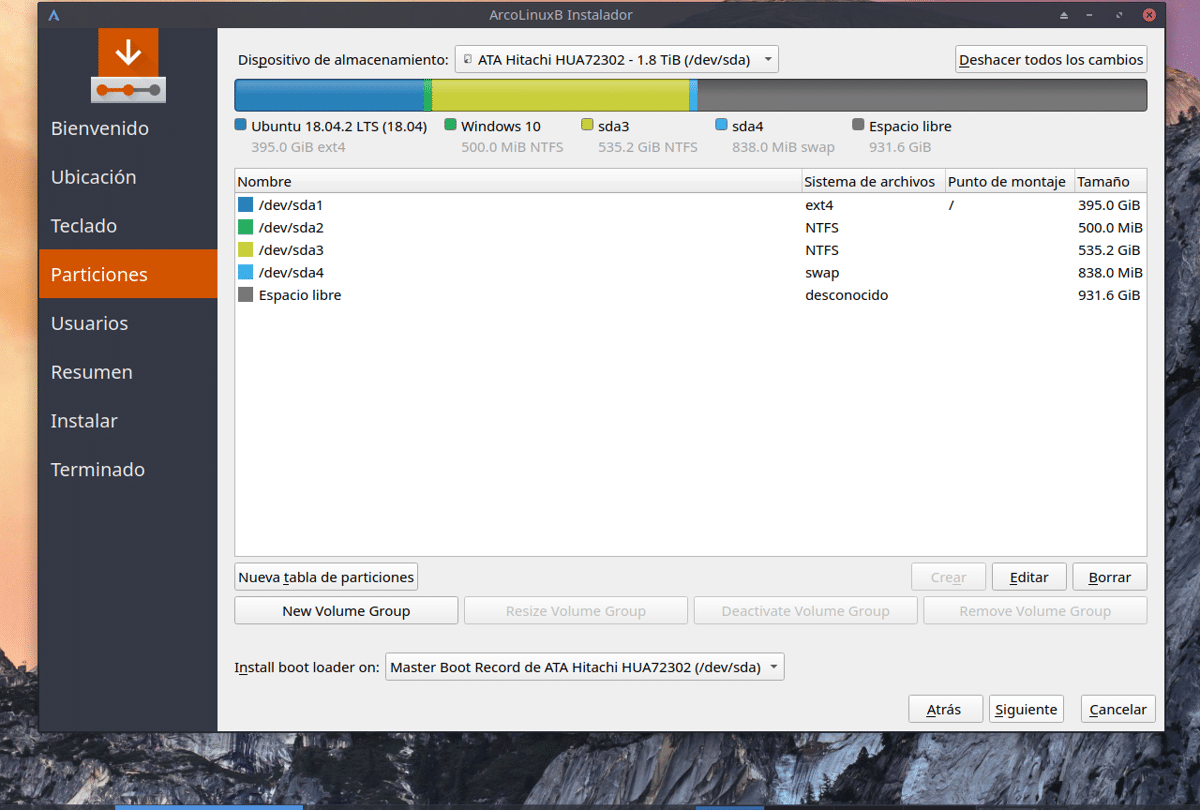
私の場合、Ubuntu 18.04をインストールしたパーティションを削除し、スワップ用の同じパーティションを割り当てるので、そのパーティションを編集したり、他のパーティションを割り当てたりすることはありません。
パーティションを削除、追加、または編集するには、テーブルのすぐ下にオプションがあります。 一方、コンピューターに複数のハードディスクがあり、それがArco Linuxに使用するものではない場合、上部は«です。記憶装置»そこで、Arcoがインストールされるハードディスクを探し、そのディスクのパーティションをロードします。
作成するパーティションに関しては、Arco Linuxを配置するパーティションを選択するだけで、«ext4»ファイル形式のマウントポイント«/»を指定するだけです。
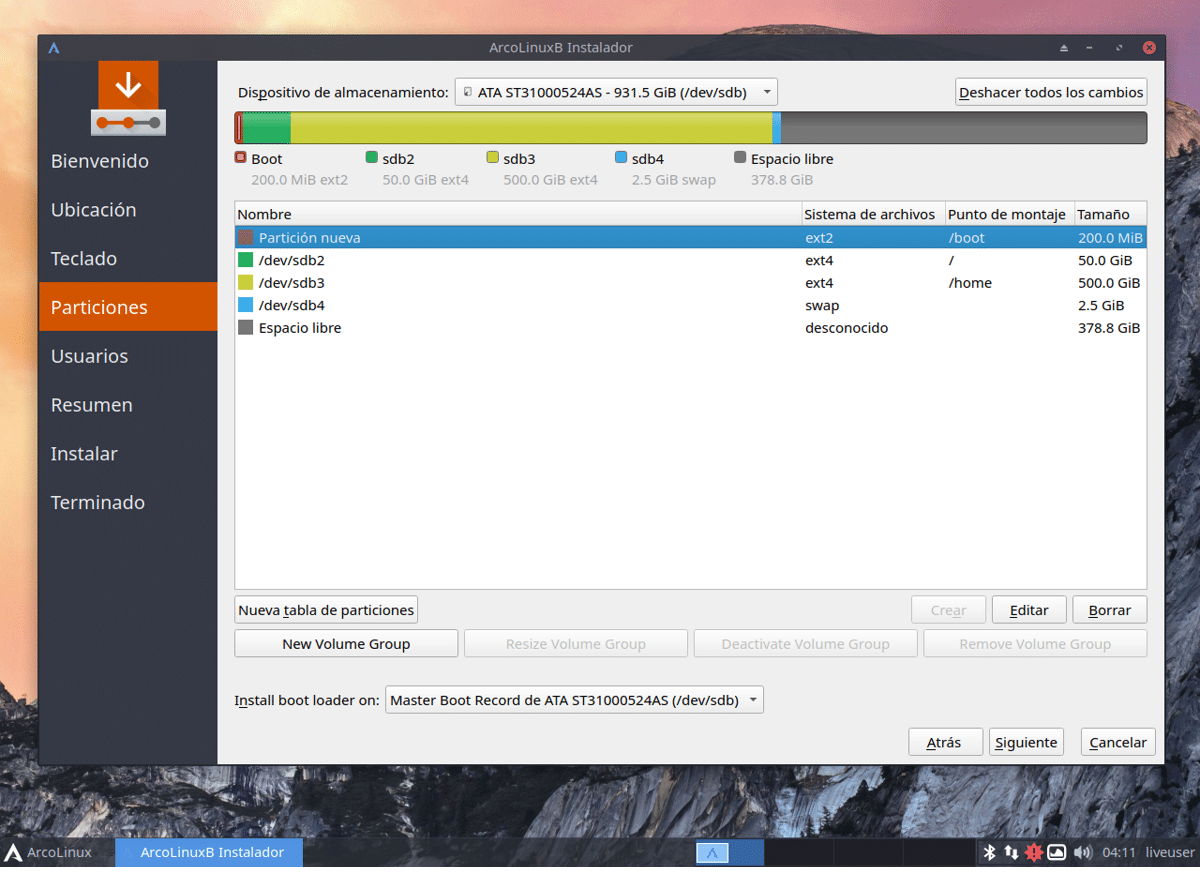
よりパーソナライズされたインストールが必要な場合は、これを個別に必要とするマウントポイントごとにパーティションを割り当てることができます。つまり、「ブート」、「ホーム」、「ルート」、「スワップ」などです。
最後に、下部で、「グラブ」をインストールするディスクを選択できます。
これが完了したら、[次へ]をクリックします。
ユーザーとパスワード
最後のステップは、システムのユーザーを作成し、覚えておく必要のあるパスワードを割り当てることです。これは、システムにログインし、ターミナルで作業するために使用するパスワードだからです。
より多くのユーザーを作成したい場合は、インストール後にそれを行うことができます。 これが完了したら、[次へ]をクリックします。
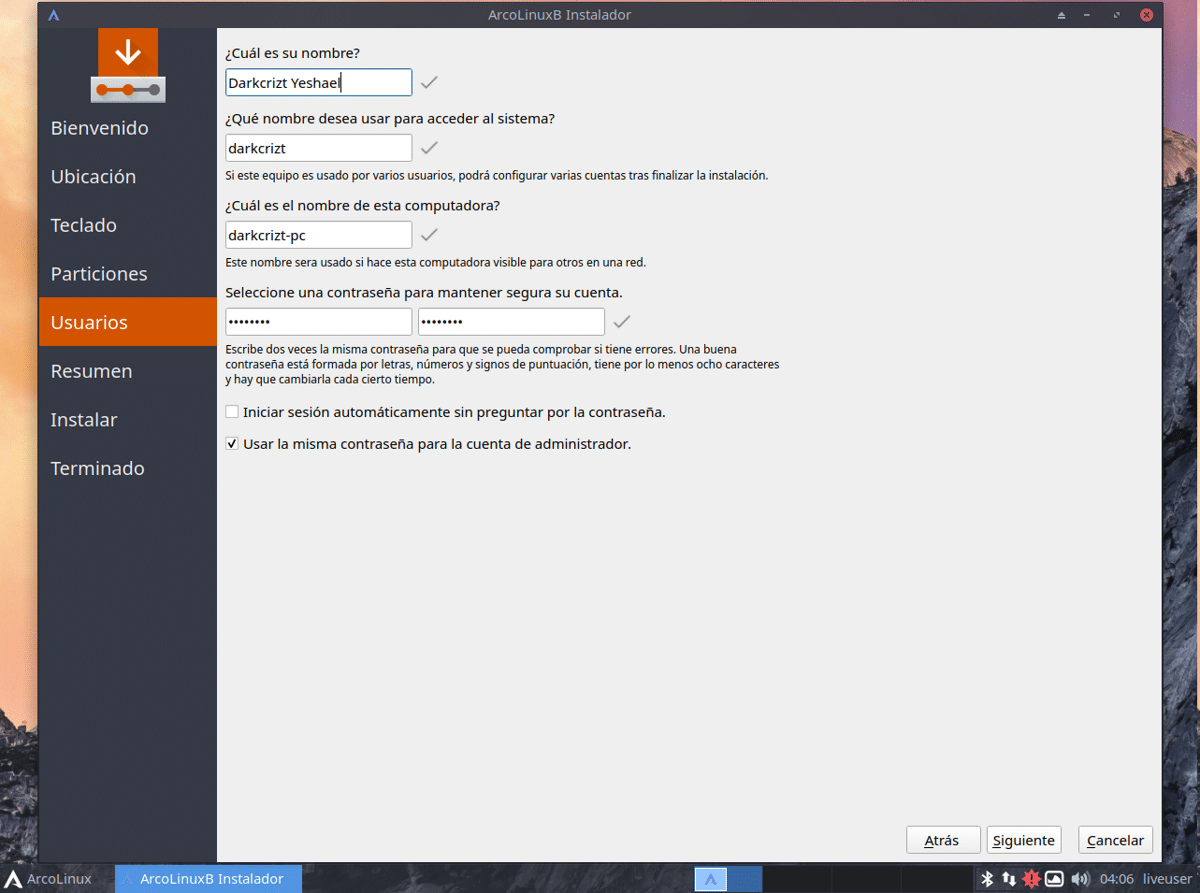
この最後のウィンドウには、Arco Linuxのインストールについて示した構成が表示されます。これにより、ハードディスクのパーティションで何をしているかを知ることができます。 パーティションやディスクの変更を示しているためです。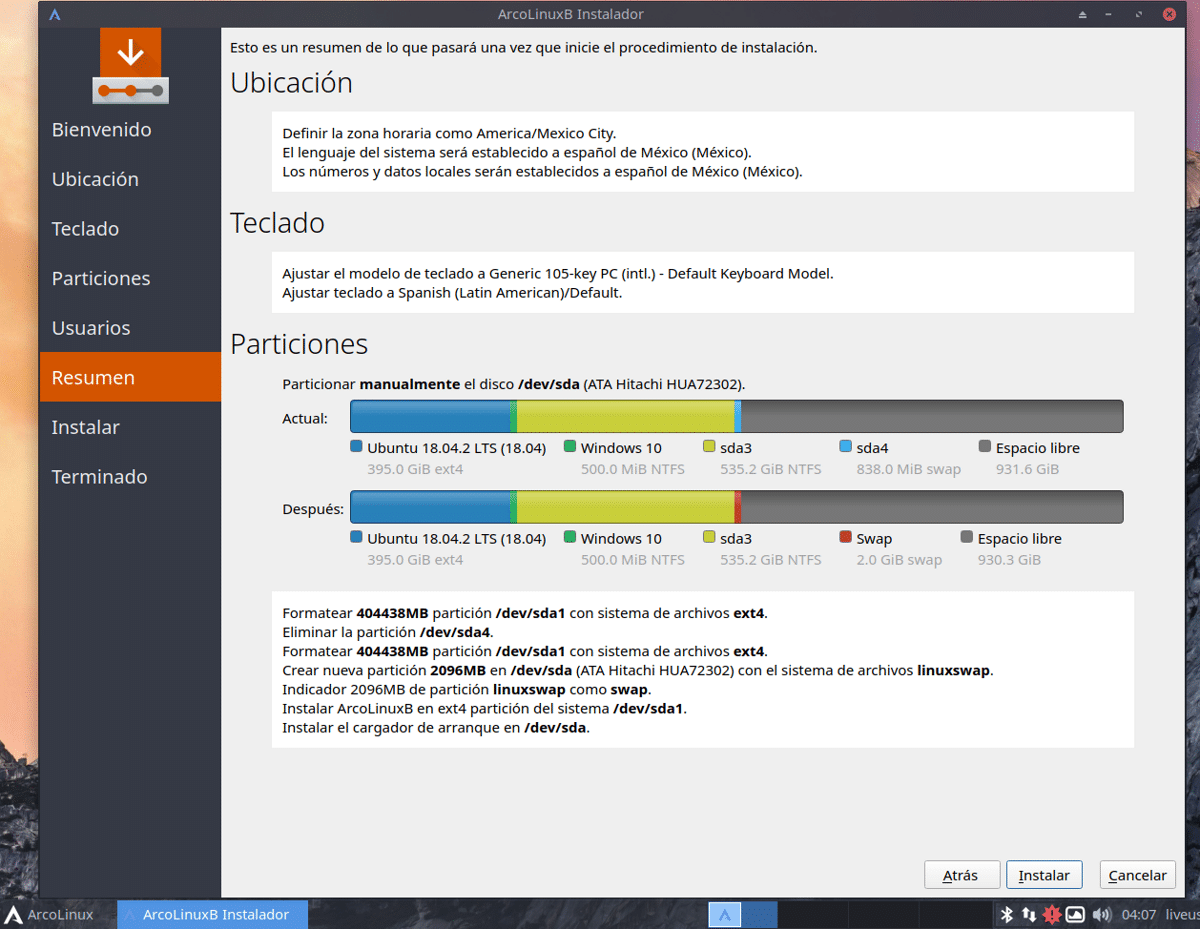
何をするかが決まったら、[インストール]をクリックし、新しいシステムを楽しむために、インストールプロセスが完了するのを待つ必要があります。
