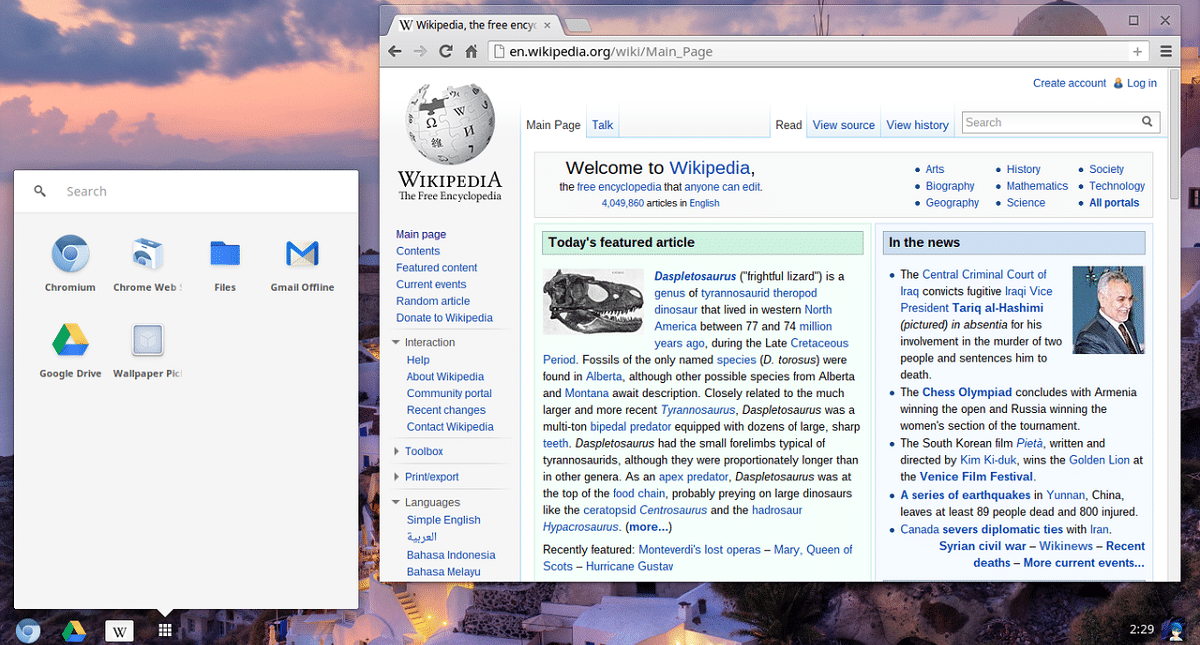
あなたの多くは Chrome OSについて知っている、または聞いたことがある、 Chromebookに送信するGoogleオペレーティングシステムです そして、コンピレーションがあることさえ 提供されているこのシステムの 第三者による, 誰もがそれを試すことを敢えてするわけではありません。
この場合、 ラズベリーパイ3または4を持っていて、好奇心が強い人のために このシステムを使用できるようにするには、 ChromiumOSが存在することを知っておく必要があります これはオープンソースであり、 ChromeOSの開発バージョンに基づいています。 Chromium OSは、Gentoo Linuxディストリビューションの公式パッケージマネージャーであるPortageを使用して、Ubuntu10.04環境でLinuxカーネルに基づいて構築されました。 したがって、両方のLinuxディストリビューションに基づいた、UbuntuとGentooのハイブリッドです。
クロムOS GoogleChromeに含まれているページタブを使用する Webアプリケーションを開きます。 Chromium OSは、時計、バッテリーインジケーター、およびネットワークステータスインジケーターを提供します。
ダウンロードリンクに行く前に、そしてそれをインストールする方法は? 現在、そのことを言及することが重要です RaspberryPi用のChromiumOSの非公式ビルド 「テスト」モードです また、前述したように、Raspberry Pi 3、3B +、および4とのみ互換性があります。
「テスト」モードなので、一部のオペレーティングシステム機能はまだ利用できませんそれに加えて、エラーが存在し、ランダムな時間に問題が発生する可能性があります。
それ以外に、ビデオストリームをデコードするためのハードウェアアクセラレーションのサポートはまだありません。
RaspberryPI用のChromiumOSをダウンロードする
RaspberryPiでChromiumOSをテストできることに興味がある人は、 コンパイル済みの画像はFydeOSGitHubからダウンロードできます。 からアクセスできます 次のリンク。
現在、システムはバージョン77 r2であるため、このバージョンのイメージをダウンロードするには ターミナルを開いて入力するだけです 次 Raspberry Pi 3 / 3Bをお持ちの場合:
wget https://github.com/FydeOS/chromium_os_for_raspberry_pi/releases/download/r77-r2/chromiumos_test_image_r77r2-rpi3b.img.xz
さて、持っている人の場合 ラズベリーパイ4:
wget https://github.com/FydeOS/chromium_os_for_raspberry_pi/releases/download/r77-r2/chromiumos_test_image_r77r2-rpi4b.img.xz
インストール
インストール Raspberry Pi3または4のChromiumOSイメージ 他のオペレーティングシステムのインストールとまったく同じように機能します 以来、私たちのデバイスで利用可能 IMG.XZファイルをMicroSDカードにフラッシュするだけです。
このために私たちは さまざまなツールからサポートできます、端末からユーザーインターフェイスを備えたアプリケーションまで、最も人気のあるもの マルチプラットフォームツールを利用できます (Linuxを使用しない場合、クロスプラットフォームであるため、WindowsとMacで同じように機能します)。
私が話しているツールはと呼ばれています エッチャー そして、それは非常に使いやすく、RaspberryPiのあらゆるシステムの画像と非常にうまく機能するツールです。
私たちのウェブブラウザに行くだけです ツールをダウンロードするには、 あなたはあなたの好みの検索エンジンを使うことができますまたは 彼らの公式ウェブサイトに直接アクセスしてください。
そこに 最新バージョンをダウンロードできます Windowsの場合はexeで提供されますが、Linuxの場合は実行権限を付与してファイルをダブルクリックするだけでAppImageとして提供されます。
アプリケーションが開いたら、 それ以来、かなり直感的なインターフェースを持っていることがわかりますSDカードを接続するだけです アダプターを使用するか、アダプター用のスロットがある場合は、アダプターを配置するだけです。
すぐに エッチャーはカードを認識します また、他のUSBストレージデバイスが接続されている場合は、それらのみが表示されるため、リストに表示されます。ハードドライブとパーティションではそれらが省略されます(外付けHDDを除く)。
すでにデバイスを識別していますまたは、画像を配置したパスを選択して、[開始]をクリックします。
最後に通知されます。 これで、SDをラズベリーに入れて電源に接続するだけでシステムを起動できます。
最後のステップとして、 小さな構成を作成する必要があります、これは、新しいAndroidデバイスを起動するとき、または出荷時設定にリセットするときによく知られています。
あなたに尋ねます キーボード、マウスを接続します およびシステムで使用するその他のデバイス。 ネットワークを構成し、最後にGoogleアカウントでログインします。 これで、RaspberryPiでChromiumOSの操作を開始できます。