
したい場合は ISOイメージを処理する お気に入りのディストリビューションから、このガイドを作成しました。 これを使用すると、これらのタイプのファイルで簡単な方法で作業を開始するために必要なすべてを知ることができます。 特に、このタイプのイメージをマウントしたり、光ディスク(CD、DVD、BDなど)に書き込んだりできる一連のソフトウェアを持っていたWindowsなどの他のオペレーティングシステムから来た人にとっては、上記のプログラムはGNU / Linuxでは利用できないことがわかりました。
真実は、ISOイメージは非常にうまく機能し、 大量の情報を保存する。 そのため、大多数のソフトウェアベンダーにとって推奨される形式になっています。 Microsoft自体は、最新のオペレーティングシステムのISOイメージをダウンロードすることを許可しています。もちろん、ディストリビューションプロジェクトのすべての公式Webサイトでは、ダウンロードエリアからISOイメージをダウンロードすることもできます。
ISOとは何ですか?
ISOイメージは、ファイルシステムの正確なコピーを保存するためのファイルです。 ISO9660規格 彼に彼の名前を与えた人。 さらに、コンパクトなパッケージであるため、光メディアやリムーバブルドライブに書き込むことを目的としたコンテンツを保存したり、一部のバックアッププログラムでバックアップコピーを作成したりするのにも理想的な形式になっています。
延長 最も人気のあるのは.isoです。 ただし、Raspberry Piなどのオペレーティングシステムの一部の画像に見られるように、拡張子.imgを付けて表示することもできます。 この長さの違いは、それらが同じ形式の画像ではないことを意味するのではなく、単に異なる規則です。 .isoが最も人気があるという事実にもかかわらず、一方ではデータ(BIN)を格納し、他方ではそのデータの説明(CUE)を格納する.cueや.binなどの個別の拡張子を見つけることもできます。
そうは言っても、多くの人が ソフトウェア開発者特に書き込みソフトウェアは、ISOに取って代わるふりをするために独自の画像形式を作成しようとしましたが、確かに失敗しました。 これは、NRGフォーマットを作成したNero Burning ROM Ahead、またはEasy CDCreator用のAdaptecCIF、CloneCDプロジェクト用のCCD、Alcohol 120%用のMDFなどの場合です。
ISOを作成する方法
へ GNU / LinuxディストリビューションからISOイメージを作成します Furious ISO、ISO Master、Brasero、Simple Burn、K3b、Acetone ISOなど、それを実行するための多数のグラフィックプログラムがあります。 ただし、多くのリソースを無駄にすることなく、より強力な方法でそれを行う方法を説明します。つまり、ディストリビューションにすでにインストールされている、シンプルで強力なddツールを使用してコンソールから実行することを意味します。通常はデフォルトで提供されます...
さて、私たちが欲しいものを想像してください ディレクトリのコピーを作成する たとえば、ISOに渡す/ home / userなどのディストリビューションで。 このために、次のコマンドを入力できます。
dd if=/home/usuario of=/home/imagenesiso/usuario_personal.iso
別の選択肢 「Isar」ディレクトリ mkisofsのような別のツールを使用することです:
mkisofs -o /home/usuario/imagen.iso /home/usuario/contenido
代わりに、画像を作成したい場合 DVDまたはCDの内容をダンプする、この他の代替手段を使用できます。
dd if=/dev/cdrom of=/home/usuario/imagen.iso
このようにして、ディレクトリやその他のストレージメディアのイメージを作成できます。 覚えておいてください ddコマンド if =のパスを変更すると、すべてのデバイスまたは入力メディアがサポートされますが、画像を保存する宛先の場合は、=のパスを変更するだけで済みます。
ISOをマウントする方法
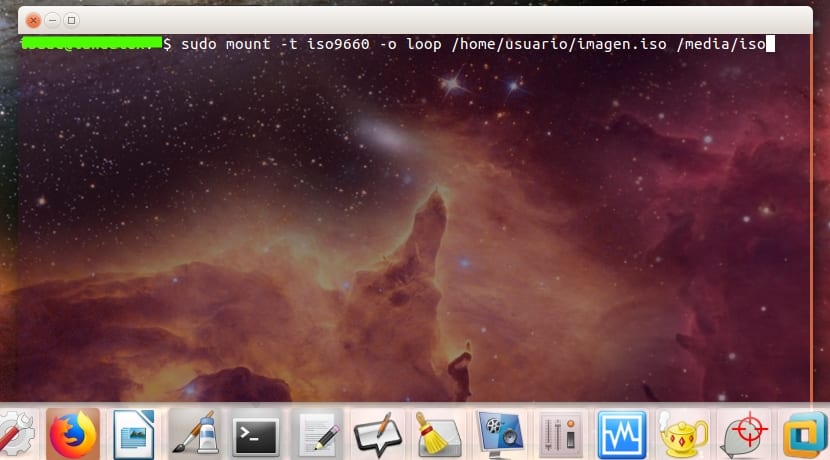
上記のプログラムのいくつかで私たちはすることができます ISOイメージをマウントする グラフィカルかつ簡単にコンテンツにアクセスします。 さらに、mkisofsのようなツールもあり、ISOイメージを任意のディレクトリにマウントして、光学媒体に書き込むことなくコンテンツにアクセスできます。 たとえば、Windowsでは、おそらくこれに最もよく知られているツールはAlcohol 120%またはDaemon Toolsですが、これらのツールはLinuxでは使用できません。 だから何? そうですね、使いやすいグラフィカルインターフェイスを備えたFuriousISOやAcetoneISOなどのこれらのアプリの代替手段をいつでも引き出すことができます。 しかし、Linuxがネイティブに提供するオプションを使用したい場合は、次のようにします。
sudo mkdir /media/iso sudo mount -t iso9660 -o loop /home/usuario/imagen.iso /media/iso sudo umount /media/iso
ご覧のとおり、isoと呼ばれるISOイメージをマウントするディレクトリを作成し、/ mediaディレクトリ内に配置します。 次に、ISOイメージを上記のディレクトリにマウントします。 コンテンツにアクセスできる。 上記のコンテンツが不要になったら、次のようにumountでアンマウントできます...ちなみに、mountの-tオプションを使用して、この場合はISO 9660であり、-oを使用してフォーマットを指定しました。ループデバイスを使用するように指示します。 これで、と呼ばれる仮想デバイスを使用しています ループデバイス これにより、ISOを任意のディレクトリにマウントして、そのコンテンツにアクセスできるようになります。
ISOを書き込む方法
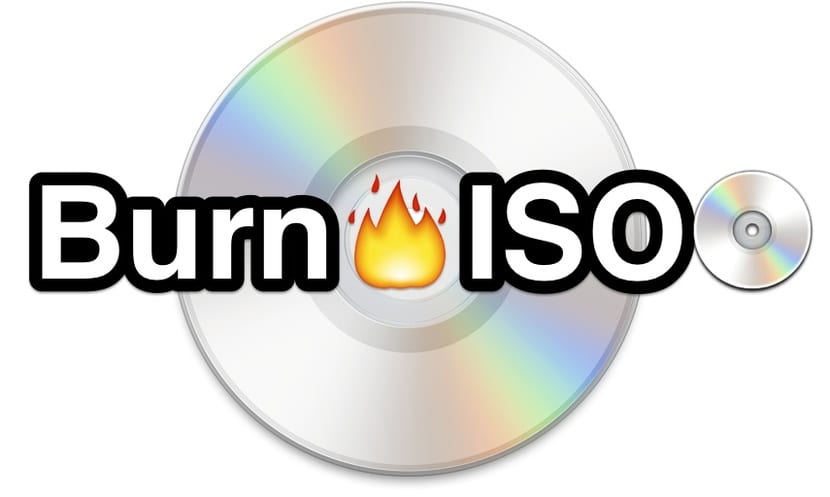
さて、私たちが欲しいのは 上記のISOイメージを光メディアに書き込むか書き込むCD、DVD、HD-DVD、BluRayのいずれであっても、前述のグラフィカルインターフェイスを備えたプログラムを選択することも、コンソールに直接アクセスしてコマンドを使用して実行することもできます。 このためのテキストモードには、wodim、cdrskin、xorrisoなどのツールがいくつかあります。 すでにインストールされている場合は、次のコマンドで使用できます。
wodim -v dev=/dev/cdrom -dao /home/usuario/imagen.iso cdrskin -v dev=/dev/cdrom -dao /home/usuario/imagen.iso xorriso -as cdrecord -v dev=/dev/cdrom -dao /home/usuario/imagen.iso
ちなみに、ディストリビューション内の光デバイスは(まれですが)/ dev / cdromと呼ばれない場合がありますが、 / dev / dvdrom、または/ dev / sr0, etc.
お役に立てば幸いです。 忘れてはいけない コメントを残す...
他のものではありませんが、UbuntuはISOを右クリックしてマウントし、マウントを解除するのと同じくらい簡単です。 同じことを録音し、Xプログラムで開き、録音して出来上がり。 彼らは初心者を怖がらせます
グラフィカル環境の使用が豊富
火鉢
K3b
GnomeCDマスター
Gnomeベイカー
XFバーン
無料のISOクリエーター
ISOマスター
画像モンタージュ
フリウスISOマウント
CDemu
トーストマウント
グマウント
そして、少なくとも、もう少し引用する必要があります
この記事は、将来の潜在的なLinuxユーザーを怖がらせるために書かれているようです
はははは本当ですが、時代がどのように変化したかを見てください。約XNUMX年前まで、このタイプのチュートリアルは毎日のパンであり、同じコミュニティの中で、そのような方法で公開しなかった人々はいじめられました。 ターミナルから物事を行うことが最も「簡単な」方法であると人々に信じさせるのが一般的であり、実際、プログラマーまたは問題の高度な専門家である人にとってはそうだと言うでしょうが、私たちにとっては徒歩でしたそれほど単純ではありません。
Don Isaacへの敬意を表する推奨事項として、このセクションの今後の出版物で、ユーザーが端末とアプリケーションを選択するグラフィカル環境のXNUMXつの方法で教えられたことは非常に良いことです。 投稿と私たちにあなたの時間を捧げてくれてありがとう。