
LIbreOfficeBaseのフォーム作成ウィザードの最初の画面
フォームの作成は最高の機能のXNUMXつです データベースプログラム。 で 前の記事 情報コンテナとしてのテーブルの使用を見ました。 フォームは、フォームを入力するための最も便利な方法です。 このシリーズの記事は入門的なものであるため、ウィザードの使用に焦点を当てます。
アシスタント 特定の事前定義されているが簡単に変更可能なパラメータで動作する。 ただし、より具体的なものが必要な場合は、データベースを最初から作成する必要があります。 それは別のシリーズの記事の一部になります
重要な説明
前回の記事では、ActiveIDフィールドに自動完了オプションを割り当てました。 何らかの理由でエラーメッセージが表示されます。 投稿の継続性を妨げないように、私はそのオプションを無効にし、記事の執筆を変更しました。
フォームの作成。 快適さを考えています。
多くの人が日常の活動でデータベースを使用しています。 ほとんどがします スプレッドシートプログラムの限られた機能で。 Microsoft自体は、Microsoft Office2019で公開されている書籍にAccessに関する章を含めていません。LibreOfficeにも最新のドキュメントはありません。 最後 LibreOfficeBaseマニュアル バージョン4です。
最小限ではありますが、データベースプログラムの使用には理論的な知識が必要であることは事実です。 プロのユーザー、ましてやコンピューティングに情熱を持っていないアマチュアは、通常、それを取得するのに苦労しません。 しかしながら、 それを使用することを学ぶことで失われた時間は回復される以上のものです 後で。

データベースハンドラーで最新の参考文献を見つけることは困難です。 LibreOfficeはバージョン4から更新しません。Microsoftに関しては、ほとんどが2013バージョンのAccessからのものです。
ウィザードを使用したフォームの作成
フォームはさまざまな形をとることができます。 最も単純な形式はテーブルです。
テーブル内:
- 各フィールドは列に対応します。
- 各レコードは行に対応します。
- 一番上の行は、フィールドを識別するために予約されています。
終了すると、テーブル作成ウィザードを使用して、テーブルに直接データを入力したり、フォームを作成したりできます。 対応するオプションを選択した後、[完了]をクリックします。

テーブル作成ウィザードを使用すると、フォーム作成ウィザードにアクセスできます
フォーム作成ウィザードにアクセスするには、対応するアイコンをクリックする必要があります データベースプログラムウィンドウで。

メインウィンドウの対応するセクションからフォームウィザードを起動できます。
テーブルとクエリでテーブルを選びます 資産

この画面で、フォームに追加するテーブルとその中のフィールドを選択します
二重矢印をクリックします すべてのフィールドを左側の列にコピーします。 [次へ]をクリックします。
以下の画面は、関連するテーブルにデータを入力するときに使用されます。 今のところ、それらを無視します。 [次へ]をクリックします。
フォームの美学
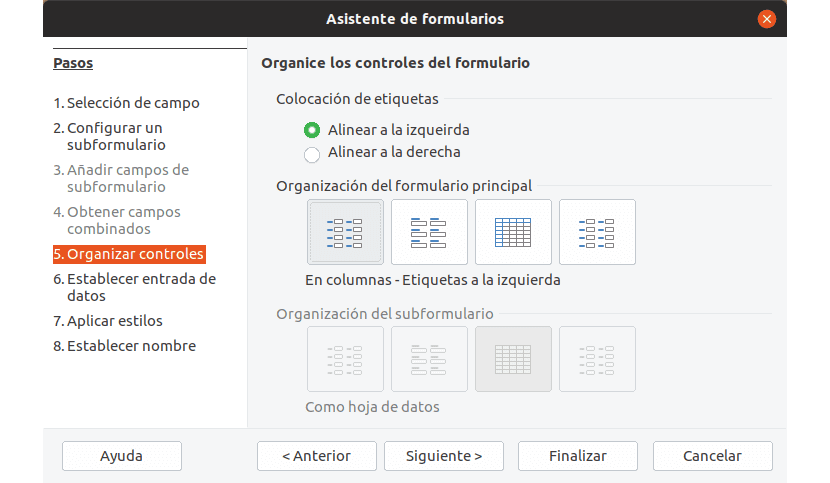
この画面では、フォームのフィールドの配置と配置を決定できます。
今、私たちは選ぶことができます フォームコントロールのレイアウトo.
私たちは 記入する各フィールドとそれを識別するラベルへのフォームの制御。 XNUMXつの配置オプションを選択できます。 左右。
レイアウトに関しては、オプションは次のとおりです。
- 列で、左側にラベルがあります。
- データシートとして、上部にラベルが付いた列に配置されています。
- ブロックにグループ化され、ラベルが上がります
これが決まったら、[次へ]をクリックして次の画面に進みます。
次のパラメータは、以前に入力されたデータがデータ入力フォームから表示されるかどうかを決定します。

入力されたデータを保護するために、このウィンドウでは特定の制限を設定できます
答えが「いいえ」の場合、変更を防ぐための特定の措置を講じることができます。 これらは。
- フォームからすでに入力されているデータの変更を防止します
- 新しいデータの追加を許可しない
- 既存のデータを削除できないようにします。
[次へ]をクリックして、次の画面に進みます
フォームは目に心地よいものでなければなりません。 これは余分なことではなく、フォームが見やすくなるほど、データが正しく入力されていることが確実になります。
したがって、最後からXNUMX番目の画面は、境界線の色と形状の選択専用です。

暗い色と3Dボーダーの組み合わせにより、フォームが見やすくなります。
選択が終了したら、[次へ]をクリックします。
最後に、名前を付けて、フォームの操作を開始できます。

最後の画面では、フォームに名前を付けたり、エラーを修正したり、使用を開始したりできます。
私はこれを大勢の観客がいるメロドラマよりも長くしていることに気づきました。 我慢して、楽しい部分に取り掛かりますが、最初に基礎を築く必要があります。