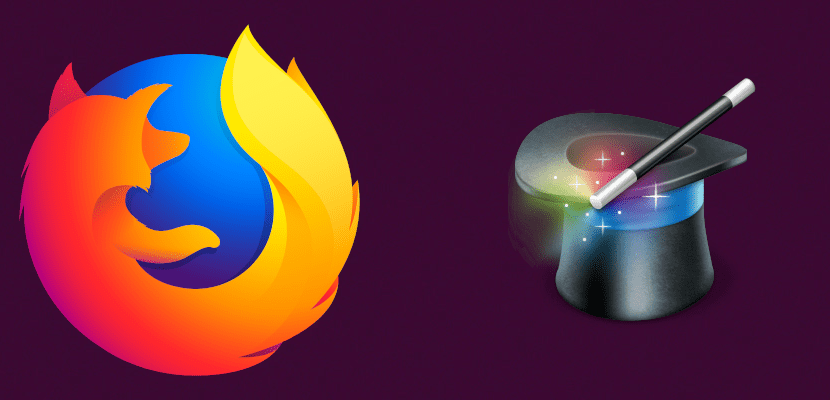
今日、Web消費の大部分はモバイルデバイスから来ています。 世界中のどこからでもFacebook、Twitter、Instagramにアクセスできるモバイルアプリケーションは言うまでもなく、コンピューターの前に立ってクエリを実行するのを待つ必要はありません。 ただし、完全なWebエクスペリエンスは依然としてデスクトップブラウザからのものであり、この記事では、いくつかのヒントとコツを紹介します。 Firefoxを使用すると生産性が向上します.
Firefoxは、多くのLinuxディストリビューションにデフォルトでインストールされているWebブラウザです。 前述のモバイルデバイスからの使用もあって、今でも最もよく使われているのはChromeですが、Firefoxは私たちが望むすべてのものを提供してくれます。その中には、広告収入を主な収入とする企業のブラウザでは得られないプライバシーがあります。 次に、ブラウザに加えることができる変更について、 いくつかのトリック デフォルトで有効になっています。
Firefoxスマートキーワード
DuckDuckGoを使用している場合、これは興味がないかもしれません。 アヒルのファインダーは、その最も興味深い機能のXNUMXつとして知られているものを持っています!前髪:一種の さまざまなWebページを直接検索できるコマンド、いいね!YouTubeを検索します。 Googleのような他の検索エンジンを使用している人のために、FirefoxではDuckDuckGoの!Bangsと同様のことができます。
例:YouTubeで多くの検索を行う場合、次のことができます。
- YouTubeのウェブサイトにアクセスします。
- 検索バーをクリックします。
- [この検索にキーワードを追加する]オプションを選択します。
- 「YouTubeを検索」は空白のままにすることができますが、キーワードを追加する必要があります。 この例では、引用符なしで「yt」キーワードを使用します。
- «保存»をクリックします。
- 最後に、テストを行います。Firefoxのアドレスボックスに「ythello」と入力し、Enterキーを押すと、YouTubeで「hello」ビデオを検索すると表示されます。 スマートキーワードを削除したい場合は、ブックマークメニューから削除します。
マウスのショートカット
これは、デフォルトで有効になっている機能のXNUMXつです。 それらは次のとおりです。
- リンクを中央でクリックすると、バックグラウンドで開きます。
- Shift +下:ページを戻します。
- Shift + Up:ページを進めます。
- Ctrl + up:テキストのサイズを大きくします。
- Ctrl +下:テキストのサイズを小さくします。
- タブを中央でクリックして閉じます。
お気に入りのキーワードを追加する
お気に入りがたくさんある場合、欲しいものを見つけるのは問題になる可能性があります。 私たちが解決できるその問題 上記のお気に入りを開くためのキーワードを追加する。 お気に入りのキーワードを追加するのは非常に簡単です。お気に入りをXNUMX回クリックし、プロパティに移動して、下部にある[キーワード]フィールドに入力するだけです。
Firefoxの古いバージョンをスピードアップ
良好な接続があれば、 ページの読み込みを高速化。 この変更で行うことは、ブラウザーがXNUMXつずつではなく、同時に複数のものをロードすることです。 次の手順に従って実行できます。
- 検索ボックスまたはURLボックスに、引用符なしで「about:config」と入力します。
- 初めて入場する場合、または再度通知しないように指示していない場合は、警告を受け入れます。
- 「network.http」も引用符なしで記述します。 以下を変更します。
- 「Network.http.pipelining」から「true」へ。
- 「Network.http.proxy.pipelining」を「true」に変更します。
- 「network.http.pipelining.maxrequests」を30のような数に設定します。これにより、同時に30個のデータをロードできるようになります。
- また、任意の場所を右クリックして、«新規/整数»を選択し、「nglayout.initialpaint.delay」という名前を付けて、値を「0」にする必要があります。 これは、ブラウザが受信した情報に基づいて行動する前に待機する時間になります。
これは重要な変更であるため、パフォーマンスが向上せず、元に戻したい場合に備えて、前の手順を維持する価値があります。 重要:このトリックは古いバージョンのブラウザ用です.
FirefoxによるRAMの使用を制限する
Firefoxは多くのリソースを消費する可能性がありますが、大きな問題は発生していません。 それを回避するためのいくつかのオプションがあります。それは次のとおりです。
一般的にブラウザのRAM使用量を制限する
これを行うには、次の手順に従います。
- 「about:config」に行きましょう。
- 「browser.cache.disk.capacity」を探します。
- 右クリックして[変更]を選択します。
- デフォルトで来る数を減らします。
Firefoxが最小化されている場合のRAM使用量の削減
音楽を聴くなどのタスクをブラウザで実行しない限り、それだけの価値があるかもしれません。 最小化するとRAM使用量を制限する。 ブラウザを復元すると目立った増加があるので、それだけの価値があります。 次の手順に従って実行します。
- もう一度、「about:config」に移動しましょう。
- どこでも右クリックします。
- 選挙«新規/はい-いいえ»。
- 「config.trim_on_minimize」という名前を付けます。
- その値を«True»に設定します。
- Firefoxを再起動します。
スペースバーで上下に移動します
おそらく、そして多くの人のように、 Webページをスクロールする マウスホイール、XNUMX本の指、タッチパネルの端、さらに悪いことに、右側のバーから行います。 それを行う簡単な方法があります:スペースバーを使用して:
- スペースバー:前方にジャンプします(下に移動します)。
- スペースバー+シフト:ジャンプして戻ります(上に移動します)。

ミドルクリックでクリップボードのコンテンツを貼り付ける
クリップボードの内容を貼り付ける通常の方法は、キーボードショートカット(Ctrl-V)を使用するか、右クリックして[貼り付け]を選択することです。 それが私たちが一日中繰り返しやろうとしていることなら、それは価値があるかもしれません。 マウスショートカットをアクティブにする。 次の手順に従って実行します。
- ここでも、「about:config」を開きます。
- 「middlemouse.paste」を検索します。
- «変更»をクリックします。
- 値を«True»に変更します。
おそらくデフォルトですでにアクティブ化されています。その場合は、実行できることを覚えておく必要があります。
リンクを右端まで開きます
Firefoxは、アクティブになっているタブの横にあるタブのバックグラウンドでリンクを開きます。 これは問題ないかもしれませんが、私たちが必要とする動作ではないかもしれません。 私たちはそれをすることができます 全体の右側にあるリンクを開きます、次の方法で達成するもの:
- 「バージョン情報:config」。
- 「browser.tabs.insertRelatedAfterCurrent」を探します。
- «変更»をクリックします。
- 値を«False»に変更します。
待たずにFirefox拡張機能をインストールする
いつ行きますか Firefox拡張機能をインストールする、ブラウザは、インストールする前に、インストールするものを確認するのをXNUMX秒待ちます。 インストールを拒否する必要はありませんでした 拡張 私は自分自身を探したので、その待ち時間をなくすのは良い考えかもしれません。 次の手順に従って実行します。
- 「バージョン情報:config」。
- 「security.dialog_enable_delay」を探します。
- それをダブルクリックするか、右クリックして«変更»します。
- 表示される値は0秒です。 XNUMXを入れて受け入れます。
検索結果の可視性を向上させる
変更できる変更はXNUMXつあります 検索結果の可視性を向上させる。 ここでは、ブラウザでCtrl + Fを押したときに何が見つかるかについて説明します。これにより、アクティブなページ上のテキストを検索できます。
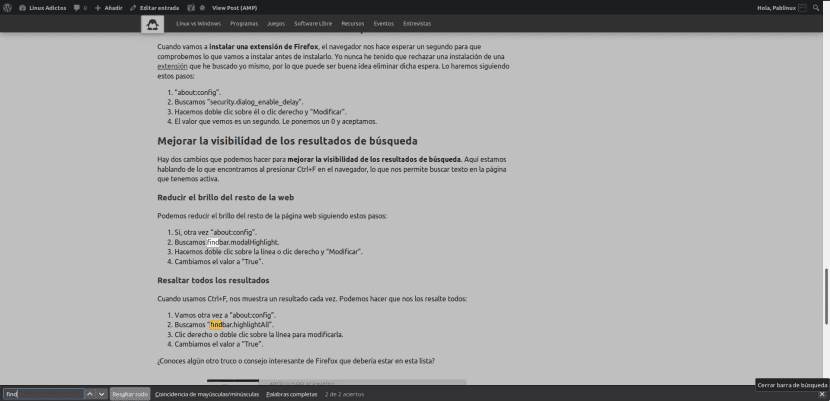
ウェブの残りの部分の明るさを下げる
次の手順に従って、Webページの残りの部分の明るさを下げることができます。
- はい、もう一度「about:config」です。
- 「findbar.modalHighlight」を検索します。
- 行をダブルクリックするか、右クリックして«変更»します。
- 値を«True»に変更します。
すべての結果を強調表示
Ctrl + Fを使用すると、一度にXNUMXつの結果が表示されます。 私たちはそれらすべてを私たちのために目立たせることができます:
- 「about:config」に戻りましょう。
- 「findbar.highlightAll」を検索します。
- 線を右クリックまたはダブルクリックして変更します。
- 値を«True»に変更します。
このリストにあるべき他のクールなFirefoxのヒントやコツを知っていますか?
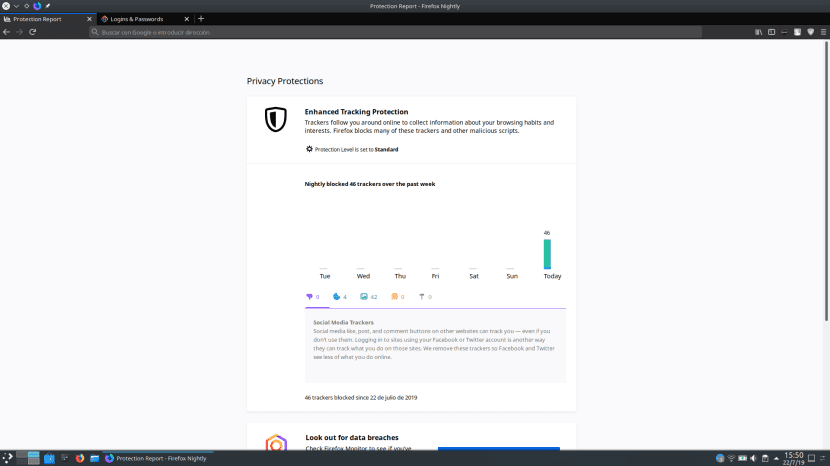
ありがとう、とても役に立ちました!