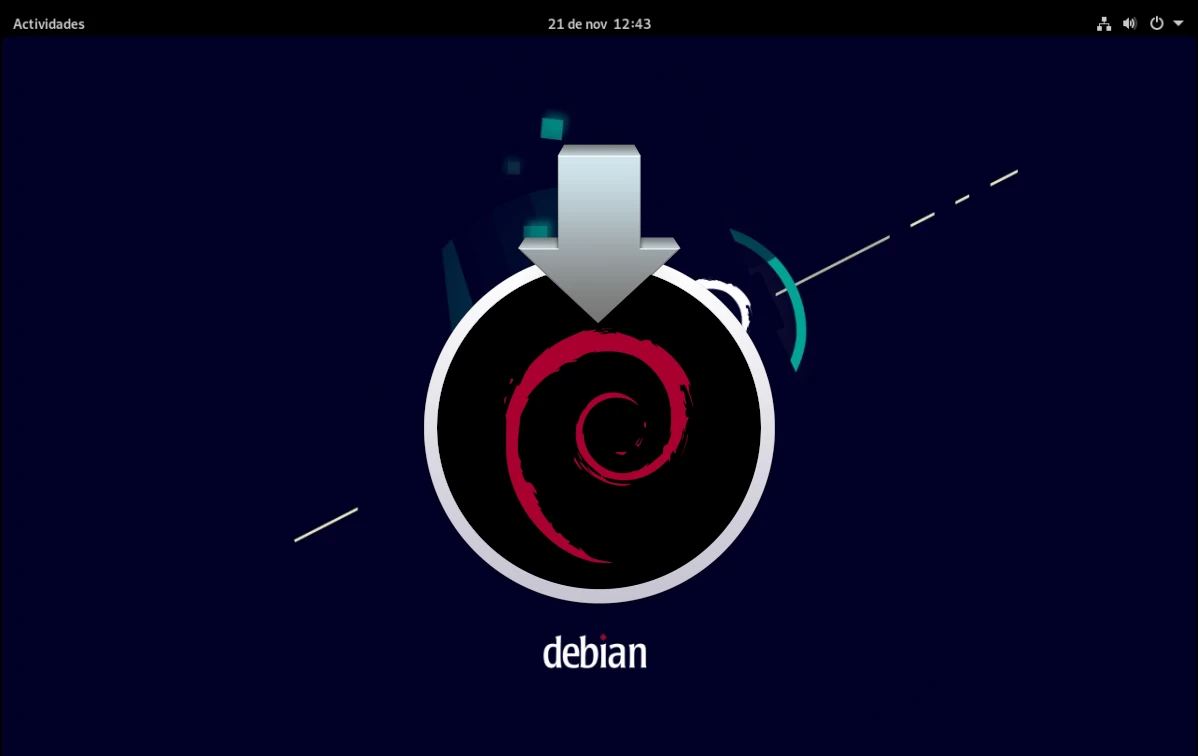
לפי השמועות, לינוס טורוואלדס אמר פעם משהו כזה כמו הדבר הטוב ביותר שאובנטו עשתה אי פעם היה להפוך את דביאן לקלה לשימוש. הכל לפי המידע הזה, אבי לינוקס ניסה פעם להתקין את דביאן, נכשל, לא ניסה שוב והשאר היסטוריה. הזמנים משתנים, עד כדי כך שאפילו Arch Linux קל יותר להתקנהו - להתקין את דביאן זה חייב להיות קל יותר היום מאשר כשטורוואלדס נכשל.
למשתמש שעשה דיסטרו-הופינג, כלומר, לאלו מאיתנו שניסו הכל, התקנת דביאן היא קלה. זה אולי קצת יותר מבלבל שמה שהם מציעים הכי הרבה באופק הוא תמונת התקנת הרשת שלהם, הידועה גם בשם netints. עם גודל קטן בהרבה ומתקין פחות אינטואיטיבי, אפשרות זו אינה בלתי אפשרית להתקנה, אך כפי שנסביר בסוף המאמר, שווה לחפש את התמונות "המלאות"..
התקן את דביאן דרך ה-ISO netinst
אונה תמונה netinst אל התקנת רשת זוהי תמונה קטנה בהרבה מהתמונות המלאות, והיא תוריד חלק ממה שצריך במהלך התהליך. לכן, חובה להתחבר לאינטרנט, אחרת לא נוכל להתקין שום דבר מלבד הבסיס. התמונה הזו נמצאת קישור זה. הסביר זאת, השלבים שיש לבצע יהיו אלה:
- אנו יוצרים USB התקנה. במשך זמן רב, התוכנית האהובה עלי ליצור אותם היא חָרָט.
- אנו מאתחלים את המחשב ובוחרים את ההתקנה USB שיצרנו בשלב 1. כיצד להשיג זאת יהיה תלוי במחשב. לדוגמה, בחלקם אתה יכול לאתחל מ-USB על ידי לחיצה על F12 ובחירה במדיום זה. במקרים אחרים, עליך להזין את התצורה של הציוד ולגרום לו להתחיל מה-USB.
- הדבר הראשון שנראה יהיה משהו כמו התמונה הבאה, ועלינו לבחור "התקנה גרפית".
- לאחר מכן עלינו לבחור את השפה שתשמש במהלך ההתקנה. במקרה שלי, ספרדית מספרד.
- בחלון הבא נבחר את האזור שלנו, מידע שהמתקין ישתמש בו מאוחר יותר.
- במעבר לחלון הבא, מה שנצטרך לבחור הוא תצורת המקלדת, במקרה שלי, ספרדית.
- האמת היא שהיינו שומרים כמה חלונות אם המתקין הזה יקבץ אותם יחד, אבל זה לא. בשורה הבאה עלינו לבחור את שם הצוות, למשל, debian.
- לאחר בחירת שם המחשב, נצטרך לשים שם של דומיין. אנחנו יכולים להמציא את זה, אבל זה חייב להיות זהה בכל המחשבים שלנו. כאן אפשר להיזכר במה שטורוואלדס אמר...
- בשלב הבא נצטרך לשים סיסמה לסופר משתמש או לשורש, חשוב לזכור אותה.
- לאחר הכנסת הסיסמה של משתמש העל, נצטרך ליצור משתמש רגיל, החל מהשם המלא.
- לאחר מכן נכניס את שם המשתמש, או יותר נכון, של החשבון.
- לאחר הזנת שם החשבון, נצטרך להזין את הסיסמה. האם הזכרנו שמתקין זה יכול לכלול פחות דפים?
- עכשיו אנחנו הולכים לספר לך את אזור הזמן. כפי שכבר אמרנו, זה נותן לנו בחירה בין שלוש אפשרויות אם אנחנו בספרד, אבל בגלל שהוא כבר ידע מאיפה אנחנו.
- בחלון הבא נספר לכם איך אנחנו רוצים את הדיסק. אם אנחנו חדשים, או אם אנחנו פשוט לא רוצים שום דבר מסובך, האפשרות הראשונה מומלצת.
- בשלב הבא נבחר את הדיסק שבו נתקין את מערכת ההפעלה.
- זה הזמן שבו נגיד את זה אם אנחנו רוצים שהכל יהיה במחיצה אחת או נפרד כולל אחרים כמו /home. אותו דבר כמו קודם, אם אנחנו לא רוצים להפריד ביניהם או לסבך את עצמנו, או שאנחנו חדשים (המתקין כבר אומר זאת), אנחנו בוחרים באפשרות הראשונה.
- החלון הבא הוא בעצם לאשר דברים.
- ואז, כבדיקה כפולה, עלינו לאשר שאנו רוצים להמשיך.
- לאחר השלב הקודם, נצטרך להמתין לביצוע ההתקנות הראשונות, ליתר דיוק בסיס מערכת ההפעלה.
- לאחר התקנת בסיס המערכת, הוא ישאל אותנו אם יש לנו מדיית התקנה נוספת, ואם ברצוננו להשתמש בה. במקרה שלנו, לא.
- בשלבים הבאים תורדו תוכנות נוספות, ובראשון עלינו לציין היכן אנו נמצאים שוב.
- בנוסף לאיפה, עלינו לבחור גם שרת.
- ולציין פרוקסי אם נרצה להשתמש באחד. במקרה שלנו, אנחנו משאירים את הקופסה ריקה.
- פעם שניה אנחנו צריכים לחכות שזה יתקין חבילות.
- לאחר מכן הוא ישאל אותנו אם ברצוננו לשלוח סטטיסטיקות שימוש אנונימיות. כל אחד חופשי לבחור מה שהוא רוצה, אבל אני עונה בחיוב לפרויקטים כאלה.
- גם החלון הבא חשוב. בו נבחר את הסביבה הגרפית בה נרצה להשתמש, ונוכל להתקין גם את שרתי האינטרנט וה-ssh. השארתי אותו כפי שהוא, והוא יתקין את GNOME.
- אנחנו מחכים שוב שהוא יתקין את מה שצריך, אבל נשאר מעט.
- בשני השלבים הבאים תתכוננו להתקין grub. בראשון, הוא שואל אותנו אם נתקין אותו ביחידה הראשית.
- בשני שבהם, אנו מציינים היכן.
- אנחנו מחכים פעם אחרונה ו...
- הדבר הבא שנראה הוא חלון המודיע שההתקנה הצליחה.
- כעת נוכל לחלץ את מדיית ההתקנה ולהפעיל מחדש, שכאשר היא מתחילה היא כבר תיכנס למערכת ההפעלה.
התקנה באמצעות תמונות חיות
אפשרות מתקין הרשת אינה היחידה. דביאן גם כן זמין כתמונות חיות, מוכן לבדיקה ועם הסביבה הגרפית כבר כלולה. הקישור לסוג זה של תמונות הוא זה, ובזמן כתיבת מאמר זה הוא נמצא בגרסאות Cinnamon, GNOME, KDE, LXDE, LXQt, MATE ו-XFCE.
תהליך ההתקנה עם סוגים אלה של תמונות אינטואיטיבי יותר מגרסת ה"נטינסט". מה שנראה יהיה מתקין כמו הרגיל, Calamares, והכל זהה לשאר המערכות שמשתמשות במתקין זה. למעשה, הכל יהיה מהיר יותר.
לא משנה מה תבחר, זהו תהליך ההתקנה של דביאן, ואנו מקווים שלינוס טורוואלדס או מישהו אחר מצאו אותו מועיל.
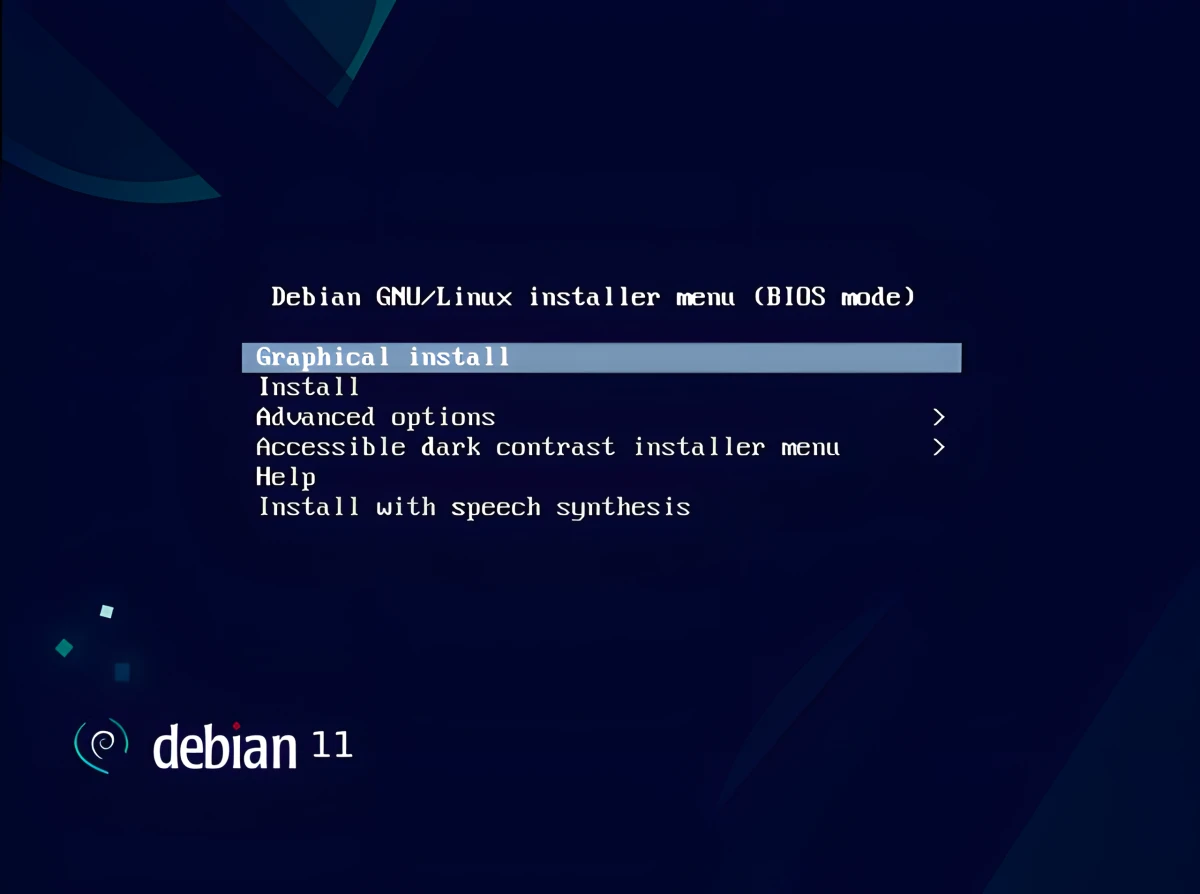
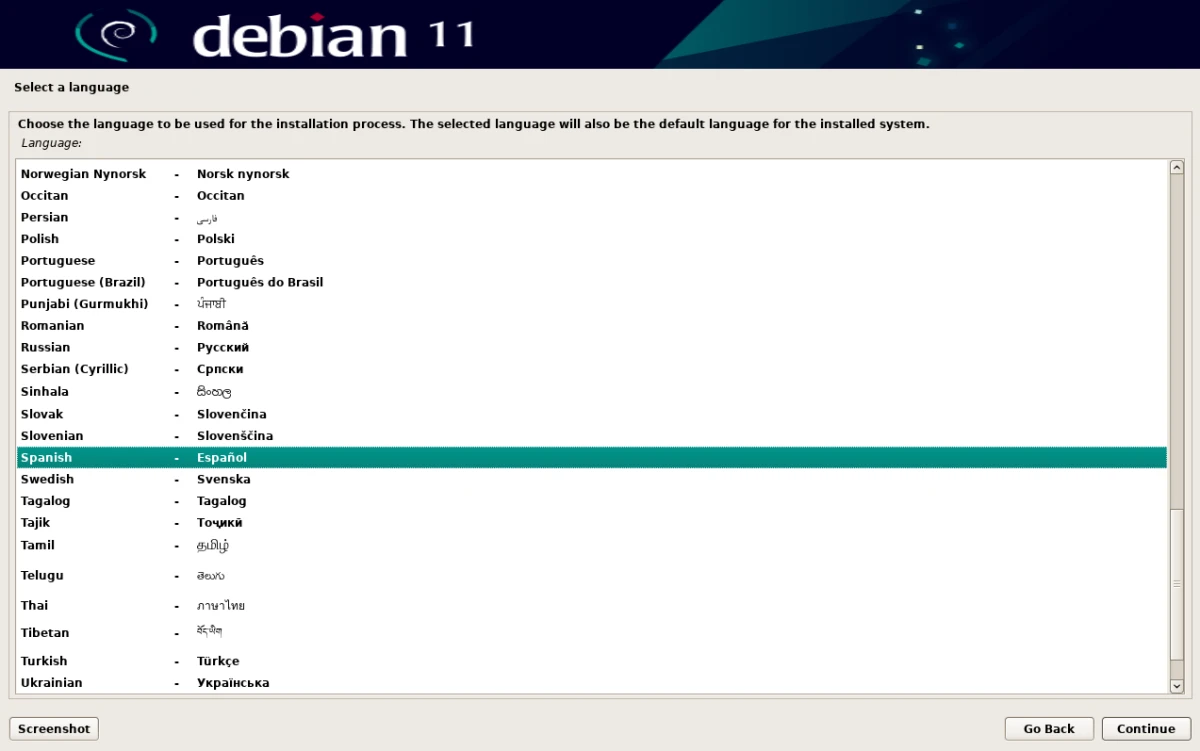
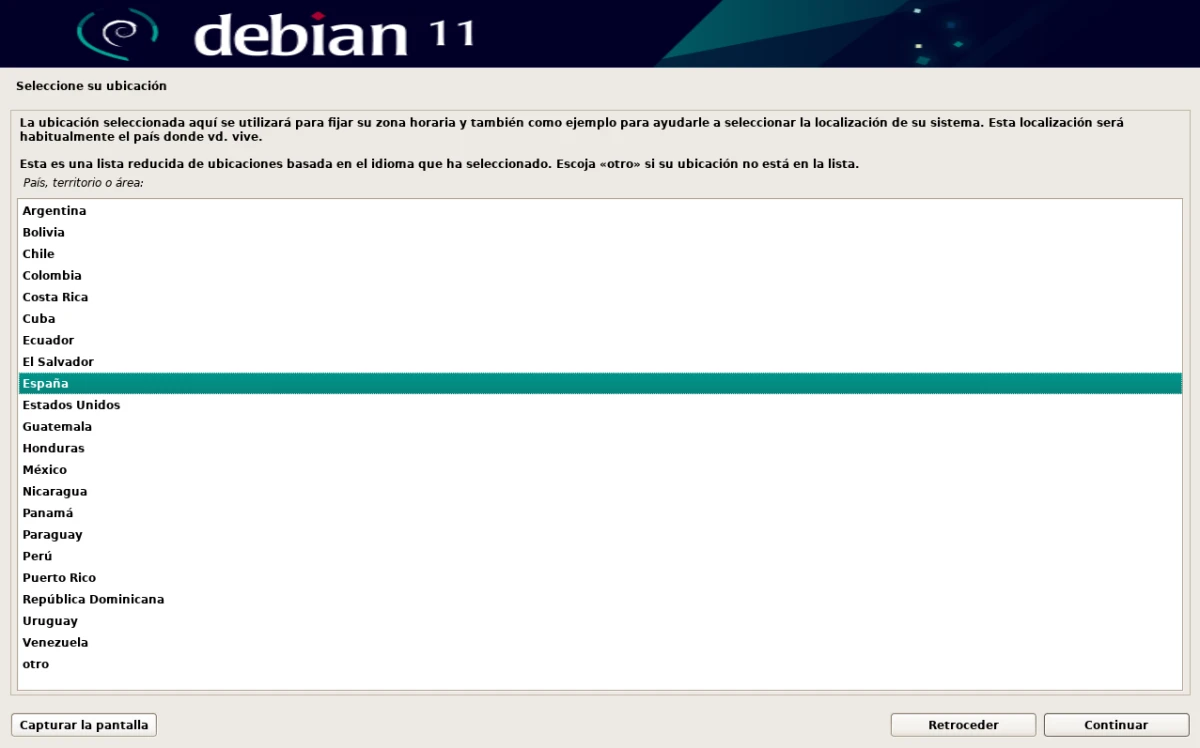
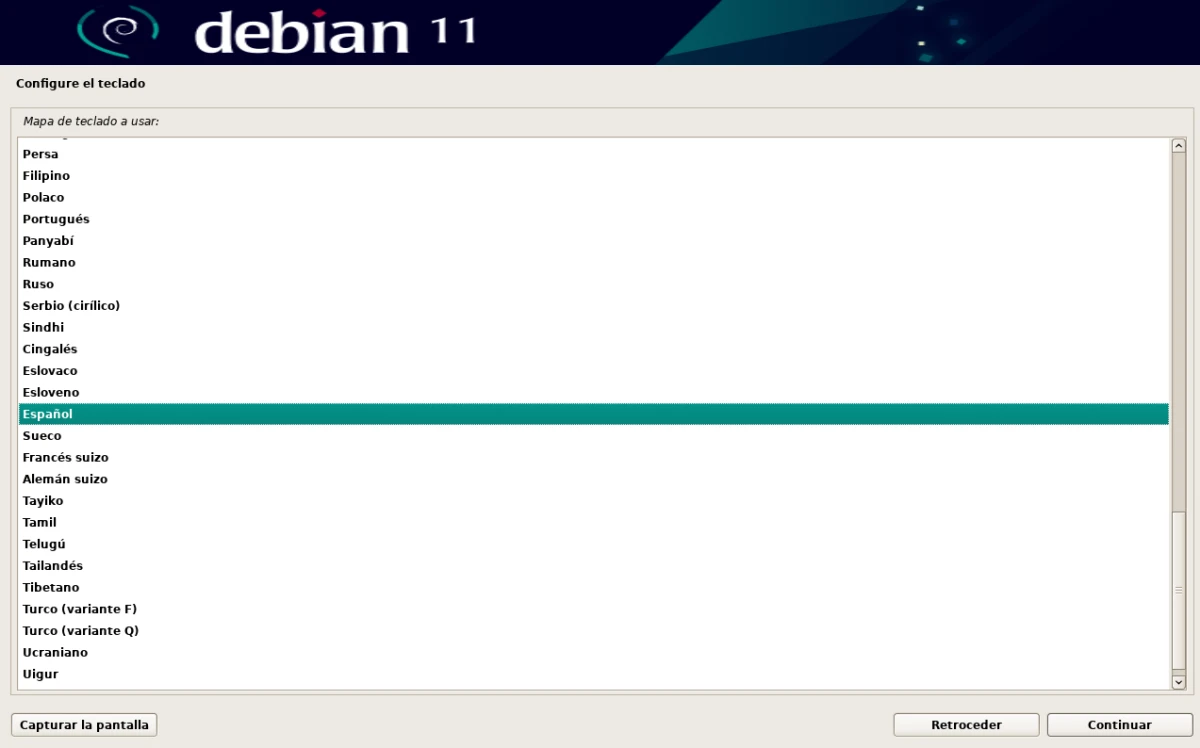
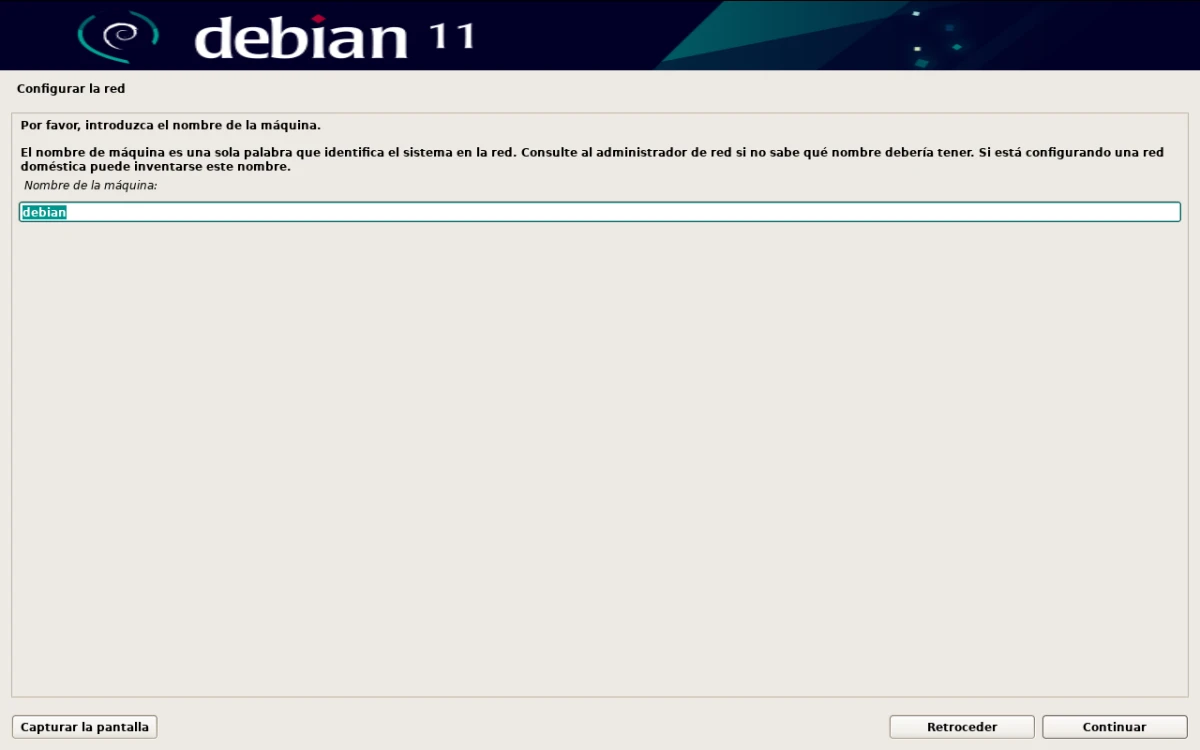
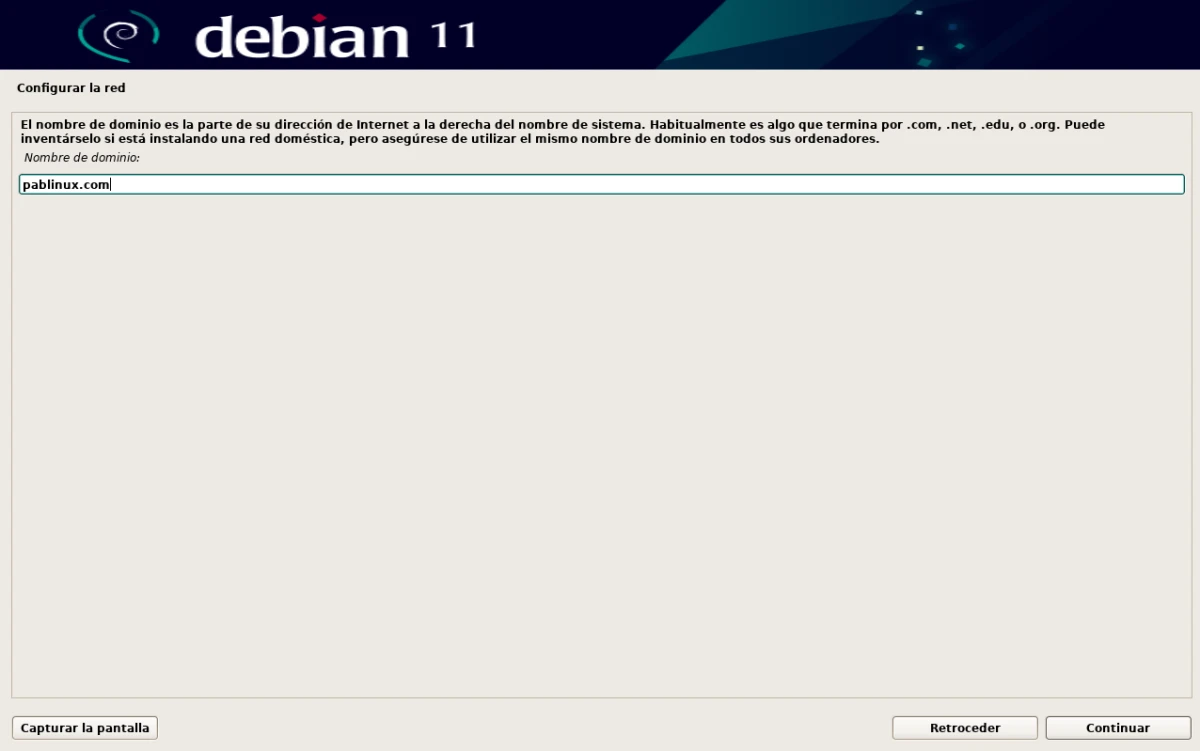
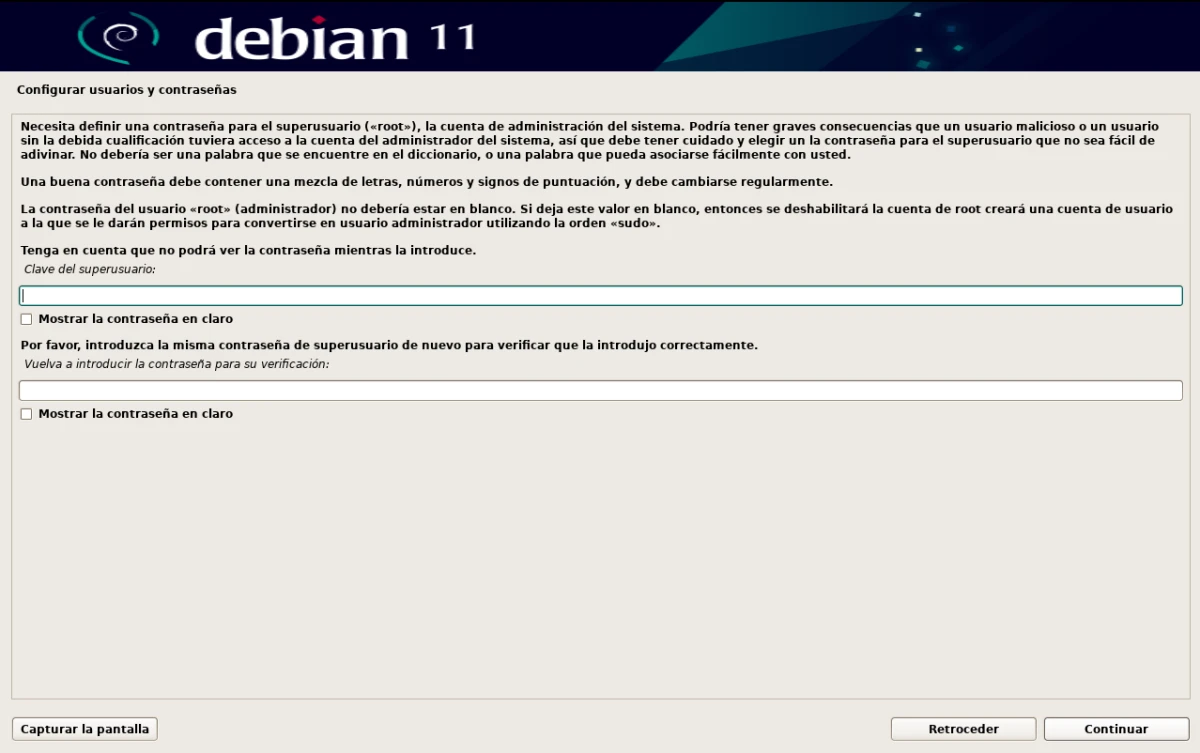
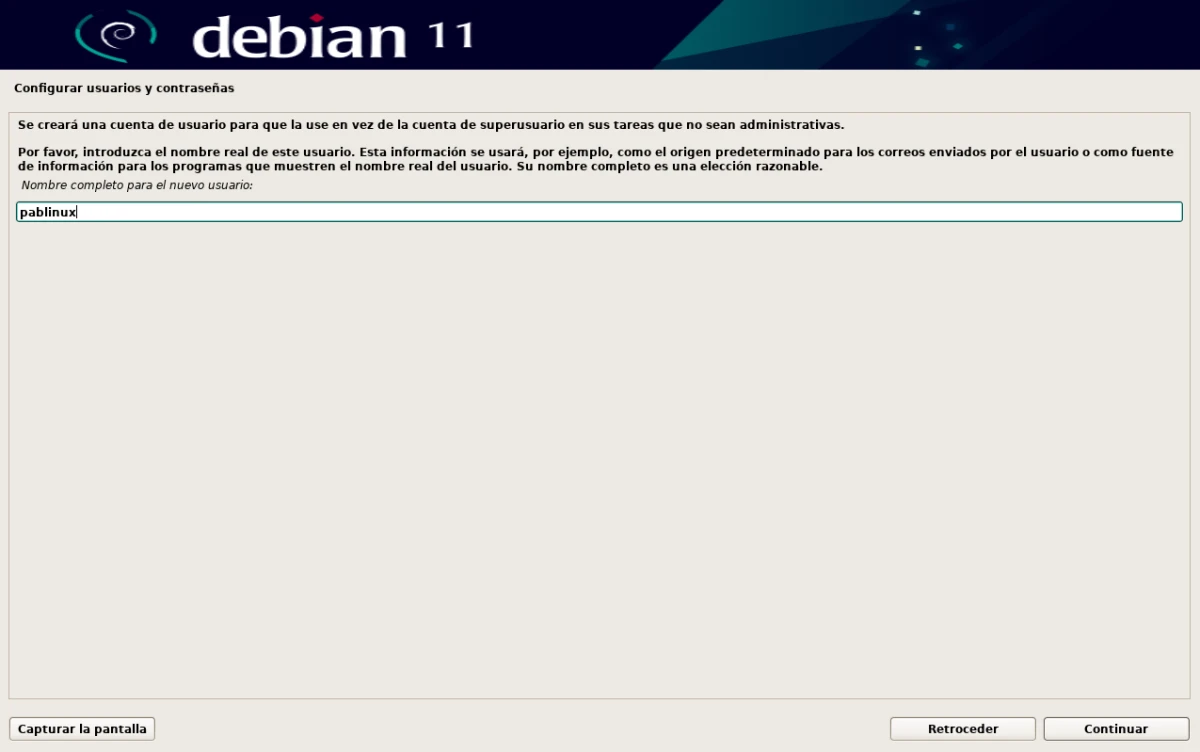
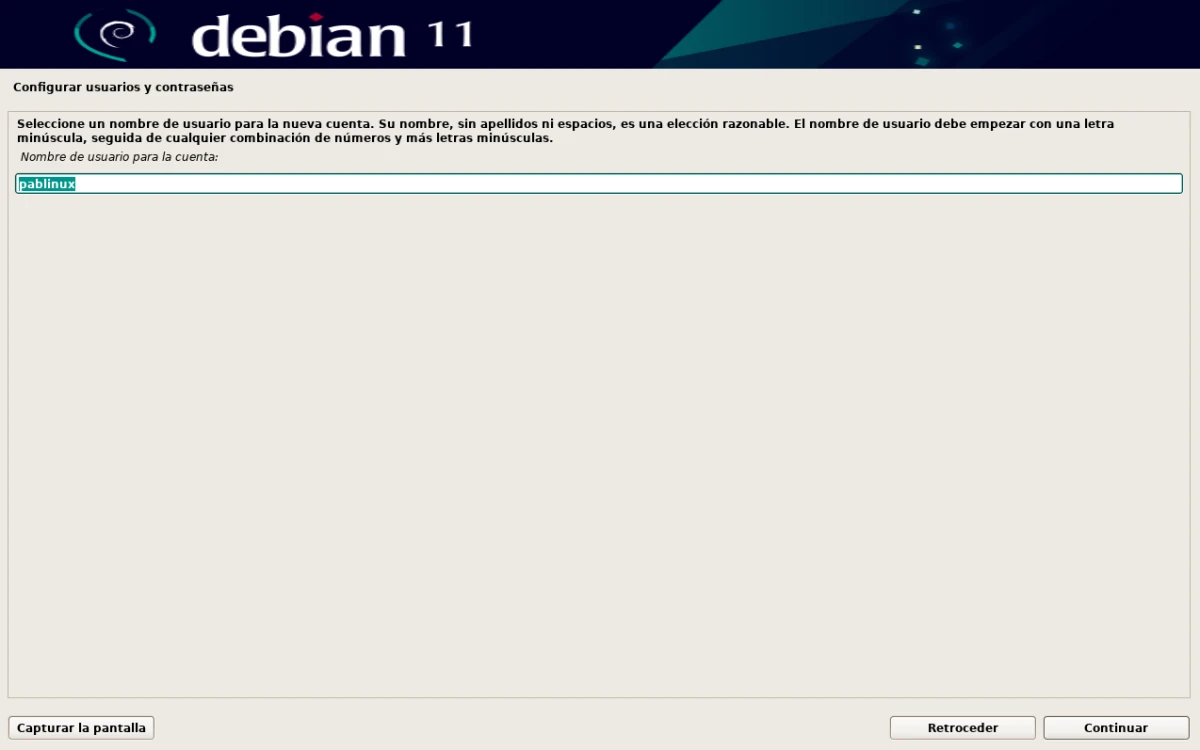
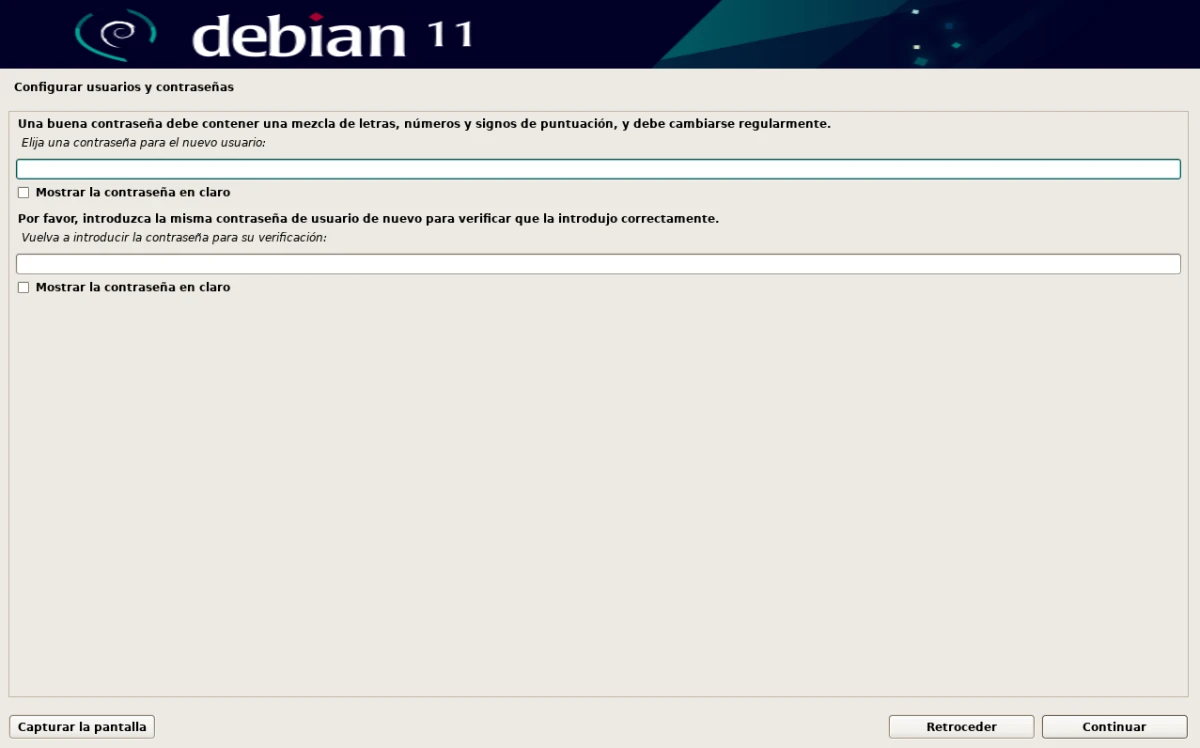
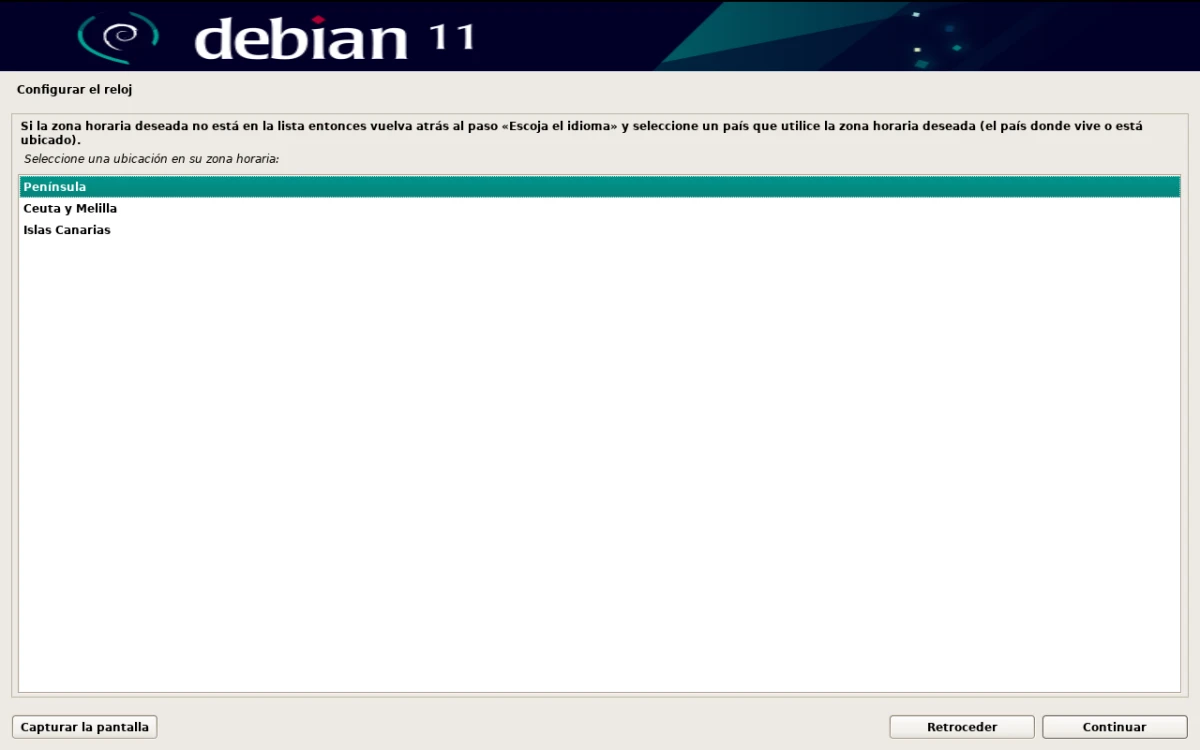
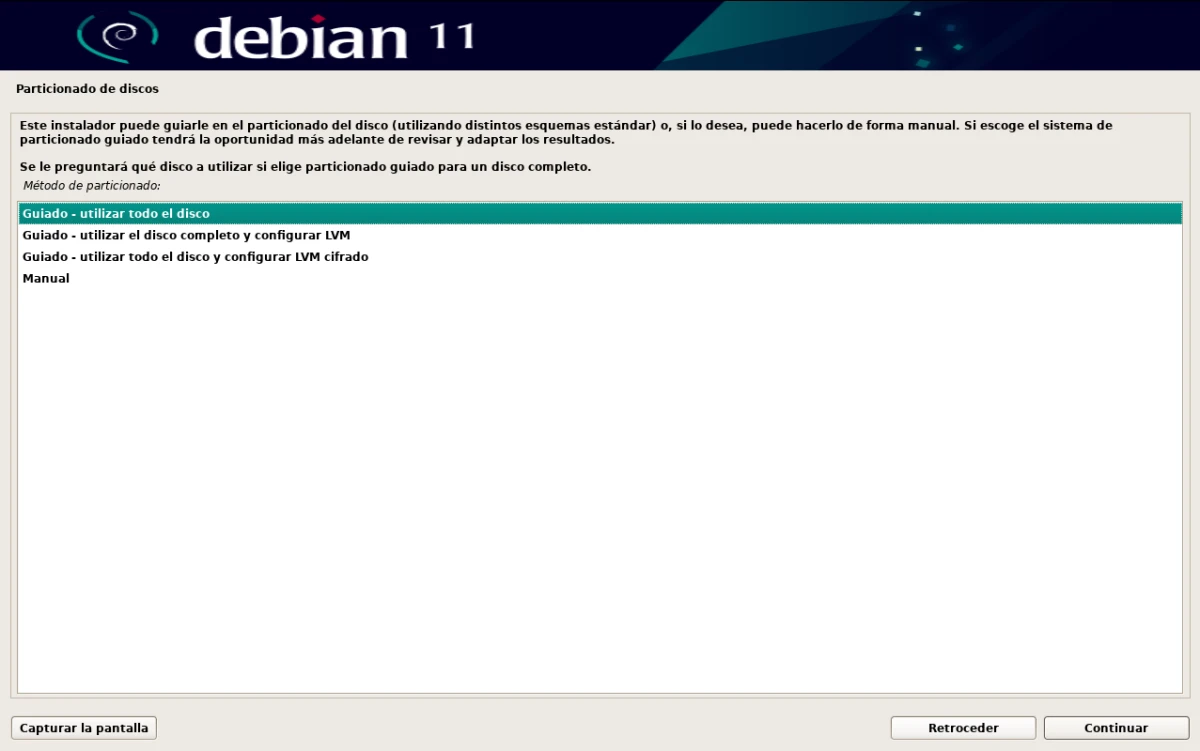
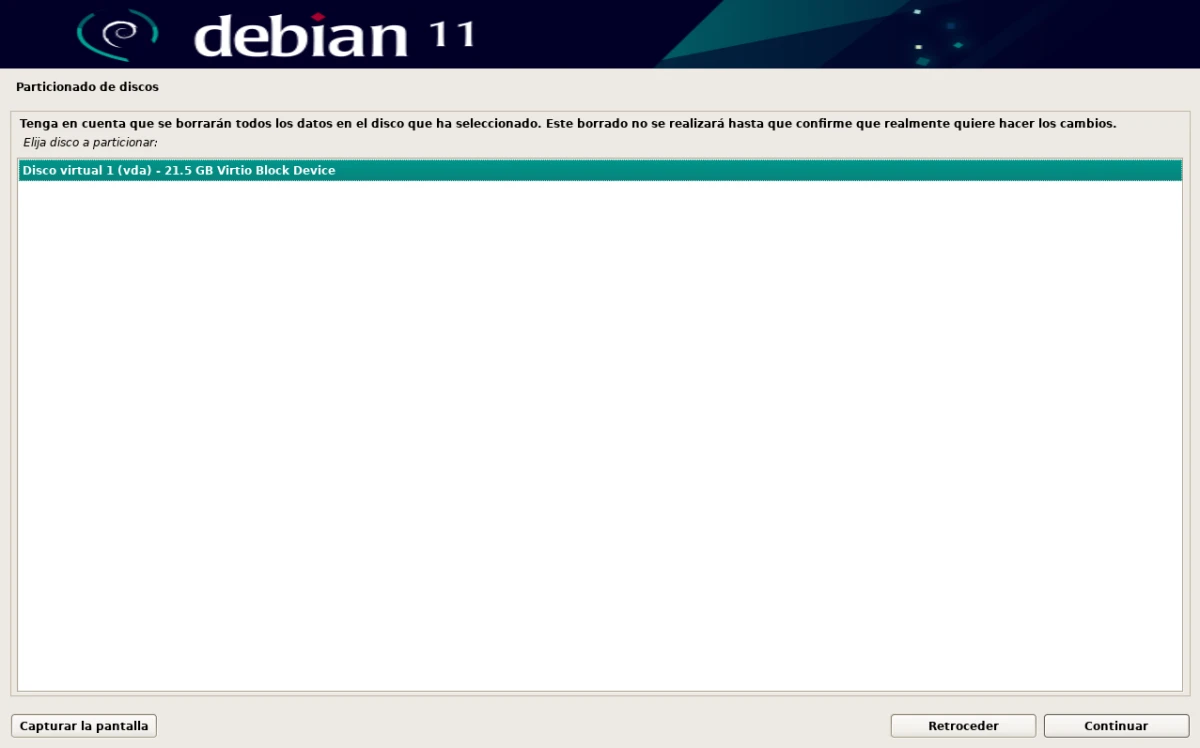
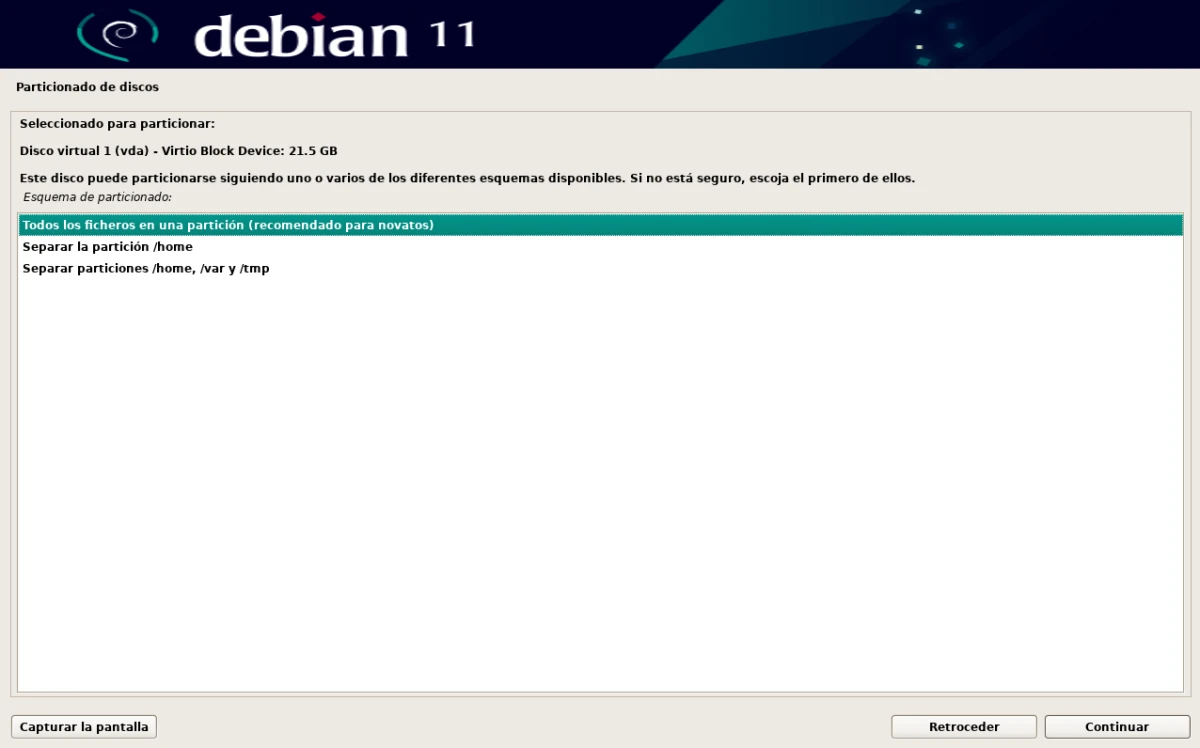
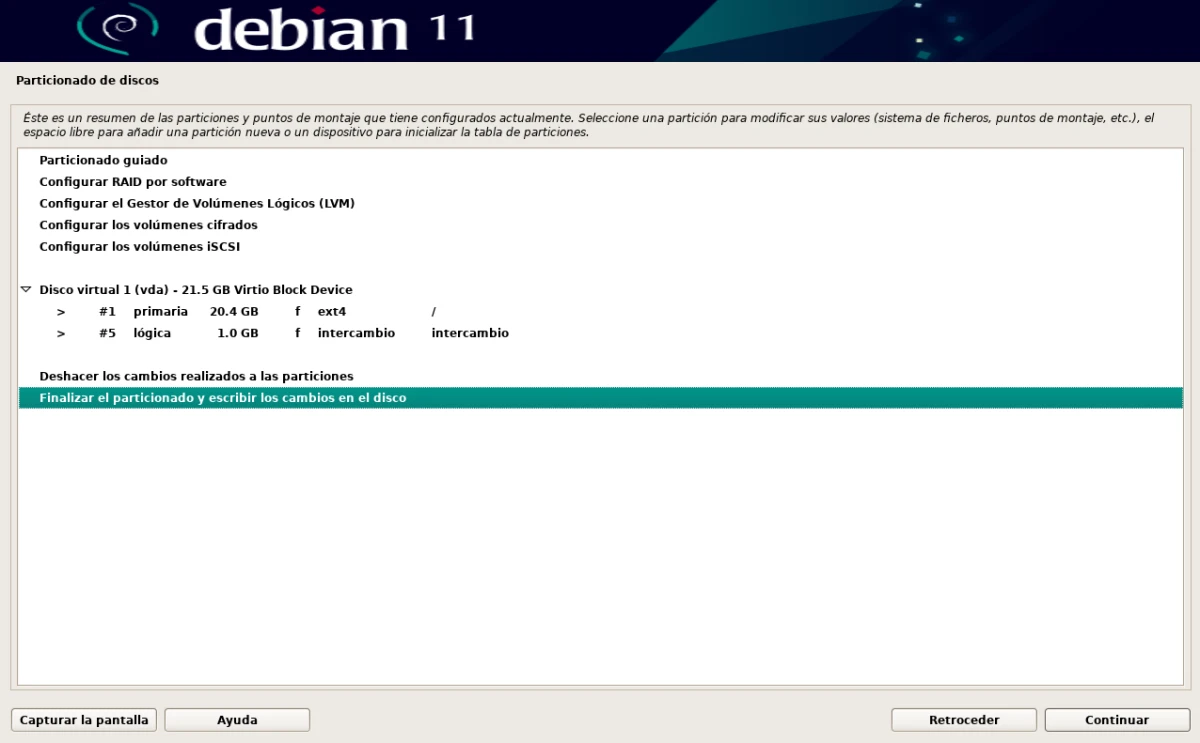
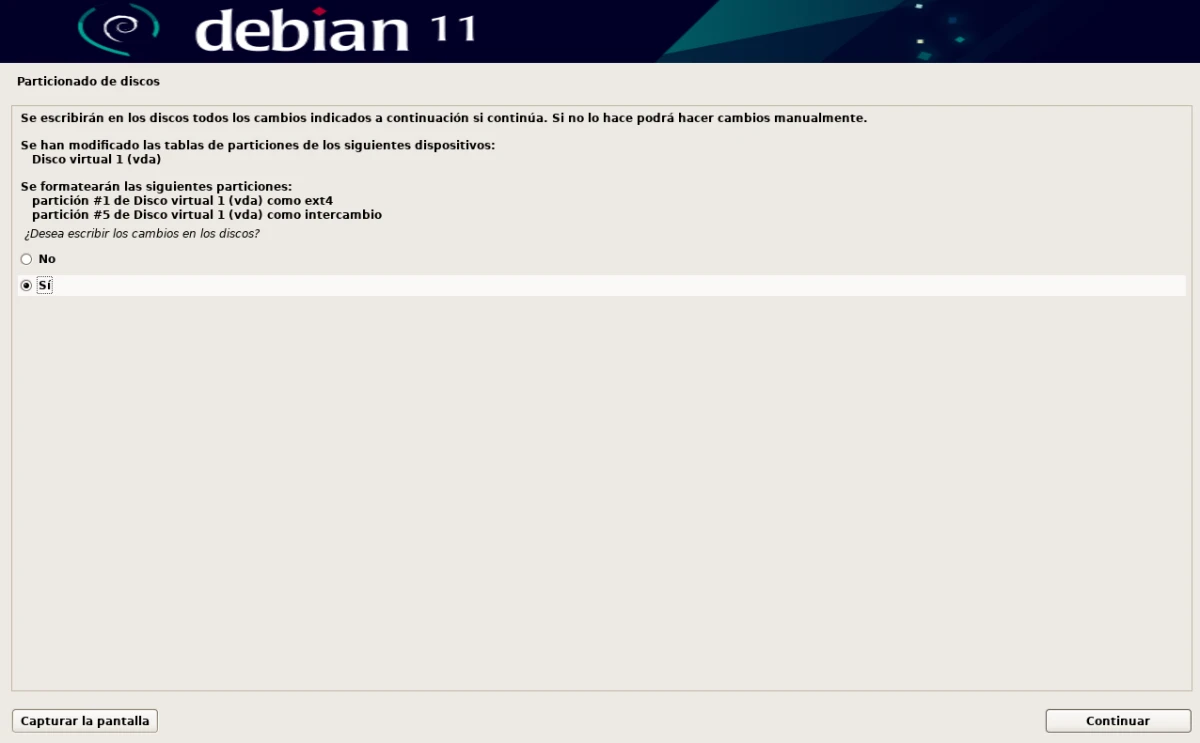
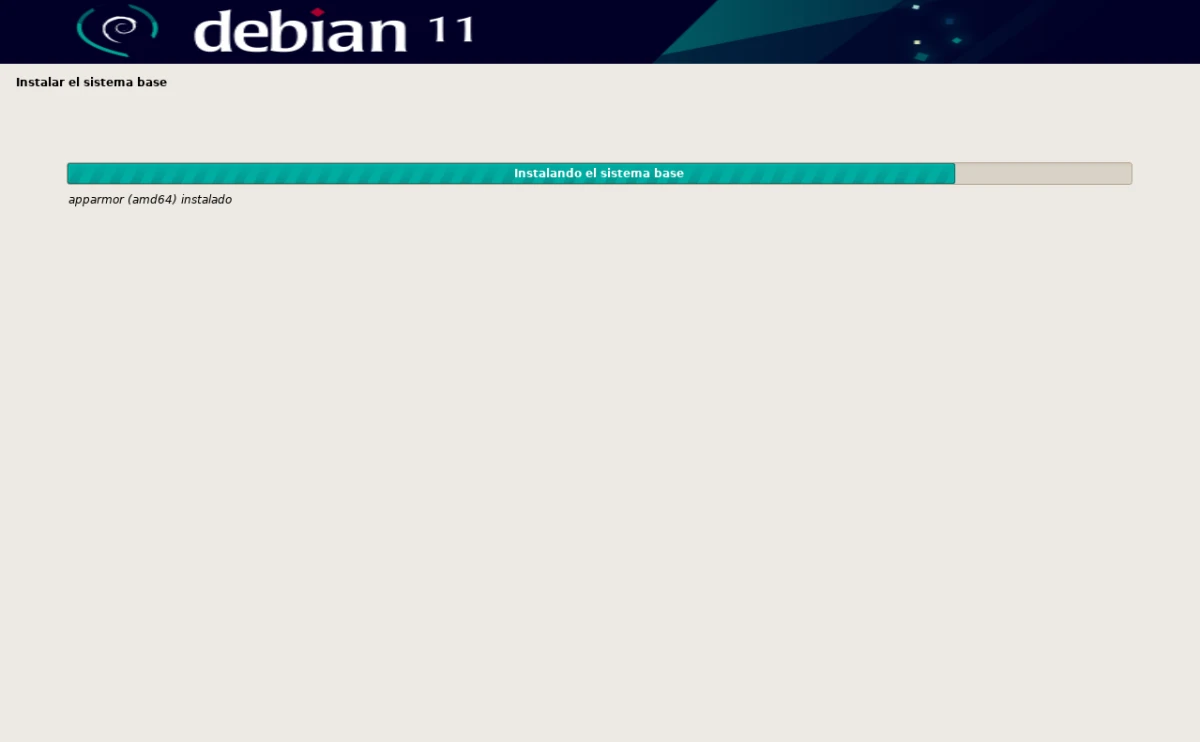
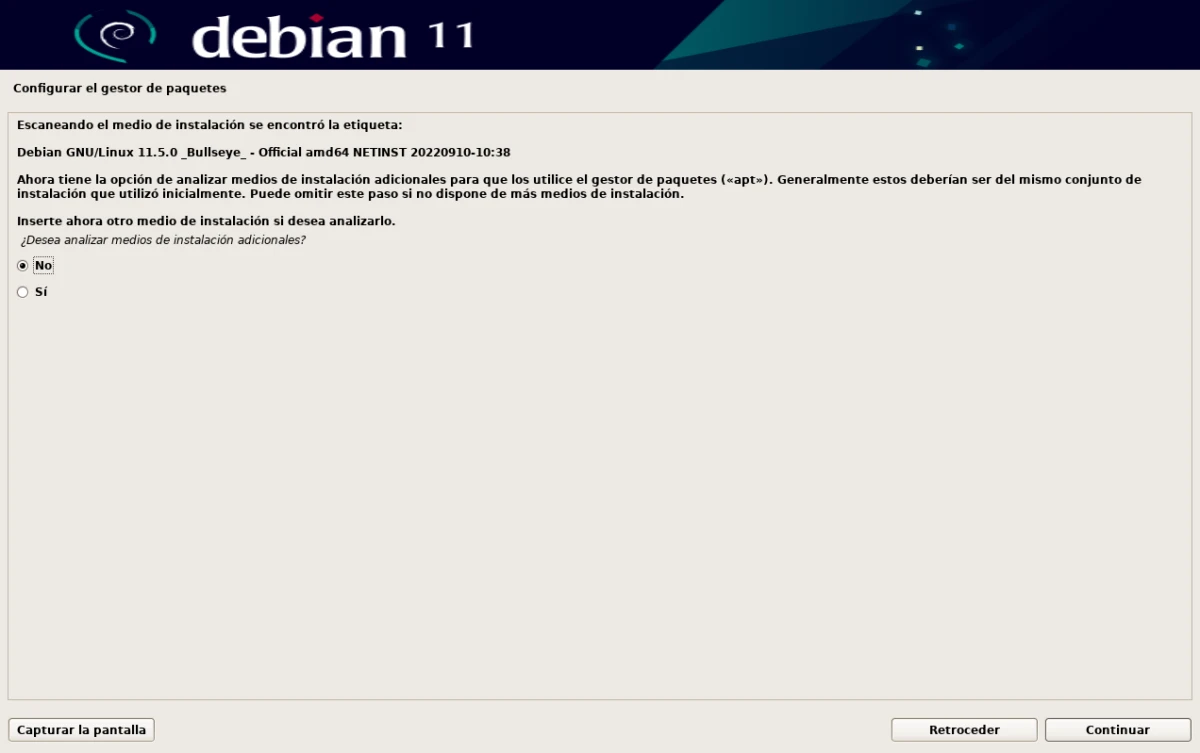
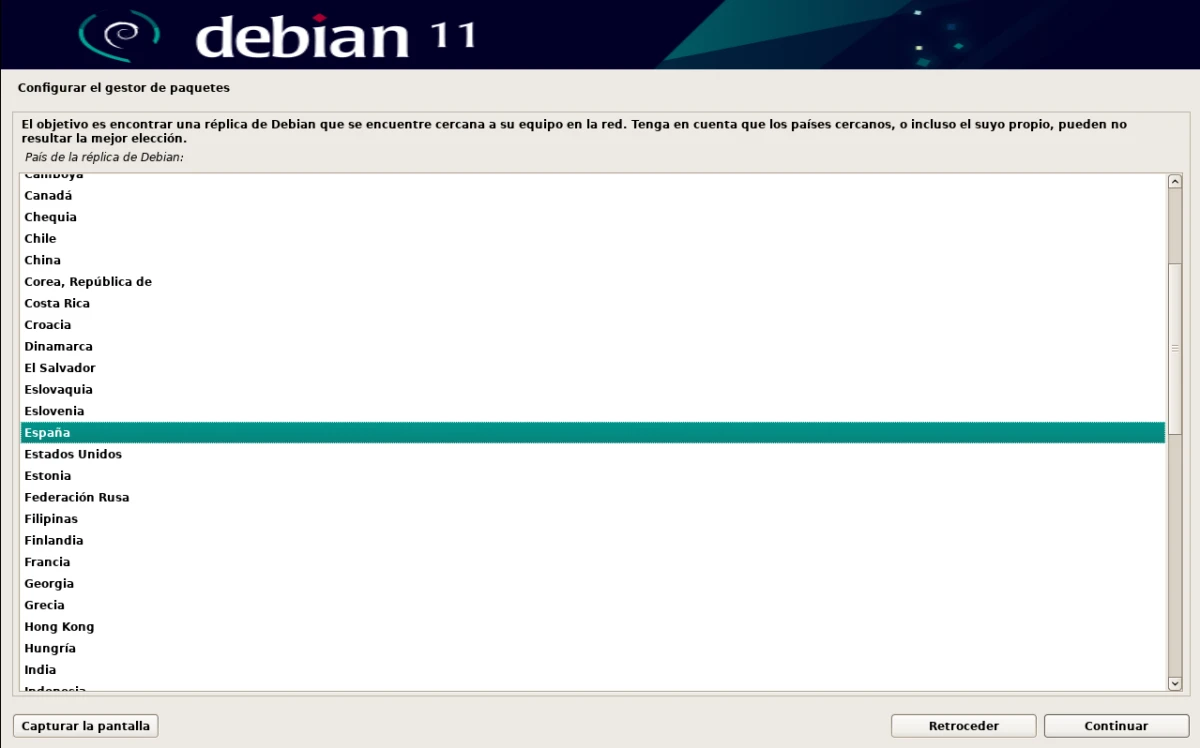
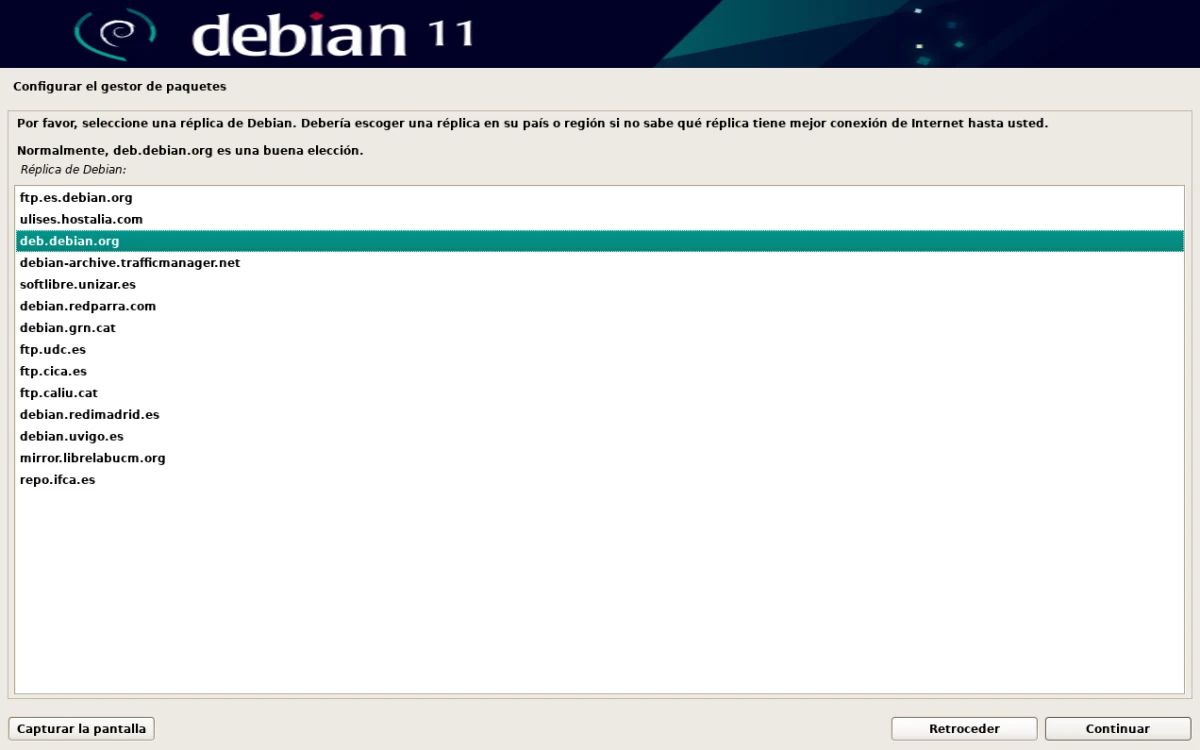
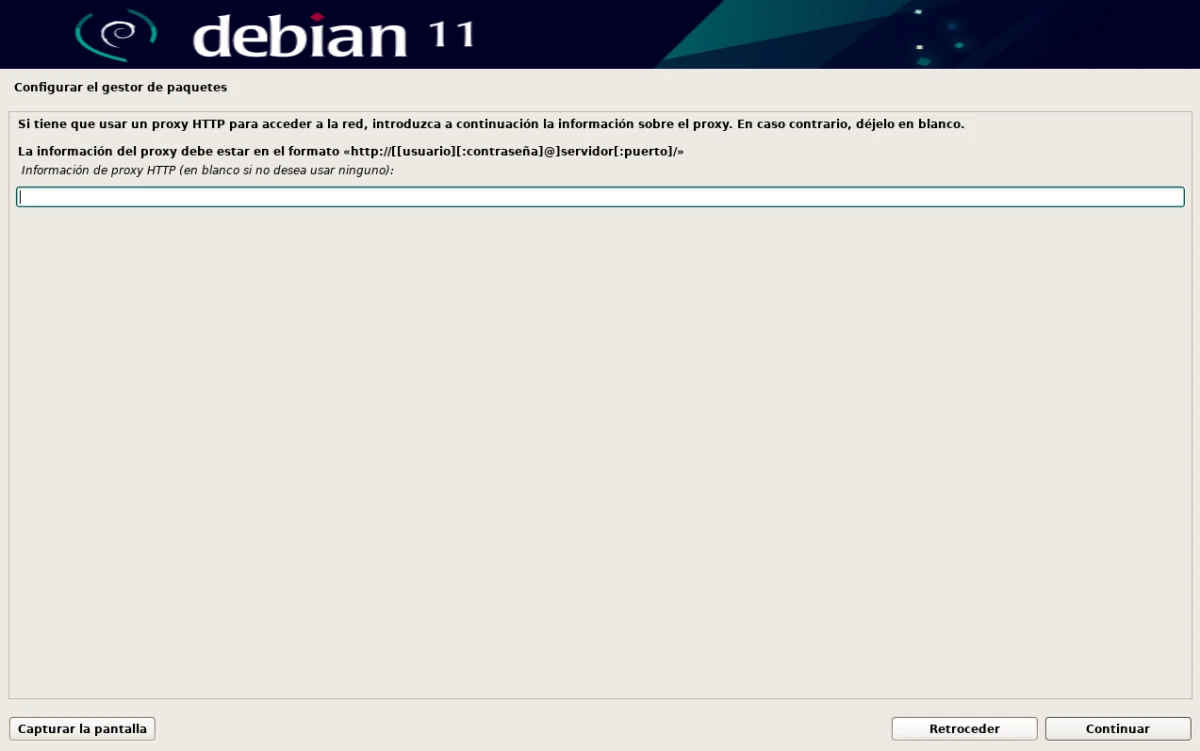
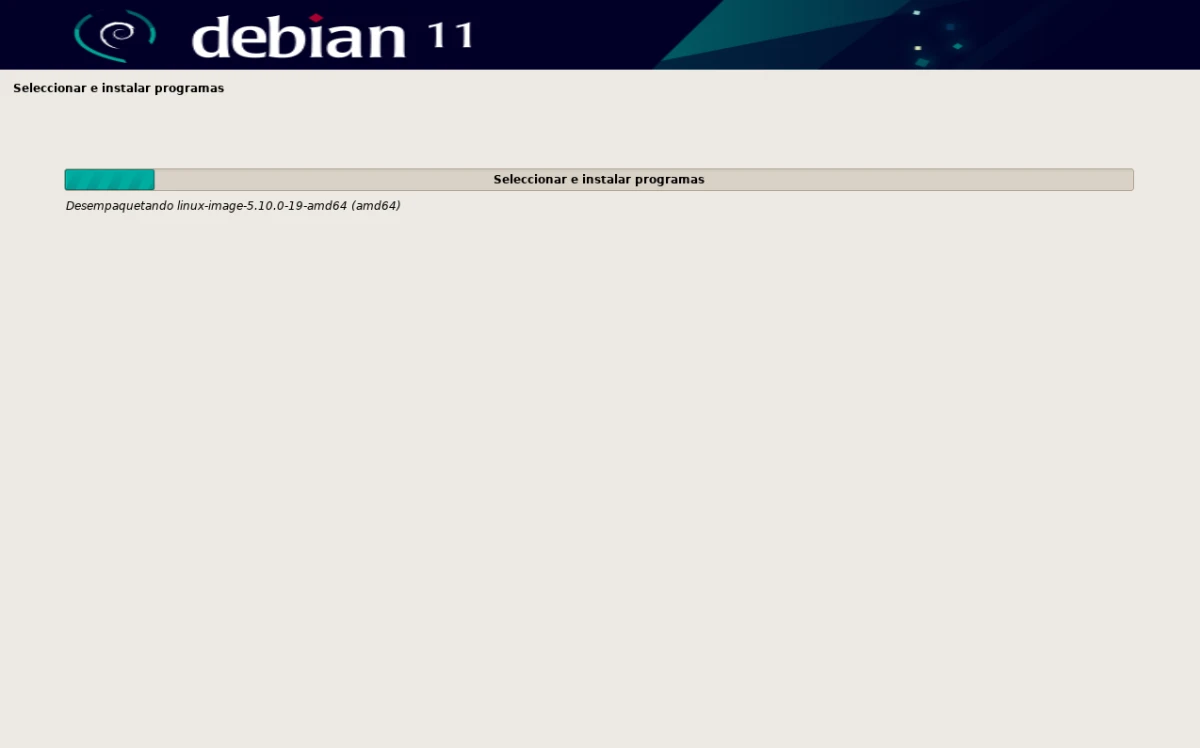
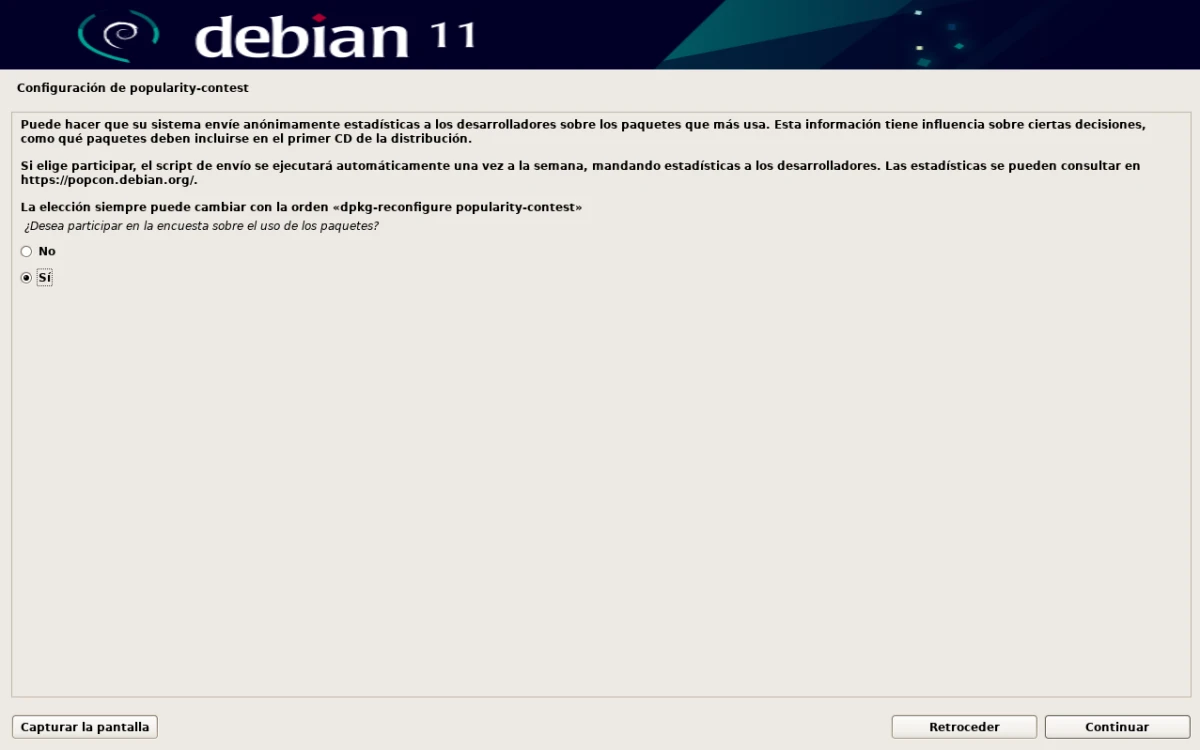
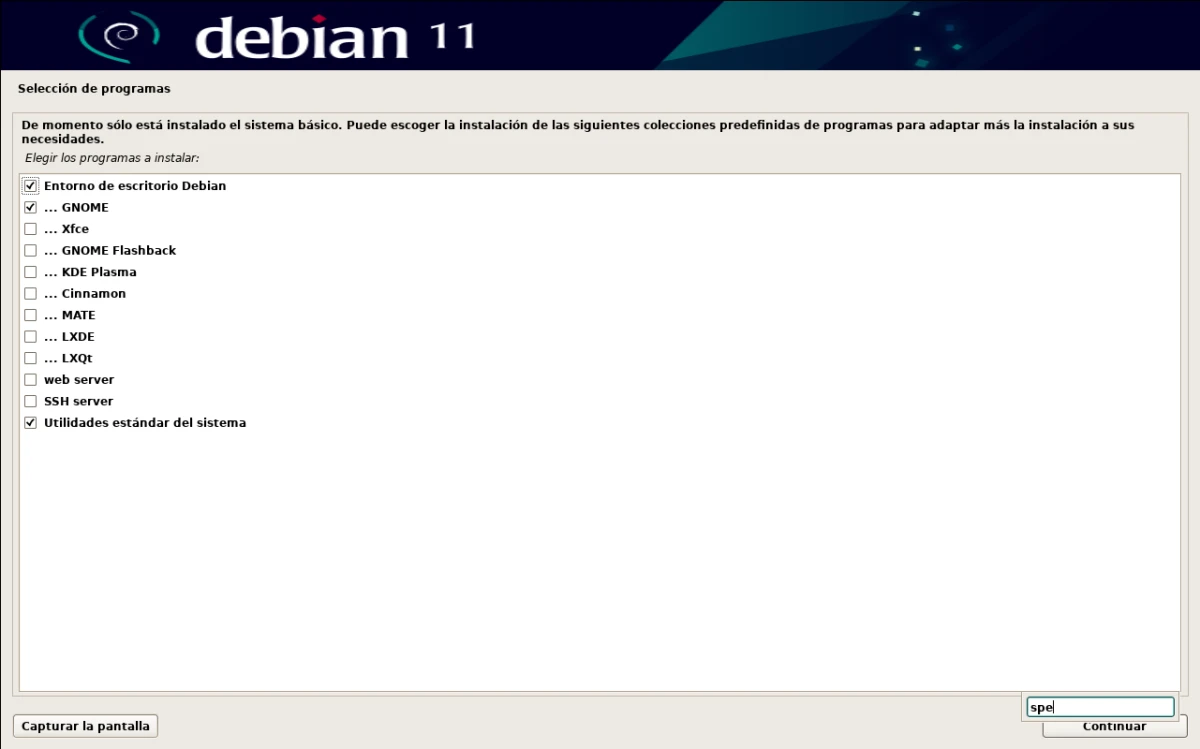
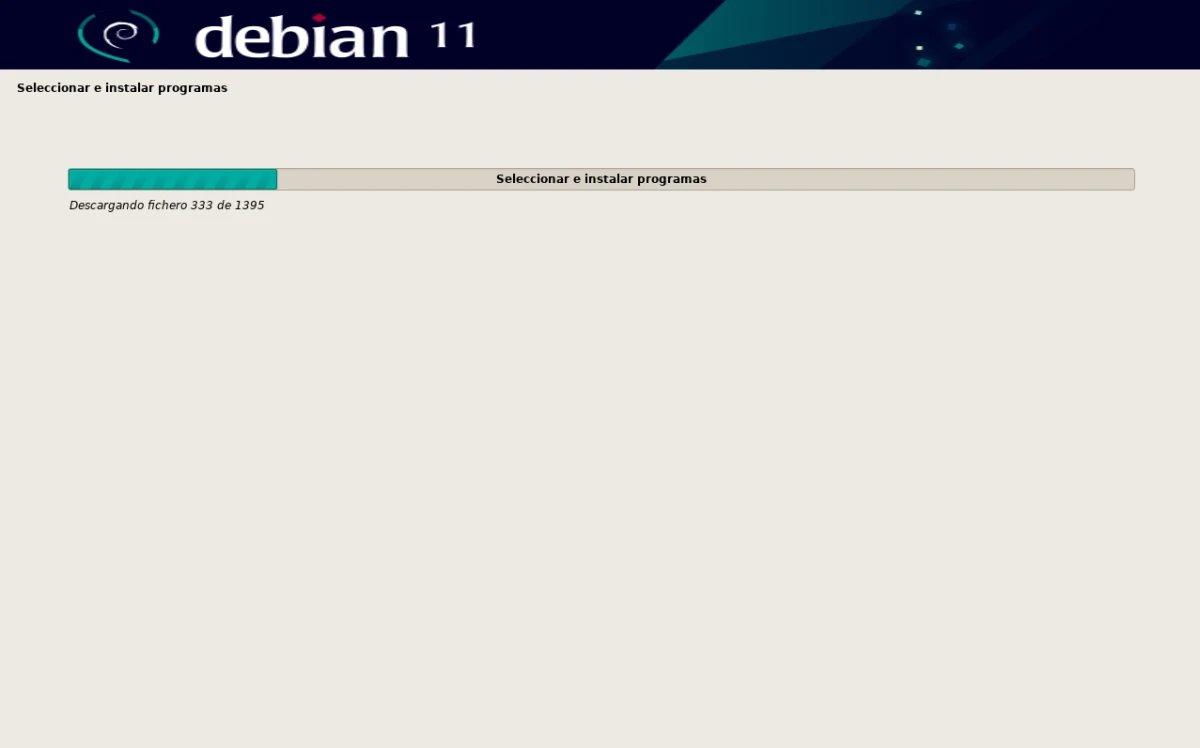
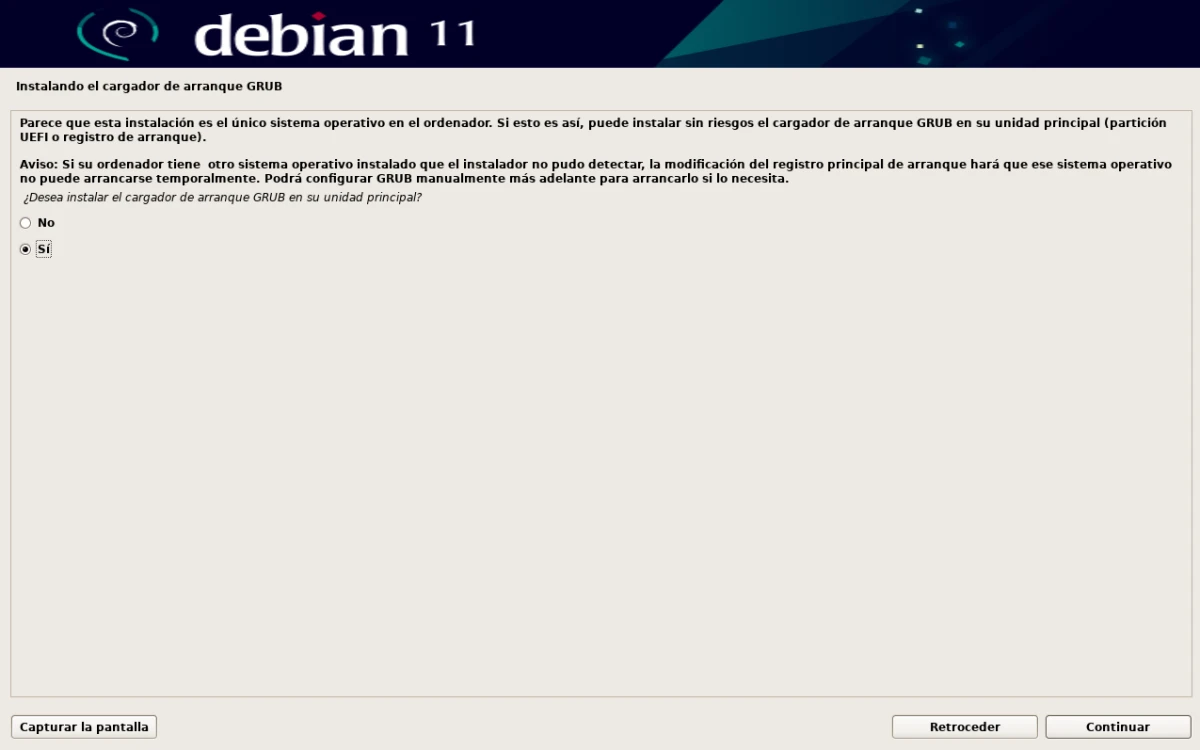
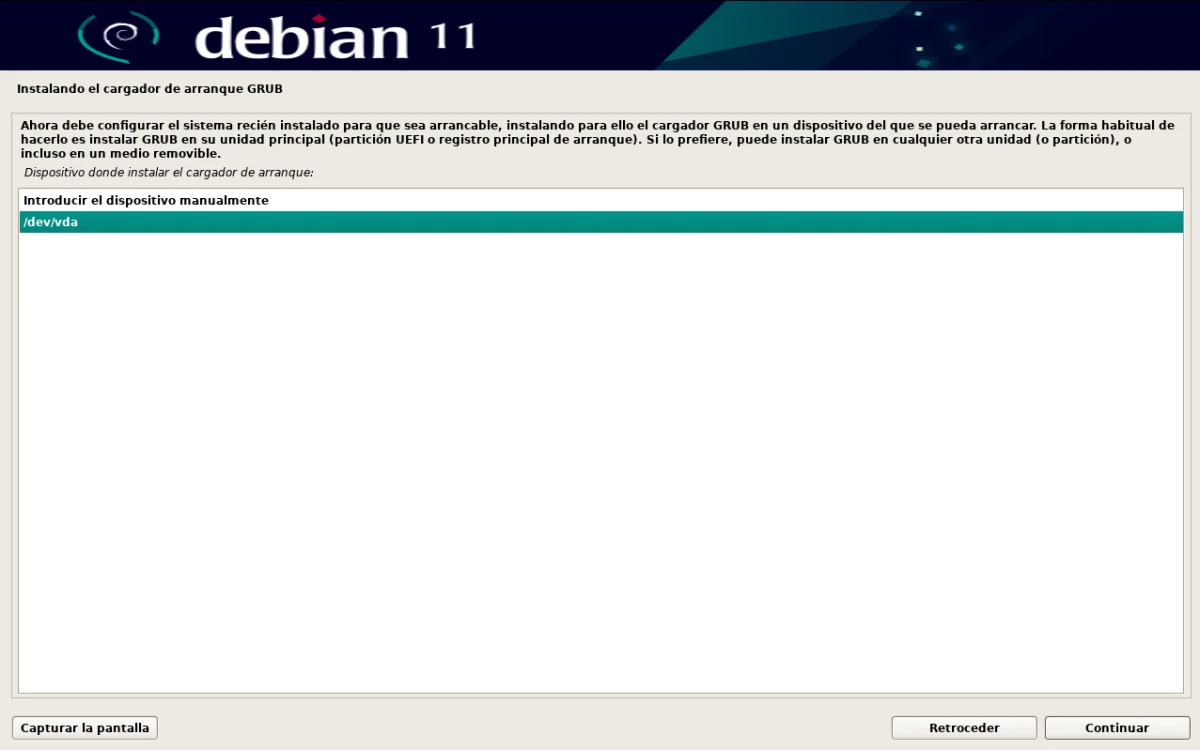
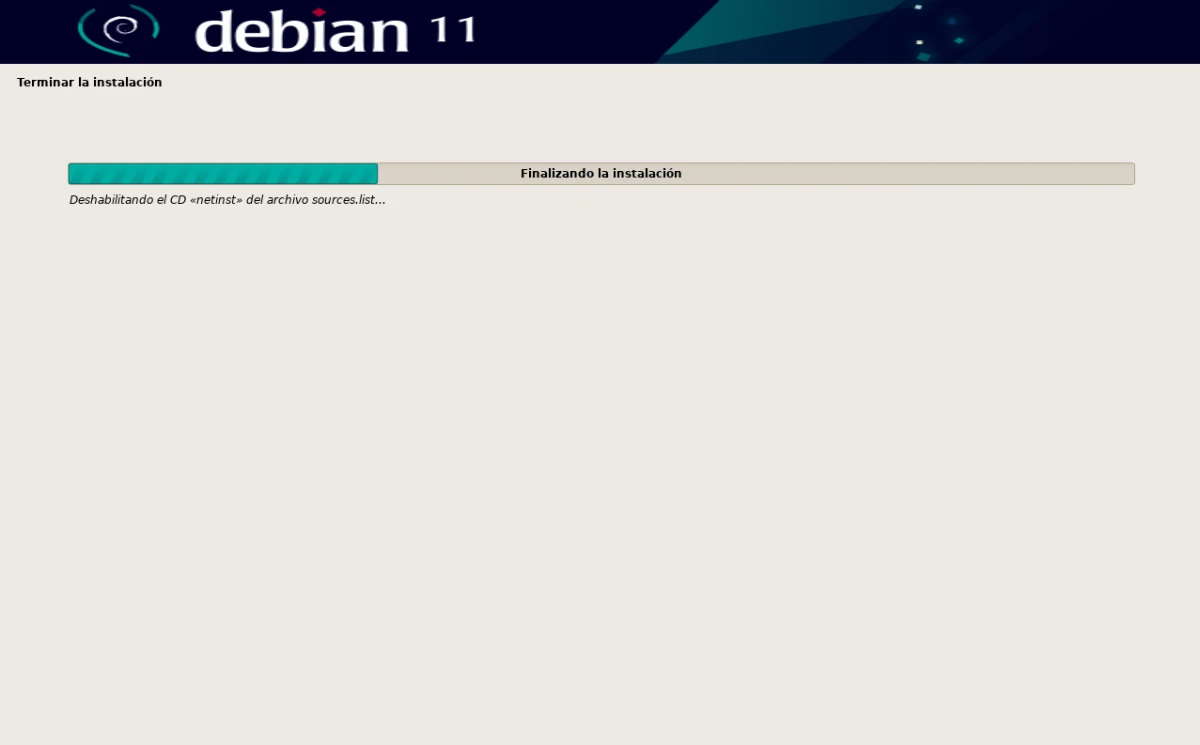
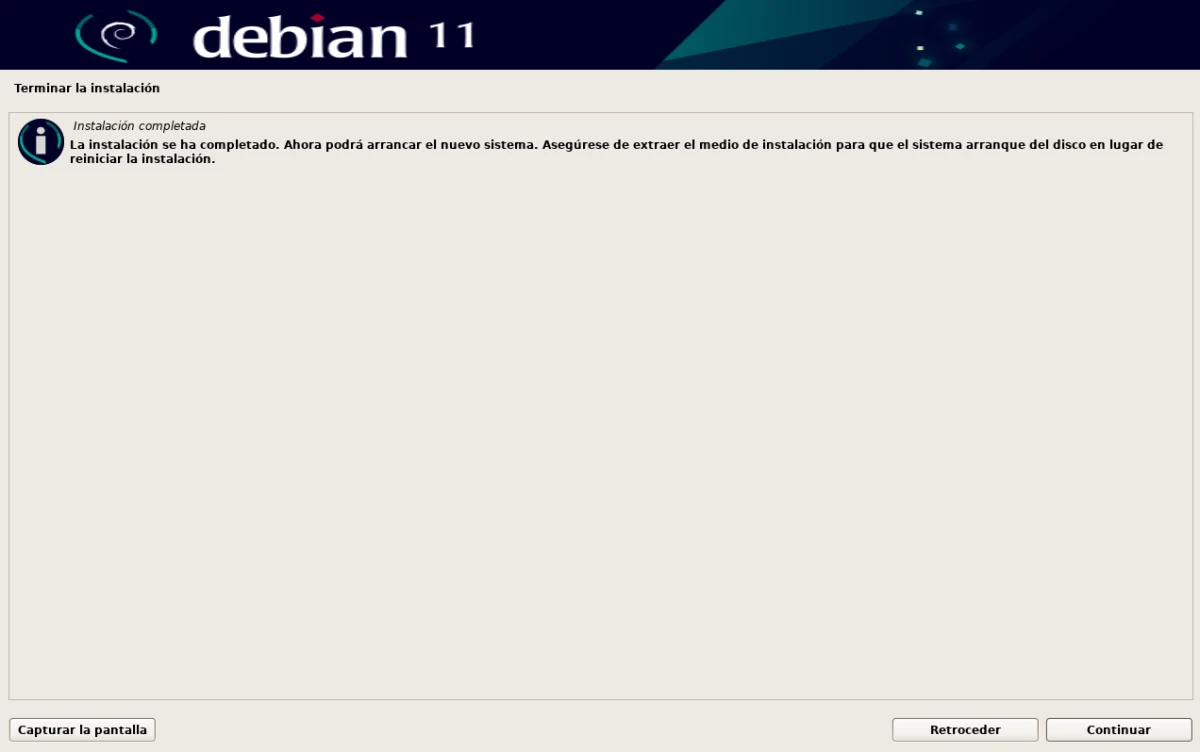
כשלינוס פרסמה את זה, לא היו אפילו חצי מההפצות שיש לנו היום, המאמר מעניין כמו תמיד, אבל אם מתחילים אותו ככה, אני לא רואה את זה מוזר מאוד, למען האמת.
ניסיון קליקבייט נחמד :P
*כל בוקר אני קוראת אותך :) תגידי שלום!!
עכשיו אחד להתקין את Devuan בבקשה