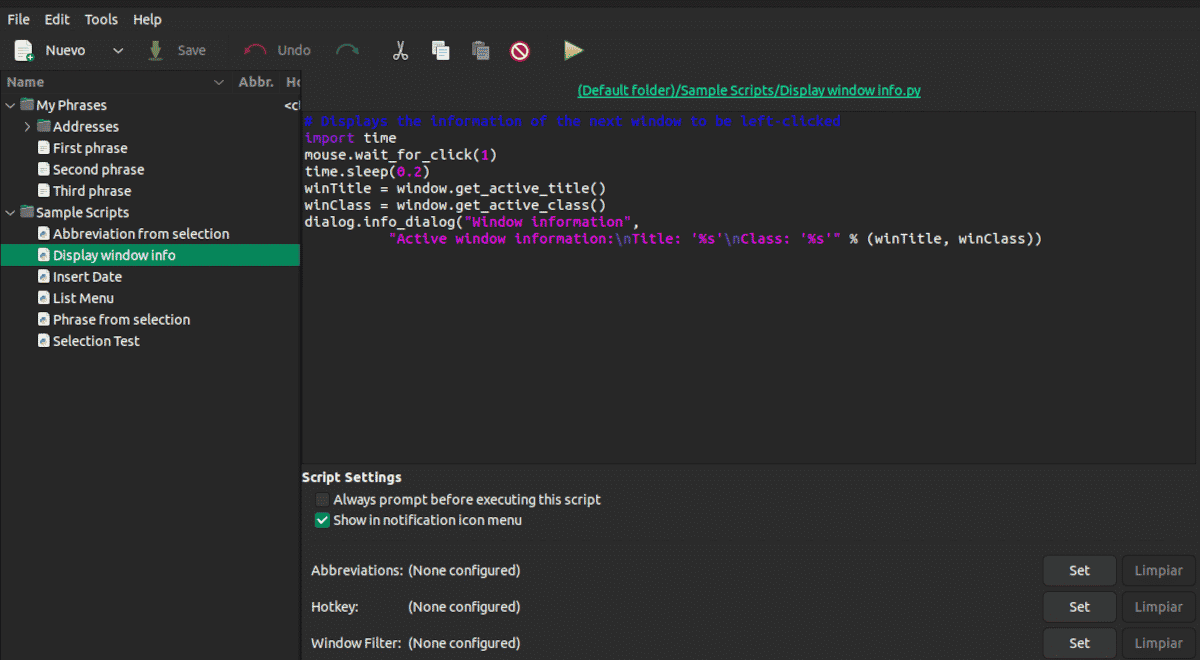
אם משהו מבהיר את זה סדרת מאמרים הוא שכדי לעשות כמה שפחות עם המחשב נצטרך לעבוד קצת יותר לפני כן. שימוש בסקריפטים עם AutoKey יכול לחסוך לנו הרבה זמן ומאמץ, אבל תחילה עליך ליצור אותם.
ראינו במאמר הקודם ש-AutoKey היא תוכנית המאפשרת לך להגדיר קיצורי מקלדת וסקריפטים קטנים ב- Python. זמין בשתי גרסאות: AutoKey-GTK עבור GNOME, XFECE Mate, Cinnamon ו- Budgie ו-AutoKey-QT עבור שולחנות עבודה KDE ו-LXQt
התקנת מפתח אוטומטי
פרט להערה שהוא נמצא במאגרים, לא עצרתי כיצד להתקין את AotoKey.
למעשה, עבור כל הפצה יש לנו שתי אפשרויות התקנה. pip, מנהל החבילות המשויך לשפת התכנות Python ומנהל החבילות עבור כל התקנה.
התקנה ישירה
הפקודות עבור ההפצות השונות הן כדלקמן:
על דביאן, אובונטו ונגזרות
sudo apt install autokey-gtk
על נגזרות של דביאן עם שולחן העבודה KDE או LXQt
sudo apt install autokey-qt
בפדורה
sudo dnf install autokey-gtk
על ArchLinux
yay -Syy autokey-gtk
התקנה על ידי pip
Pip הוא מנהל חבילות ללא ממשק גרפי בסגנון apt או aptitude אך מתמקד ב-Python. השירות שלו הוא להתקין ספריות שאינן חלק מההתקנה המקורית. השימוש בו הורחב מאוחר יותר כדי לכלול יישומים.
היתרון בשימוש ב-pip להתקנת AutoKey הוא זה תהיה לנו גרסה מעודכנת יותר מזו שבמאגרים, אם כי אולי לא באותה מידה של תאימות.
נתחיל בהתקנת (אם עדיין לא) את מנהל החבילות pip בהפצה שלנו
על דביאן, אובונטו ונגזרות
sudo apt install python3-pip
בפדורה
sudo dnf install python3-pip
ב-openSUSE
sudo zypper install python3-pip
על ArchLinux
sudo pacman -S python3-pip
Debemos desinstalar previamente cualquier instalación de AutoKey לפני התקנתו בשיטה זו.
כדי להתקין או להסיר את ההתקנה אנו משתמשים באחת משתי הפקודות הבאות:
pip install autokey להתקנה
o
pip uninstall autokey להסרת התקנה.
סקריפטים עם AutoKey
סקריפטים AutoKey הם הפתרון של התוכנית כאשר משתמשים צריכים לבצע פעולות מתקדמות יותר מאשר הרחבת טקסט פשוטה. באמצעות סקריפט נוכל להריץ אפליקציות, לפתוח קבצים/תיקיות ולטפל בין היתר באירועי חלונות ועכבר.
אמרתי לך שגרסת ה-QT של AutoKey ש-Ubuntu Studio 22.04 מביאה במאגרים לא תורגמה במלואה. למעשה, הדבר היחיד בשפה שלנו הוא המילה Accept. ובכן, אותו דבר לגבי גרסת GTK של אובונטו 22.04, אז בואו נישאר עם הפקודות באנגלית.
ההליך הוא הבא:
- לחץ על חדש → שלח → תסריט.
- אנחנו כותבים את השם ולוחצים על לקבל.
- מתחת לשורה הראשונה אנו כותבים את התסריט.
- במקש קיצור לחץ על הגדר.
- בחרנו במפתח בסיס בין שליטה, alt, משמרת, סופר, Hyper y מטא.
- אנחנו לוחצים על לחץ כדי להגדיר כדי לקבוע את המפתח השני.
- אנחנו ממשיכים הלאה לקבל.
- לחץ על שמור כדי לשמור את התסריט.
לדוגמה, עם סקריפט זה נוכל לפתוח את Thunderbird
import subprocess
subprocess.Popen(["usr/bin/thunderbird"])
להפיק את המרב מהתוכנית הזו דורש ידע מסוים. נאו בהכרח מ-Python, מספיק שתדעו לחפש בגוגל. במנוע החיפוש שים את המשימה שאתה רוצה לבצע + python ובוודאי תמצא את התסריט שאתה צריך. תצטרכו רק להעתיק אותו, לבחור את שילוב המקשים שאתם הכי אוהבים וזהו.
ישנן שתי אפשרויות בחלון תצורת הסקריפט שלא הזכרתי קודם לכן.
- בקש תמיד לפני ביצוע הסקריפט הזה: הוא מבקש מאיתנו אישור לפני ביצועו.
- הצג בתפריט סמל הודעות: מציג הודעה על הביצוע בסרגל הכלים.
הפונקציה מסנן Windows זה עובד בדיוק באותו אופן כמו לביטויים שראינו במאמר הקודם. הוא משמש כדי לבחור באיזה יישום יתבצע הסקריפט.
אם אתה משתמש בגרסה המסורתית של אובונטו, יש בעיה שאתה חייב לקחת בחשבון. גם אם תסגור את AutoKey, התוכנית ממשיכה לרוץ ברקע, אך לא תראה שום אינדיקציה בסרגל הכלים. תצטרך להרוג את התהליך מאפליקציית Monitor.