
בדרך כלל כשאנחנו מתחילים להיות תקלות במערכת שלנו או שאנו מבחינים באיטיות מסוימת או בהקפאה של המערכת, בדרך כלל אנו מייחסים אותם למערכת, שיש לנו יותר מדי תוכנות מותקנות או יותר מדי מידע או שלמחשב פשוט אין מספיק משאבים.
במידה רבה, בעיות אלה נגרמות בדרך כלל מכשלים במגזרי הדיסק שלנו נמשך. בדיקת תקינות הכונן הקשיח קלה דיה בעזרת הכלים הנכונים.
לכן במאמר זה בואו נדבר על כלי מצוין שיעזור לנו לאמת את תקינות הכונן הקשיח.
smartctl
לפני שנתחיל, רבים מכם תדע שלרוב הכוננים הקשיחים המודרניים יש "SMART".
זה היא תכונה המאפשרת למערכות הפעלה (כמו לינוקס, מק ווינדוס) לוודא את תקינותם של הכוננים הקשיחים.
כאשר המערכת נוטה לזהות שגיאות מסוימות, היא מודיעה לך ואפילו BIOS רבים מציגים בדרך כלל את ההודעות שנוצרו מכשלים עם מגזרים בדיסק הקשיח.
התקן את Smartmontools
ב- Linux, ישנן דרכים רבות לבדוק את מצבו של הכונן הקשיח. עם זאת, כנראה שהדרך המהירה ביותר היא באמצעות smartctl.
לפני שנוכל לראות כיצד להשתמש בכלי זה, עלינו להתקין אותו במערכת שלנו על מנת להשתמש בו.
Smartctl הוא כלי שירות שנמצא כמעט בכל הפצות לינוקס הנוכחיות במאגרים שלהם.
על מנת להתקין כלי שירות זה בדביאן, אובונטו ומערכות מבוססות או נגזרות מאלה, עלינו לפתוח מסוף ובו אנו מקלידים את הפקודה הבאה:
sudo apt-get install smartmontools
למי שמשתמש ב- Arch Linux, Manjaro, Antergos או כל נגזרת שלה, אנו יכולים להתקין כלי עזר זה עם הפקודה הבאה:
sudo pacman -S smartmontools
בעוד שבמקרה של פדורה, CentOS, RHEL ומערכות הנגזרות מכך אנו יכולים להתקין את היישום עם הפקודה הבאה
sudo dnf instalar smartmontools
לבסוף, עבור מי שמשתמשים ב- OpenSUSE, הם יכולים להתקין באמצעות פקודה זו:
sudo zypper instalar smartmontools
כיצד להשתמש ב- Smartctl בלינוקס?
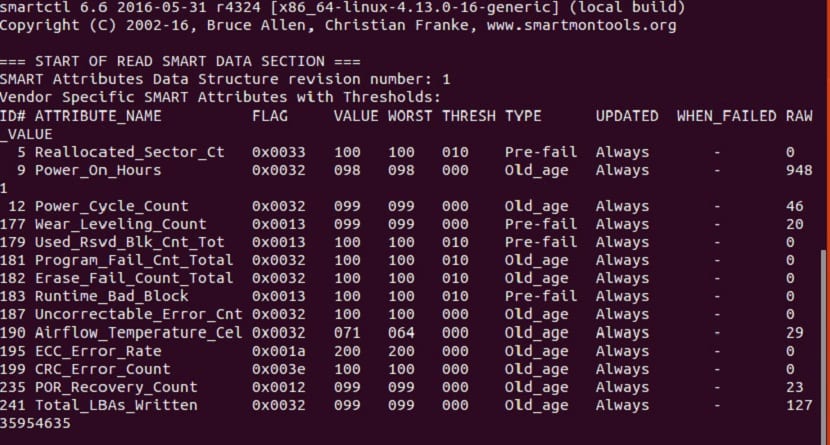
Smartctl די קל לשימושמכיוון שהשימוש בו נמצא תחת הטרמינל בלבד וכי הוא דורש מאיתנו להשתמש בהרשאות המשתמש שלך, עלינו לפתוח אחת ולהקליד אותו:
su
עכשיו סיימת, זה עלינו להכין רשימה של הכוננים הקשיחים שלנוכמו גם מחיצות.
לשם כך עלינו להקליד את הפקודה הבאה:
fdisk -l
זה ייתן לנו רשימה של כוננים קשיחים עם המחיצות שלהם והגדלים והתוויות המתאימים, החל מהדיסק והמחיצה שבה מותקנת המערכת.
להיות זה כמו / dev / sda ואחריו מספר המחיצה שבמקרה זה יהיה 1.
אם יש לך יותר ממחיצה אחת באותו דיסק, היא תמשיך להציג / dev / sda2, / dev / sda3, וכן הלאה.
אם יש לך יותר מדיסק קשיח אחד, זה ישנה את האות האחרונה בעקבות האלף-בית לפי מספר הדיסקים, כזה שהראשון הוא / dev / sda, השני / dev / sdb וכן הלאה.
לאחר זיהוי הדיסק, כעת אנו מבצעים רק את הפקודה הבאה ונחליף את 'sdx' לדיסק אותו אתה עומד לבחון:
smartctl -a / dev / sdX
אם אתה זקוק לדוח על מצב הדיסק שלך, תוכל לייצא אותו למסמך טקסט עם הפקודה הבאה:
smartctl -a / dev / sdX >> /ruta/donde/guardara/el/reporte-de-disco.txt
תהליך זה יכול להימשך מספר דקות, מכיוון שהדבר תלוי במידה רבה בקיבולת האחסון של הדיסק שלך.
במקרה שתצטרך לנקוט בפעולות מניעה עם הדיסק שלך תוכל להשתמש בפקודה fsck.
או במקרים קיצוניים מאוד, נדרש עזרה בפקודה badblocks, שבעזרתה תוכל לזהות ולבודד מגזרים רעים בכונן הקשיח.
לבסוף, אם אתה זקוק לכלי בעל ממשק גרפי, אני יכול להמליץ על שימוש בכלי הדיסק של Gnome או הידוע יותר בשם דיסק Gnome.
בין האפשרויות שלו אתה יכול למצוא כלי עזר לבדיקת מצב הדיסק שלך.
תודה, לפחות אתה מזכיר את קיומו של כלי; זה כבר משהו. עם זאת, הפלט לא פשוט עבור משתמש ביניים לפרש. יהיה טוב לבוא עם הסבר מובן לא-מקצוענים על התוצאות החשובות ביותר.