
Como abbiamo promesso pochi giorni fa, oggi vi portiamo un tutorial con il quale possiamo sbloccare un PDF password bloccata. Logicamente, ciò che viene spiegato in questo articolo sarà recuperare una password che abbiamo perso o dimenticato, il che potrebbe significare la perdita di dati da un PDF a causa della nostra cattiva memoria. L'articolo che abbiamo scritto pochi giorni fa era per comodità, mentre questo è per poter accedere a un file a cui non possiamo accedere.
Lo strumento di cui parleremo oggi si chiama pdf crack. Tieni presente che questi tipi di strumenti non fanno miracoli e che, a seconda della forza di una password, potrebbe non essere mai recuperata. Il sistema utilizzato per decrittografare la password è la forza bruta e il processo è lungo, non tanto per quello che dobbiamo fare ma per il tempo che potrebbe richiedere per finire il lavoro. Descriviamo il processo di seguito:
Come sbloccare un PDF con pdfcrack
Poiché il processo sarà lungo, andiamo direttamente a spiegare i passaggi:
- pdfcrack è disponibile nella maggior parte dei repository ufficiali delle diverse distribuzioni Linux. In Ubuntu e derivati può essere installato con il comando "sudo apt install pdfcrack" senza virgolette.
- Una volta installato, eseguiremo lo strumento con il comando:
pdfcrack -f nombre_del_archivo.pdf
NOTA: per gli incapaci, quando mettiamo il nome di un file ci riferiamo al percorso completo. Ciò significa che o andiamo nella sua directory nel terminale prima di eseguire il processo con solo il nome del file o lo trasciniamo nel terminale e nelle distribuzioni come Ubuntu rimuoviamo le virgolette.
Il processo può essere molto lungo, e anche di più considerando che pdfcrack usa solo un processore. Certo, puoi usarne il 100%. Per accelerare il processo, possiamo aggiungere caratteri per testarlo, per il quale useremo l'opzione -c. Questo ti darà un punto di partenza e può essere utile se usiamo sempre uno schema. Ad esempio, il seguente comando sarebbe se usassi password con la parola "macchina" e numeri.
pdfcrack -f nombre_del_archivo.pdf -c coche1234
Se, per qualsiasi motivo, lo vogliamo fermare il processo possiamo farlo con Ctrl + C. Non appena lo premiamo, pdfcrack proverà a salvare lo stato del processo, il che significa che possiamo seguirlo in seguito. Il file di processo viene solitamente salvato con il nome "savedstat.sav" nella nostra cartella personale e per seguirlo useremo l'opzione -1. Il comando sarebbe simile a questo:
pdfcrack -f nombre_del_archivo.pdf -1 savedstate.sav
Un'altra opzione che possiamo configurare è il file numero minimo di caratteri. Tenendo conto che ci conosciamo, possiamo sapere cosa mettiamo solitamente nelle password. Ad esempio, di solito uso i generatori sui miei dispositivi o il DuckDuckGo! Bang progettato per generare password casuali. Nel secondo caso, di solito metto 12. L'opzione è -n = length, dove "length" è il numero di caratteri. Il comando sarebbe simile a questo:
pdfcrack -f nombre_del_archivo.pdf -n=12
Se invece di «-n» mettiamo «-m», ti diremo quanti caratteri avrà al massimo. L'esempio seguente ti dice che devi avere un massimo di 20:
pdfcrack -f nombre_del_archivo.pdf -m=20
Combinando le opzioni di pdfcrack
Come molti strumenti terminali, pdfcrack ci consente di combinare opzioni per facilitare il processo di sblocco di un pdf. Per questo, devi solo lasciare uno spazio tra opzione e opzione. Un esempio potrebbe essere il seguente:
pdfcrack -f nombre_del_archivo.pdf -m=20 -n=12 -c 100690
Con il comando precedente ti avremo detto che:
- La password ha un minimo di 12 caratteri.
- Il massimo che devi combinare è di 20 caratteri.
- La password ha ad un certo punto i caratteri "100690". Non è necessario ordinarli.
Come abbiamo spiegato, questo può valere la pena se usiamo solitamente un sistema per generare le nostre password. Fino a pochi anni fa, quando si sapeva che Yahoo! era stato violato, utilizzavo un sistema in cui aggiungevo la mia data di nascita. Se fossi nato il 10 giugno 1990 e avessi usato quei numeri, aggiungerli avrebbe reso il processo molto più semplice.
Altre opzioni disponibili sono:
- -w: per aprire un file di testo dove configuriamo più parole. Questo è ciò che è noto come dizionario. Molti strumenti che utilizzano la forza bruta per decifrare le password hanno un dizionario o un'opzione per aggiungerli.
- -o: per lavorare con la password di un proprietario.
- -p: fornisce la password di un utente per facilitare l'ottenimento della password di un proprietario.
- -s: la permutazione si limita a cambiare la prima parola in maiuscolo.
- -b: ci mostrerà alcuni benchmark per vedere le prestazioni di pdfcrack durante il processo.
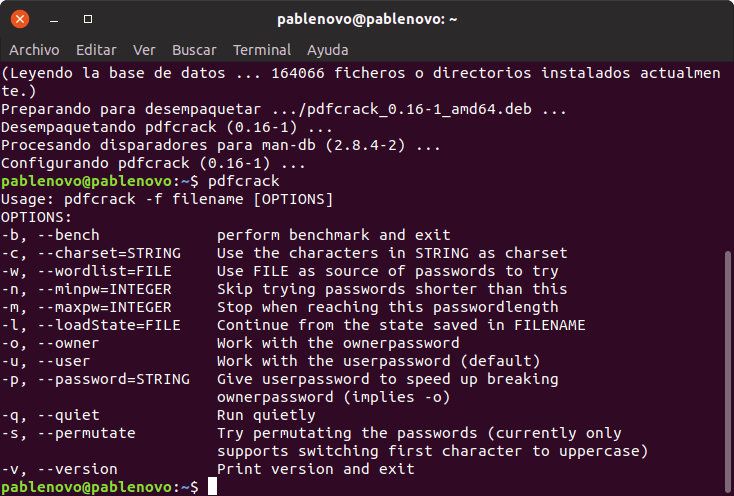
Tutto questo appare se eseguiamo il comando «pdfcrack» senza aggiungere alcuna opzione o file ad esso. È lo stesso che in altri programmi se aggiungiamo "aiuto", "?" o qualcosa di simile.
Sblocca un pdf più velocemente
Il problema con pdfcrack è che utilizza solo un processore. Il bene? Che cosa possiamo avviare fino a tre processi con tre core diversi, tutti nella stessa finestra di terminale. Per fare ciò, come in altri comandi da terminale, aggiungeremo la lettera "&" tra i comandi. Per esempio:
pdfcrack -f prueba.pdf & pdfcrack -f prueba.pdf -c ccoeh & pdfcrack -f prueba.pdf -c 100690 -n=5
Con quanto sopra, una delle opzioni cercherà in generale, la seconda cercherà con le lettere «ccoeh» e la terza con i numeri «100690».
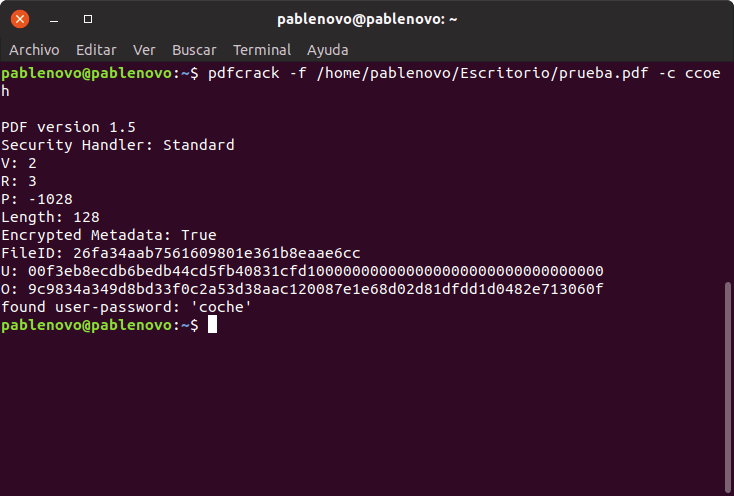
Nell'esempio che ti porto, ho protetto il file «test.pdf« con la password «auto» (da cui le lettere sopra). Come puoi vedere, ci è riuscito grazie alla seconda opzione che ho indicato. In un caso in cui mettiamo le lettere che dovrebbe avere, il risultato è istantaneo, non dura un secondo su un computer non molto potente.
Una volta terminato, se vogliamo assicurarci che pdfcrack smetta di essere eseguito, scriveremo il comando:
killall pdfcrack
Nel caso in cui sia qualcosa di molto importante, il meglio che possiamo fare è salvare le sessioni e continuarle in un altro momento. Questo ci permette di spegnere il computer ogni volta che vogliamo, quindi, nessun limite di tempo, non dovrebbe esserci alcuna password per resisterci.
Sai già come sbloccare un PDF con questo potente strumento?