
Uno degli strumenti essenziali per lavorare con i comandi in Linux è il programma fdisk, un potente programma che ti permetterà di toccare con mano tutto ciò che riguarda i tuoi dischi rigidi, creando partizioni, cancellandole e verificandole.
fdisk viene installato di default sul sistema operativo Debian e in molte altre distribuzioni. Oggi ti insegneremo tutto ciò che devi sapere per partizionare i tuoi dischi rigidi con fdisk.
Il primo passo che dobbiamo compiere è vedere le partizioni che abbiamo a disposizione. Per questo useremo questi due comandi, il primo per avere accesso come utente root e il secondo per connetterci al programma fdisk e mostrarci l'elenco dei dischi che abbiamo.
su fdisk -l
Una volta fatto questo, Otterremo un elenco di partizioni con i rispettivi dettagli, cioè la sua dimensione, il suo nome e il nome del disco rigido in cui si trova la partizione (sda, sdb ...).
Una volta fatto questo, ora possiamo connetterci al disco rigido che vogliamo modificare. Lo faremo con il comando fdisk, seguito dal percorso in cui si trova il nostro disco rigido, lasciando qualcosa di simile a questo se vogliamo connetterci a sda.
fdisk /dev/sda
Ora che siamo all'interno di fdisk, è il turno di giocare con le opzioni che abbiamo a disposizione. La prima cosa che faremo è introdurre questo comando per mostrarci l'aiuto di tutte le opzioni disponibili.
m
Ora introdurremo questo comando per vedere la tabella delle partizioni del disco.

p
E questo per creare una nuova partizione
n
Da qui è tutto molto intuitivo, da allora non ci resta che seguire le istruzioni che vengono fuori. Possiamo scegliere tra partizione primaria ed estesa, scegliere la dimensione della partizione (in kilobyte, megabyte o gigabyte) o il settore iniziale e finale della stessa.
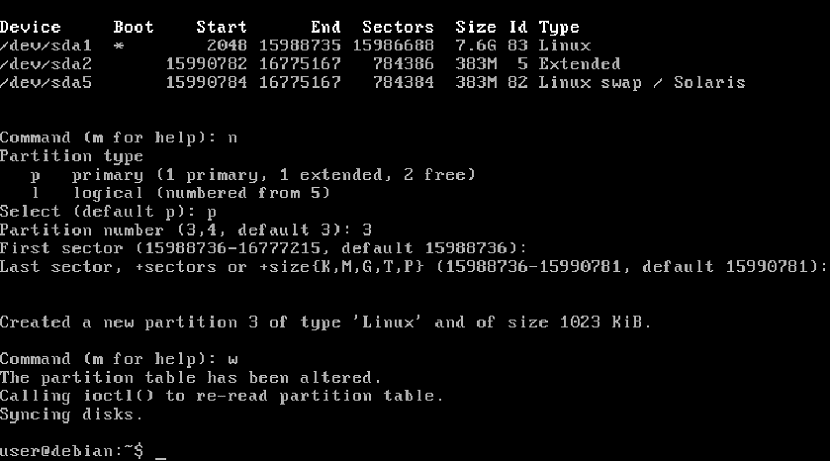
Affinché le modifiche vengano salvate, dobbiamo scrivere questo comando, in modo che usciamo dal programma con le modifiche registrate, altrimenti non lo riconoscerà.
w
Se guardiamo da vicino, ha creato la partizione per noi, ma non l'abbiamo ancora formattata. Per poterlo fare, avremo bisogno del comando mkfs per formattare e il comando mount per montarlo nel file di archivio e renderlo funzionale.
mkfs.ext4 /dev/sda3
Una volta formattata, è il momento di montare la partizione per lavorare con il comando mount, che è una sintassi molto semplice. Questo è un esempio del comando per montare la partizione nella cartella / home / user / disco3, in cui spiego anche come creare la directory da riga di comando.
mkdir /home/user/disco3 mount /dev/sda3 /home/user/disco3
E questo è tutto Possiamo entrare nel nostro disco rigido accedendo alla cartella del disco 3 sul nostro computer, come appare di seguito.
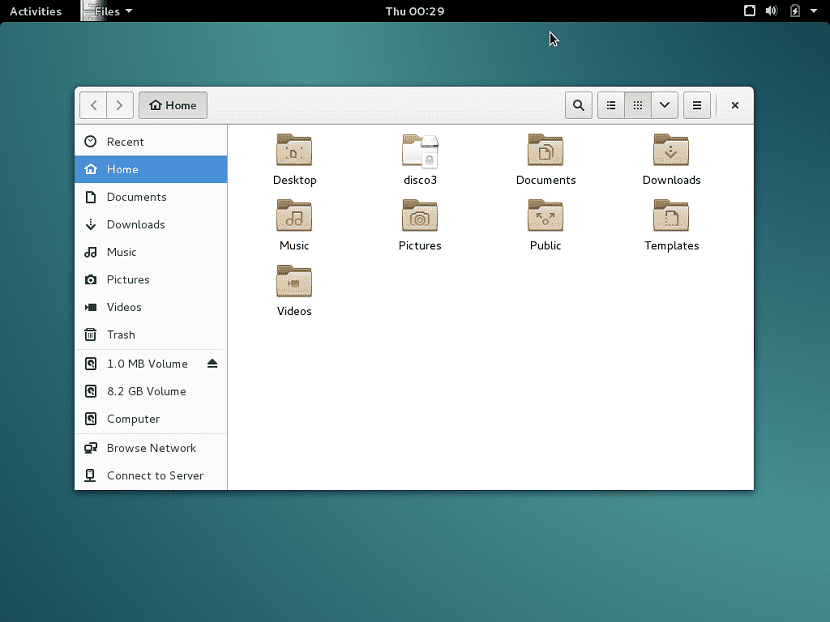
anche abbiamo la possibilità di montare il disco direttamente in / dev / sda3Tuttavia, su dischi rigidi troppo grandi riceverai un errore e non sarai in grado di farlo correttamente.