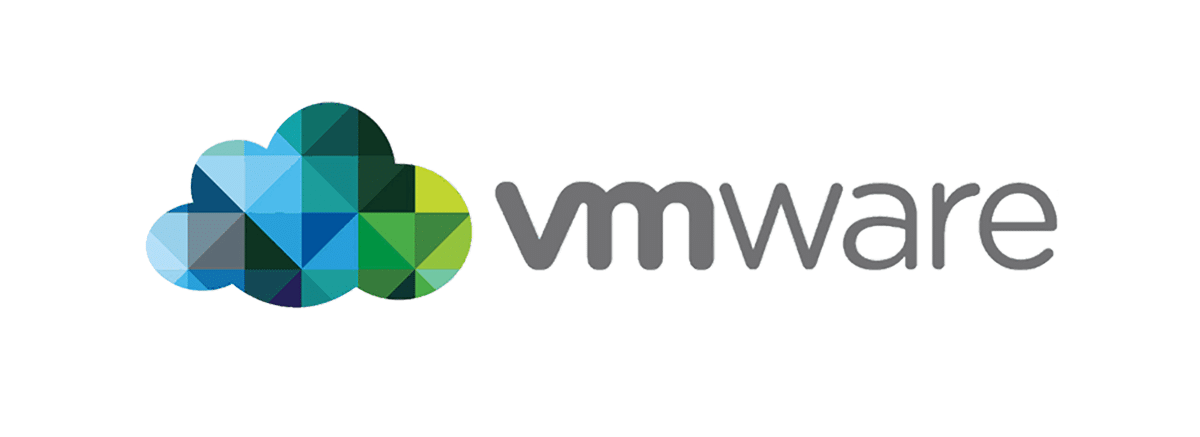
Il rilascio di la nuova versione di VMware Workstation Pro 16, in quale viene aggiunto il supporto per poter lavorare con RHEL 8.2, Debian 10.5, Fedora 32, CentOS 8.2, SLE 15 SP2 GA, FreeBSD 11.4 ed ESXi 7.0, più miglioramenti al supporto per USB 3 e altre cose.
Per coloro che non hanno familiarità con VMware Workstation Pro, dovresti saperlo è un hypervisor ospitato che gira sulle versioni x64 dei sistemi operativi Windows e Linux. Consente agli utenti di configurare macchine virtuali (VM) su una singola macchina fisica e utilizzarli contemporaneamente insieme alla macchina host.
Ogni macchina virtuale può eseguire il proprio sistema operativo, comprese le versioni di Microsoft Windows, Linux, BSD e MS-DOS.
VMware Workstation supporta la connessione di adattatori di rete host esistenti e la condivisione di unità disco fisiche e dispositivi USB con una macchina virtuale. È possibile simulare unità disco; un file immagine ISO può essere montato come unità disco ottico virtuale e i dischi rigidi virtuali vengono implementati come file .vmdk.
VMware Workstation Pro può salvare lo stato di una macchina virtuale (uno "snapshot") in qualsiasi momento. Queste istantanee possono essere ripristinate in un secondo momento, riportando efficacemente la macchina virtuale allo stato salvato, com'era e priva di qualsiasi danneggiamento post-istantanea sulla macchina virtuale.
Nuove funzionalità chiave di VMWare Workstation Pro 16
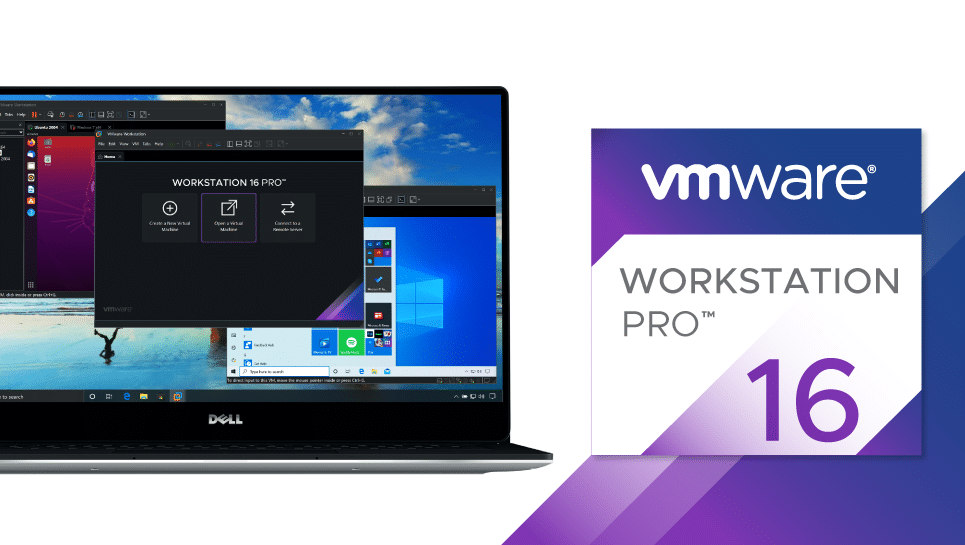
In questa nuova versione sono state apportate alcune modifiche significative, uno di questi è il aggiunto il supporto per i nuovi sistemi operativi guest: RHEL 8.2, Debian 10.5, Fedora 32, CentOS 8.2, SLE 15 SP2 GA, FreeBSD 11.4 e ESXi 7.0
Per Windows 7 e versioni successive e guest Linux con driver vmwgfx, DirectX 11 e OpenGL 4.1 sono ora supportati, con le seguenti limitazioni: gli host Windows richiedono il supporto DirectX 11, gli host Linux richiedono driver binari NVIDIA con OpenGL 4.5 e supporto superiore.
Per sistemi operativi host Linux con driver Intel / Vulkan, DirectX 10.1 e OpenGL 3.3 sono ora supportati.
a parte quello velocità di trasferimento file migliorata tra guest e host, tempi di spegnimento degli ospiti ridotti, le prestazioni sulle unità NVMe sono state migliorate.
Tra gli altri cambiamenti che si distinguono di questa nuova versione:
- Il sottosistema grafico è stato isolato per migliorare la sicurezza.
- Il controller USB 3 virtuale ora supporta tassi di cambio fino a 10 Gbit / sec.
- Funzionalità estese per SO guest: fino a 32 core virtuali, fino a 128 GB di memoria virtuale, fino a 8 GB di memoria video.
- Aggiunto supporto per vSphere 7.0.
- Aggiunto un tema scuro.
- Supporto rimosso per VM condivisa e VM con restrizioni
- Bug di sicurezza corretti: CVE-2020-3986, CVE-2020-3987, CVE-2020-3988, CVE-2020-3989 e CVE-2020-3990.
Infine se sei interessato a saperne di più riguardo a questa nuova versione di VMWare, puoi controllare il file dettagli nel seguente collegamento.
Come installare questa nuova versione di VMWare Workstation Pro 16 su Linux?
Per coloro che sono interessati a poter installare questa nuova versione di VMware, dovrebbero sapere che il processo è abbastanza semplice.
Tutto quello che devono fare è ottenere il pacchetto di installazione dal loro sito web ufficiale, possiamo ottenerlo tramite questo link dove troveremo il pacchetto per Windows e per Gnu / Linux.
Qui, dobbiamo solo scaricare il pacchetto per la versione Linux così come il pacchetto corrispondente alla nostra piattaformaovvero, il pacchetto a 64 bit o il pacchetto a 32 bit.
Una volta scaricato il pacchetto di installazione, apriamo un terminale e andiamo alla cartella in cui si trova quel pacchetto di installazione. Mentre siamo lì, scriviamo quanto segue:
chmod a+x VMware-Workstation-Full-16.0.0-16894299.x86_64.bundle sudo ./VMware-Workstation-Full-16.0.0-16894299.x86_64.bundle
Dietro questo si aprirà una procedura guidata di installazione visiva.
Questa procedura guidata è in inglese ma il suo funzionamento è simile alle procedure guidate di Windows in cui il pulsante Avanti è il più comune in queste installazioni.
Una volta che abbiamo finito con la procedura guidata, VMware verrà installato nelle intestazioni del kernel e sarà pronto per partire.
Ora, ogni volta che vogliamo eseguire VMware, dobbiamo solo andare al nostro menu ed eseguirlo.
Rilasciato o rilasciato? Sottile differenza.