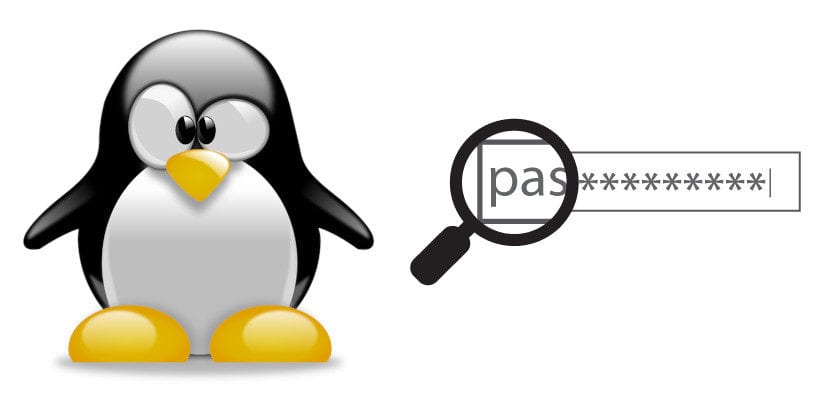
Praticamente tutti gli utenti Linux l'hanno visto, o meglio noi non l'abbiamo visto: quando si esegue un comando che richiede l'utilizzo di una password, quando si digita non compare nulla. La prima volta che l'ho fatto, non sono rimasto sorpreso, dato che il mio mentore mi aveva avvertito ma, anche così, è stato strano perché siamo tutti abituati a vedere apparire qualcosa, come punti invece di numeri e lettere. Se questo è quello che vuoi, in questo tutorial te lo insegneremo come vedere gli asterischi quando si immette la password nel terminale.
Sebbene il processo è semplice e sicuro, infatti faremo una copia di backup del file principale, mi piace avvertire che qualcosa potrebbe andare storto perché nulla è sicuro al 100%. Tutti sono responsabili di quello che fanno, ma lo farò con te per dimostrare che funziona. Lo farò con Ubuntu 18.10 sul mio laptop Lenovo Ideapad 100-15IDB, il mio laptop di sicurezza e meno potente. Se hai paura, puoi prima fare il test in una sessione live da una USB.
Quindi vedrai asterischi invece di spazi vuoti
- La prima cosa che faremo è una copia di backup del file responsabile di questo comportamento. Per fare ciò apriamo un terminale con la combinazione di tasti Ctrl + Alt + T. Se il tuo sistema operativo non utilizza questo comando, puoi aprire il terminale dal menu delle applicazioni.
- Scriviamo il seguente comando:
sudo cp /etc/sudoers /etc/sudoers.bak
- Bene. Con «cintura di sicurezza già allacciata», eseguiamo questo altro comando per aprire il file:
sudo visudo
- Cerchiamo la riga che dice "Defaults env_reset".
- Aggiungiamo ", pwfeedback", come vedete nello screenshot. Quella parola significa: pw = password e feedback = segnale di risposta.
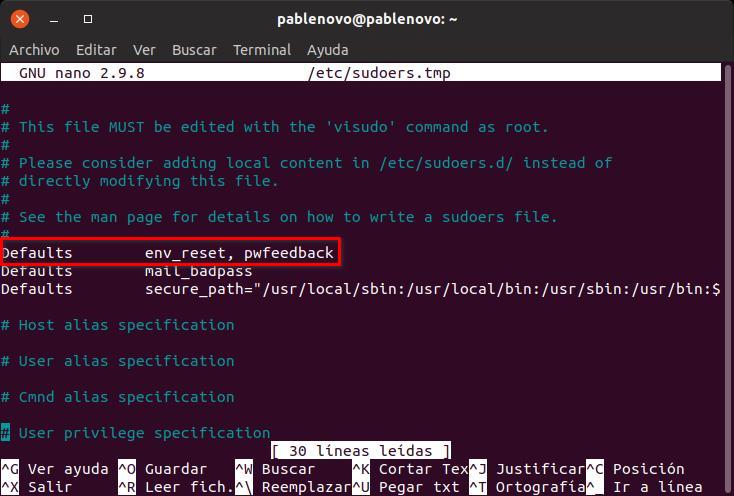
- Quindi premiamo Ctrl + O per salvare, Invio per accettare e Ctrl + X per uscire.
- Infine, controlliamo che le modifiche funzionino.
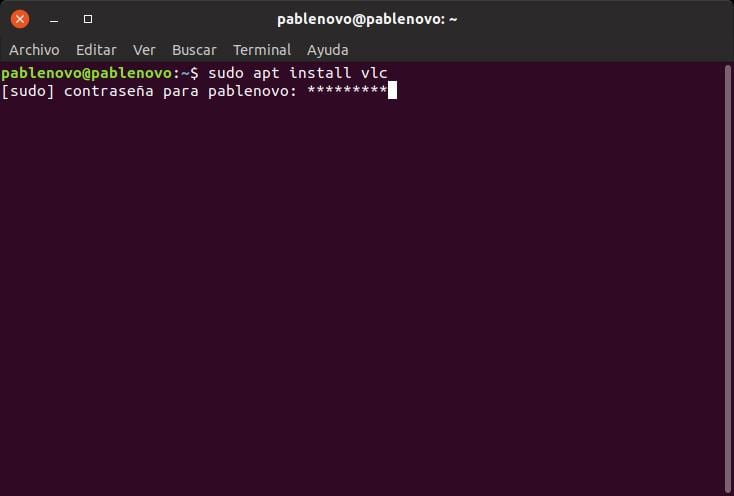
Per ripristinarlo come prima, possiamo eseguire il processo al contrarioovvero, rimuovi semplicemente il testo ", pwfeedback" che abbiamo aggiunto nel passaggio 5.
Questa modifica è davvero utile? Bene, utile utile non è, ma in Linux possiamo cambiare praticamente tutto E se questa opzione esiste, è perché alcuni utenti sono interessati. Personalmente, cambia poco per me se vedo qualcosa o no perché inserisco sempre le mie password in una volta; Se penso che qualcosa sia andato storto, lo scriverò di nuovo da zero. Preferisci asterischi o spazi vuoti?