
L'uso di una macchina virtuale nel nostro sistema può essere di grande aiuto per poter testare applicazioni in diversi sistemi e configurazioni ed è anche un'ottima opzione per poter testare diversi sistemi operativi senza dover reinstallare sul nostro computer o compromettere i nostri dati.
Per ottenere tutto ciò dobbiamo fare alcune configurazioni precedenti per poter eseguire la macchina virtuale sul nostro computer. Tra questi c'è quello di allocare uno spazio su disco nel nostro sistema.
In questo modo, viene creato un disco virtuale che serve a memorizzare le informazioni della macchina virtuale, questo spazio può essere assegnato dalla creazione della macchina virtuale.
Questo spazio su disco di solito ti dà pochi GB di spazioDa molte volte non è necessario installare molte applicazioni o memorizzare informazioni personali.
Ma in alcune occasioni accade il caso in cui questo spazio su disco non è sufficiente quindi dobbiamo allocare più spazio sul disco della macchina virtuale.
Esecuzione Questo processo non è più così semplice, poiché dall'interfaccia grafica dell'applicazione non è possibile quindi dobbiamo ricorrere all'esecuzione di alcuni comandi per poter ridimensionare lo spazio.
Ridimensionamento dello spazio su disco di una macchina virtuale
Per eseguire questo processo dobbiamo sapere in quale formato è stato creato il disco dato quello faremo questo processo per VDI, così che, se hai un disco in un altro formato come ad esempio vmdk, deve essere convertito in VDI per poter eseguire il processo cambio taglia.
Poi Dobbiamo individuare la posizione in cui è archiviata la configurazione con il disco della macchina virtuale.
Questi sono generalmente conservati nella cartella delle macchine virtuali di VirtualBox nella nostra cartella personale il cui percorso è il seguente:
"VM ~ / VirtualBox"
All'interno di questa cartella vengono salvate le configurazioni delle macchine virtuali, in essa entreremo nella cartella in cui è memorizzato il disco della macchina virtuale che vogliamo ridimensionare.
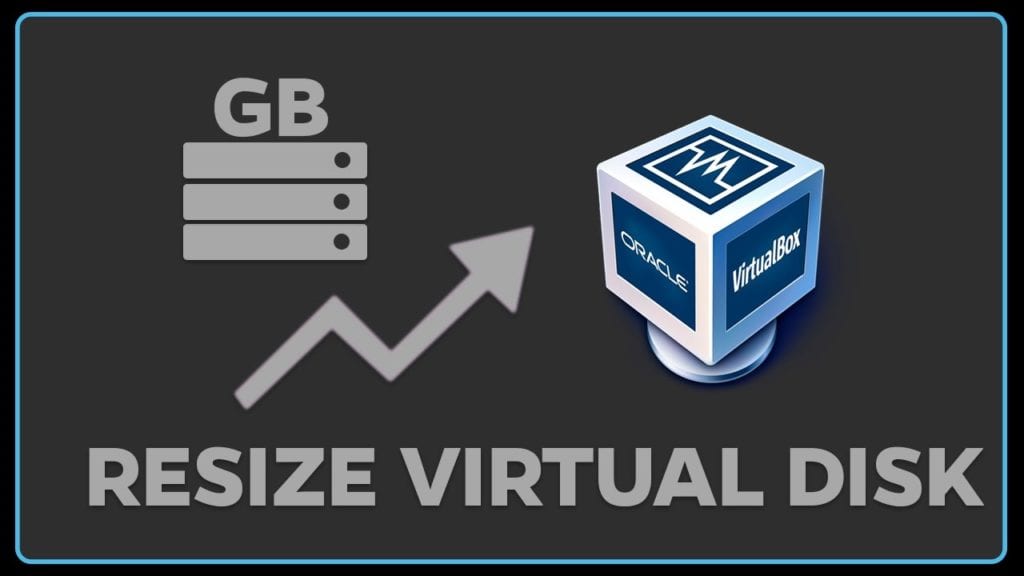
Già individuato il percorso, Dobbiamo eseguire il seguente comando che sostituiremo con il percorso della tua macchina virtuale, così come il nome del disco, nonché lo spazio da ridimensionare:
VBoxManage modifyhd /ruta/a/tu/disco.vdi --resize 20000
Dove la dimensione su disco è rappresentata in MB dopo –resize
Ora Se il tuo disco è nel formato vmdk per convertirlo nel formato vdi, lo facciamo con:
clonehd VBoxManage "disco.vmdk" "disco.vdi" VDI --format
Fatto ciò, possiamo ora procedere alla modifica dello spazio su disco con:
modifyhd VBoxManage "disco.vdi" --resize 20000
E finalmente possiamo ripristinare il formato del disco a quello precedente con:
clonehd VBoxManage "disco.vdi" "disco.vmdk" --format vmdk
Se hai creato il tuo disco di dimensioni fisse, riceverai questo errore:
0%... Progress state: VBOX_E_NOT_SUPPORTED VBoxManage: error: Resize medium operation for this format is not implemented yet!
Per risolvere questo problema cloneremo il disco nella variante standard (assegnato dinamicamente) con il seguente comando:
vboxmanage clonehd nuevo-nombredel-disco.vdi /ruta/del/disco.vdi --variant Standard
Fatto questo eseguiamo nuovamente il comando resize:
VBoxManage modifyhd /ruta/a/tu/disco.vdi --resize 20000.
Assegnazione del nuovo spazio.
Dopo aver ridimensionato lo spazio su disco eQuesto nuovo spazio verrà rilevato come spazio non allocato per alcune partizioni.
Quindi, in pratica, il sistema della macchina virtuale continuava a rilevare lo spazio allocato iniziale e non avrebbe utilizzato quello che era stato appena allocato in aggiunta.
Per poter allocare questo spazio è necessario smontare il disco, quindi il sistema che stiamo utilizzando in quella macchina virtuale non sarà in grado di farlo.
È per questo Dobbiamo utilizzare un sistema in modalità live o utilizzare un'altra macchina virtuale e montare quel disco che è stato ridimensionato su di esso.
La prima opzione è la più praticabile poiché per i sistemi GNU / Linux la maggior parte di essi di solito offre l'opzione della modalità Live e lo strumento Gparted è installato in modo nativo.
Ottimo post, funziona la prima volta, grazie.