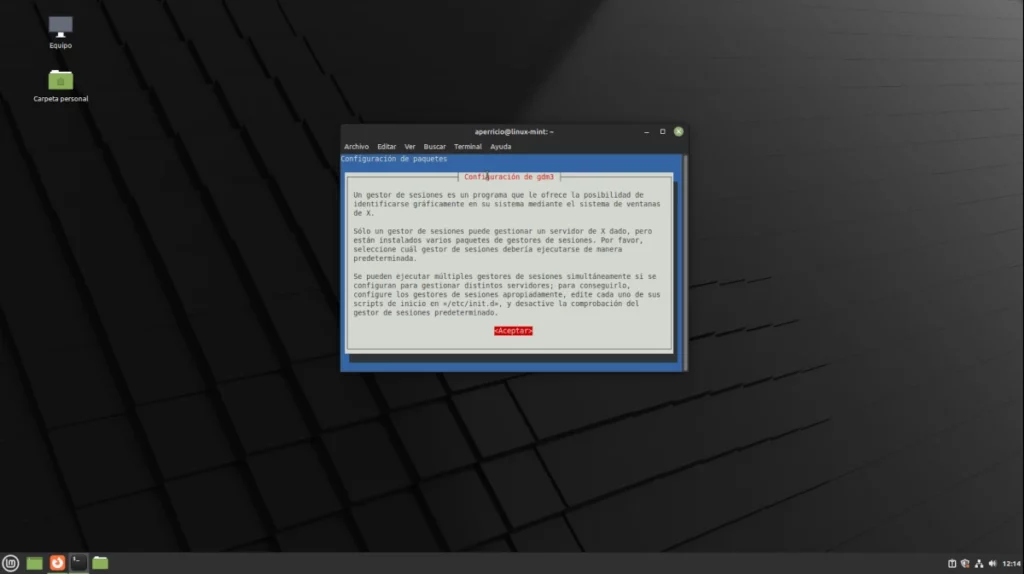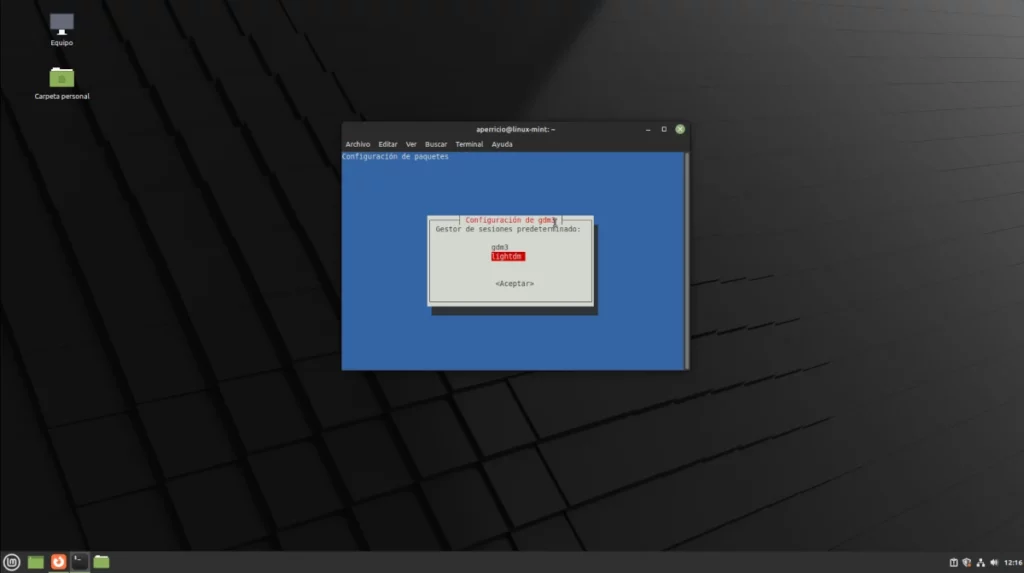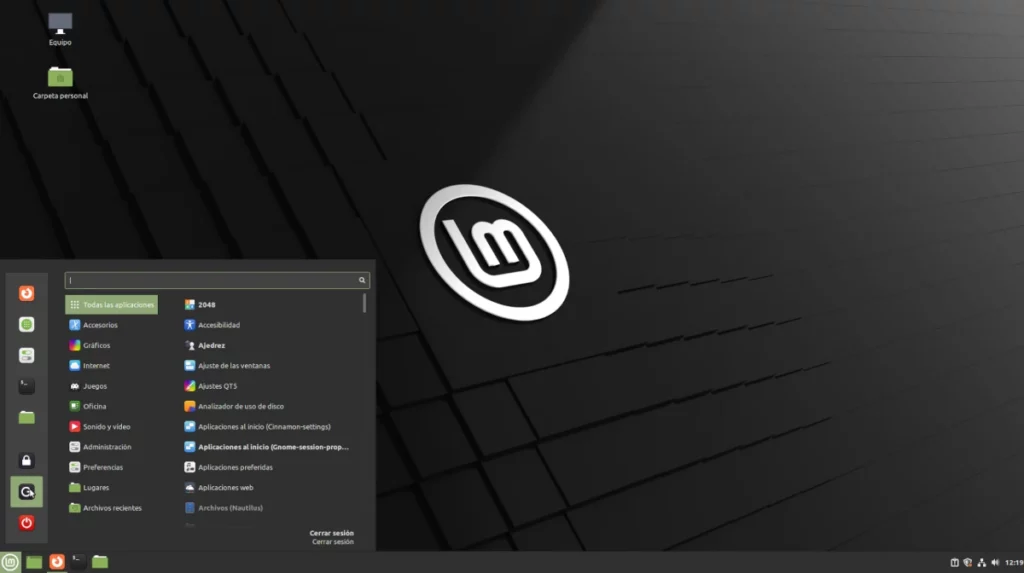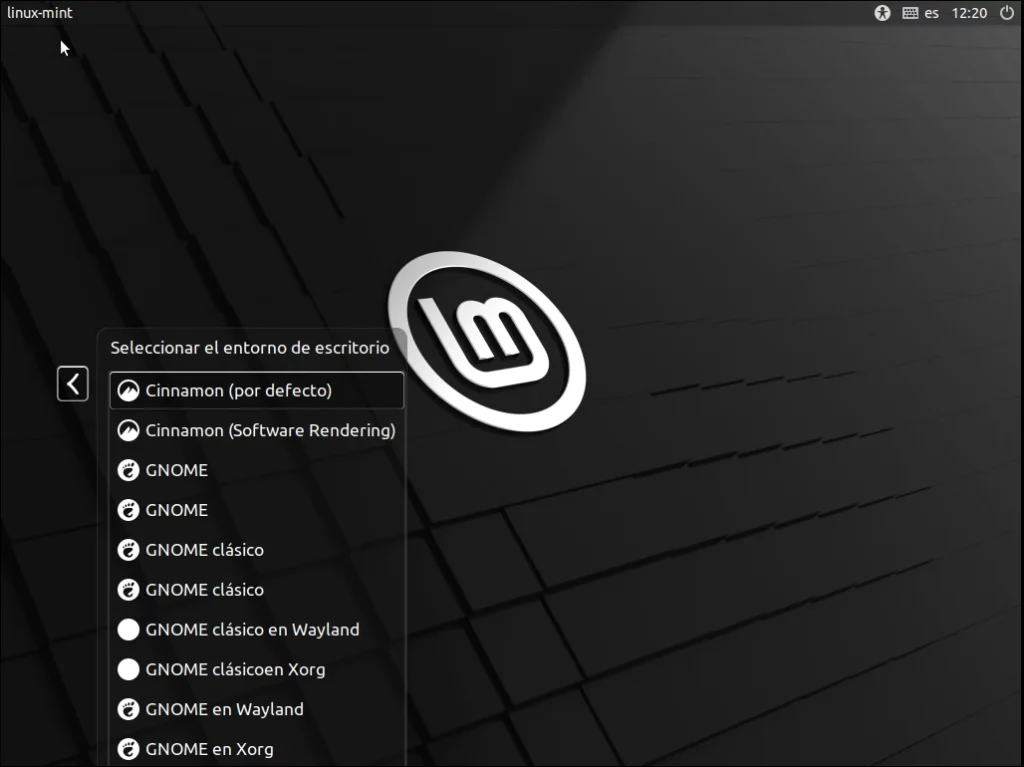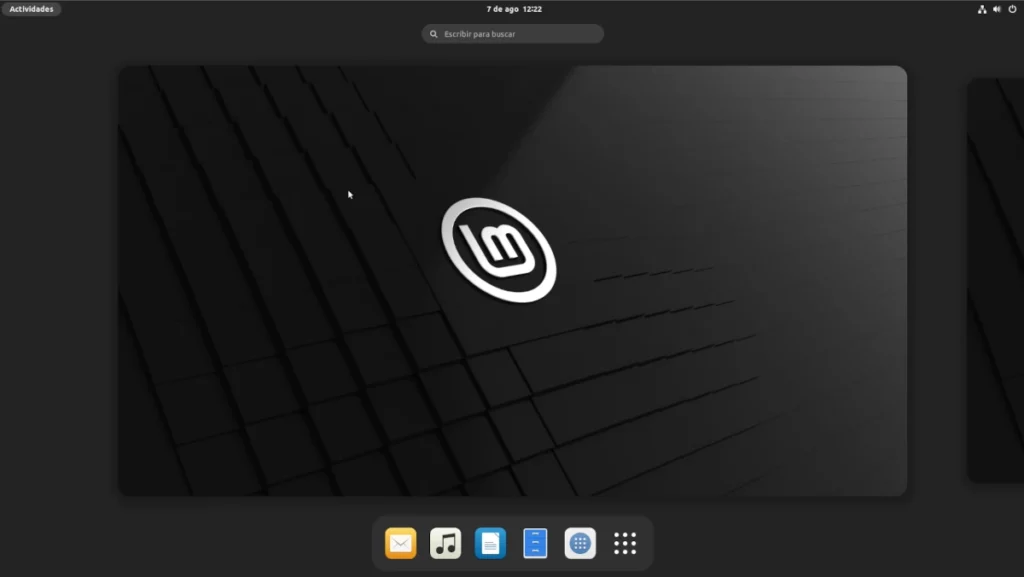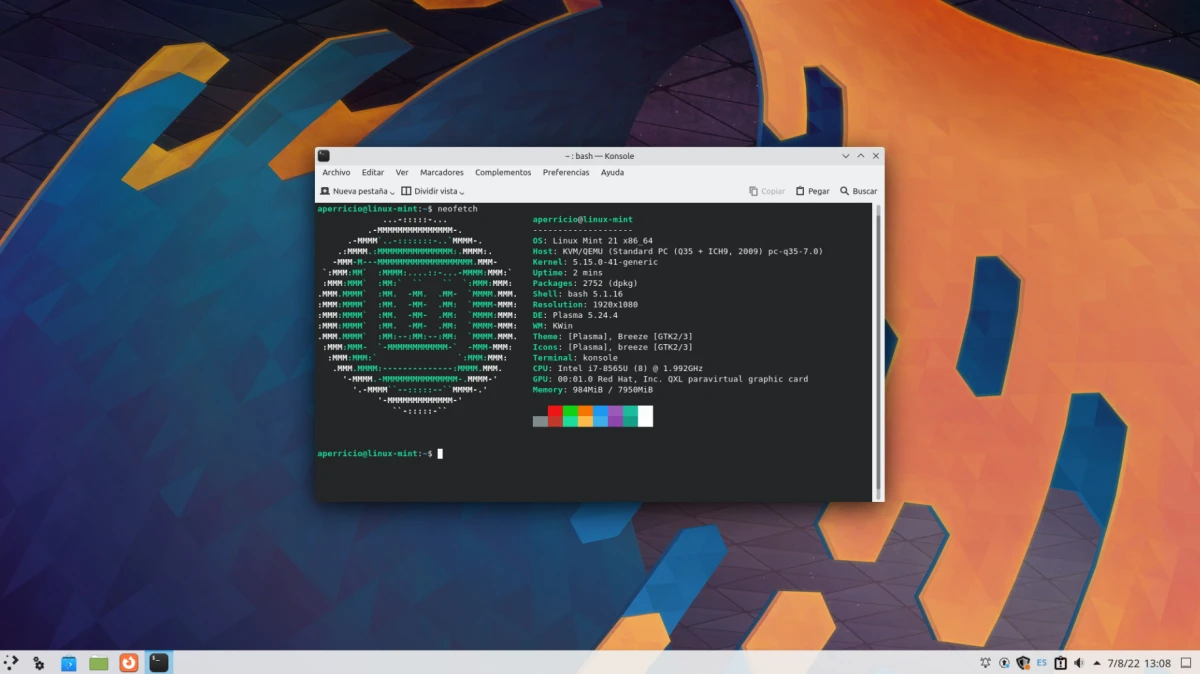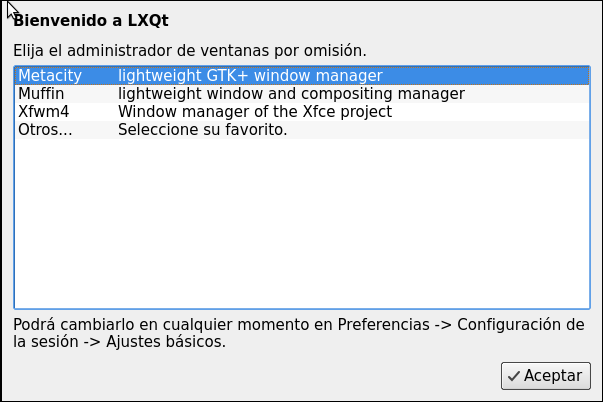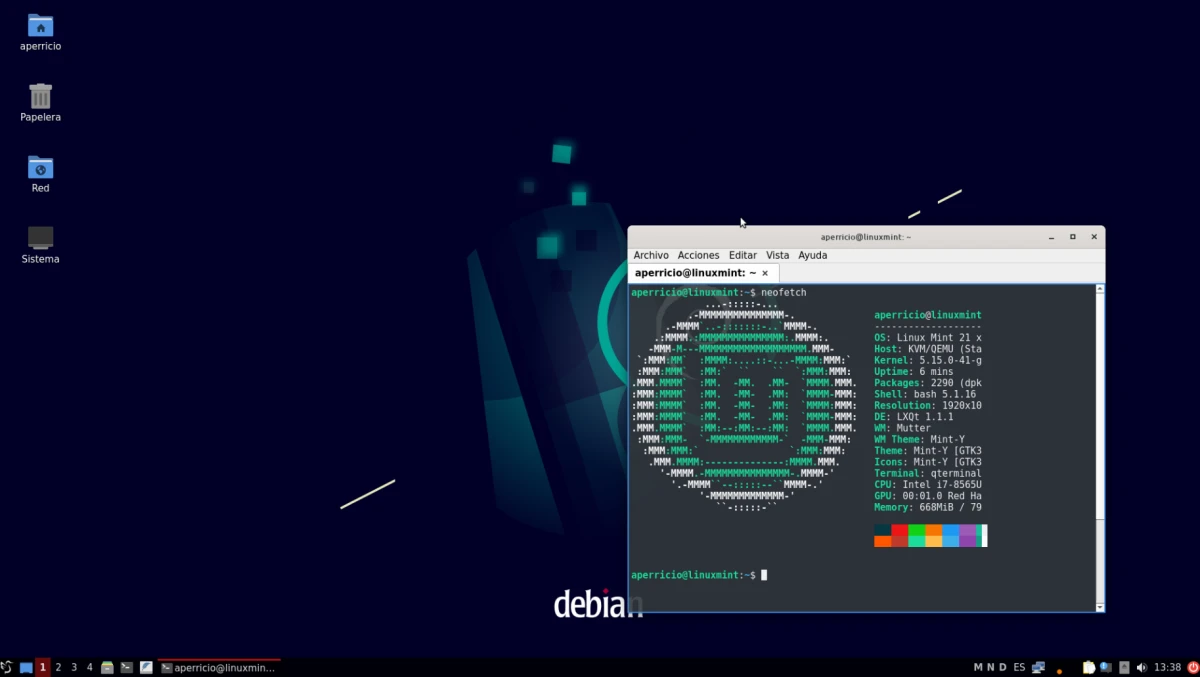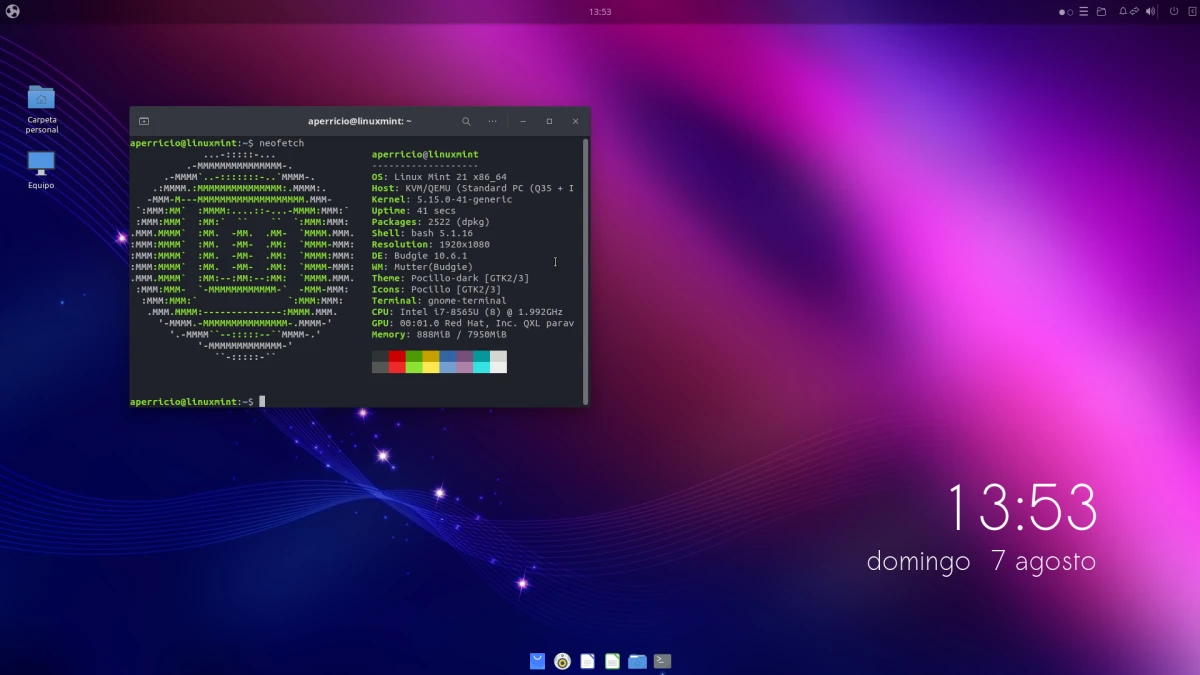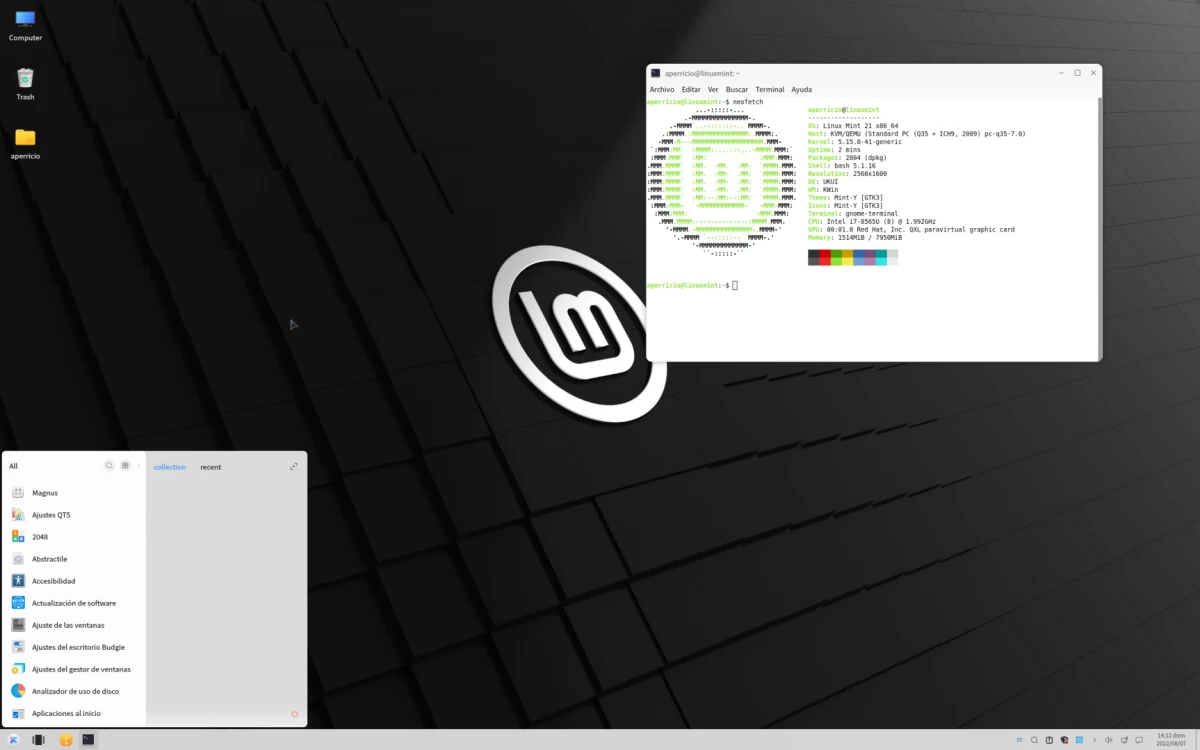Con ogni nuova versione di Linux aromatizzato alla menta, cresce il clamore sul fatto che sia la migliore alternativa a Ubuntu. Dopo l'arrivo de Linux Mint 21, questo comportamento è stato solo accentuato e a loro piacciono molto cose come il fatto che Firefox non sia incluso come Snap o la funzione per alleggerire la RAM che non funziona come vorrebbe Canonical, uccidendo le applicazioni che stanno utilizzando.
Non dirò di sbarazzarsi di Ubuntu perché "il nuovo Ubuntu è Linux Mint". Non dirò nemmeno che è necessario apportare modifiche a Linux Mint 21 per renderlo ancora migliore. Quello che voglio è indicare come installare le scrivanie manca quindi puoi usare lo stesso di X-buntu, e quelli sono i due più usati in Linux, GNOME e Plasma, insieme a LXQt, Budgie e UKUI. I due che non servono lo sono Xfce y MATE, poiché sono già disponibili nelle ISO ufficiali.
Come installare desktop su Linux Mint 21
GNOME
Poiché Linux Mint 21 e tutte le altre versioni utilizzano i repository di Ubuntu, l'installazione di GNOME è semplice come aprire un terminale e digitare:
sudo apt update && sudo apt upgrade sudo apt install gnome
Dopo aver premuto invio e aver inserito la password, ci mostrerà tutti i pacchetti da installare. Accettiamo e aspettiamo. Ad un certo punto ci chiederà quale gestore di sessione vogliamo usare. Devi sceglierne uno. Al termine dell'installazione non ci resta che disconnettersi e scegliere uno di quelli di GNOME.
- scegli amministratore
- gdm o lightdm
- Logout
- Scegli GNOME
- GNOME su Linux Mint 21
Rimuovere GNOME
Per rimuovere GNOME scriveremo:
sudo apt remove gnome && sudo apt autoremove
Plasma
Plasma può anche essere installato dai repository ufficiali, ma non se quello che vogliamo è usare le ultime versioni. Per installare Plasma su Linux Mint 21 o qualsiasi versione ancora supportata, digitiamo:
sudo add-apt-repository ppa:kubuntu-ppa/backports sudo apt update && sudo apt upgrade sudo apt install kde-plasma-desktop
Come in GNOME, quando arriverà il momento, ci chiederà quale gestore di sessioni viene utilizzato per impostazione predefinita. Consiglio di usare lightdm in tutti i casi, a meno che non vogliate usare il nuovo desktop al 100%, per il quale dovreste installare/disinstallare alcune cose. Se vuoi qualcosa di più del semplice desktop, KDE offre anche le opzioni kde-full y kde-standard, inclusa la prima Plasma e tutte le app di KDE e la seconda Plasma e una selezione di app del progetto.
Una volta installato, ci disconnettiamo e scegliamo Plasma. Lo screenshot qui sotto è della versione Plasma dei repository di Ubuntu, non dei Backport.
Rimuovere il plasma
Per rimuovere Plasma scriveremo quanto segue nel terminale, scegliendo desktop, stantard o full a seconda di cosa abbiamo installato:
sudo apt rimuove kde-plasma-desktop && sudo apt autoremove
LXQt
LXQt è un desktop minimalista che ha alcune somiglianze con Xfce, ma è preferito dalle distribuzioni che preferiscono qualcosa di più leggero, lo stesso o il suo "cugino di primo grado" LXDE. Ad esempio, il sistema operativo Raspberry Pi. LXQt può anche essere installato dai repository ufficiali o dal nuovi backport. Se vogliamo utilizzare l'ultima versione, apriremo un terminale e digiteremo:
sudo add-apt-repository ppa:lubuntu-dev/backports-staging sudo apt update && sudo apt upgrade sudo apt install lxqt
A differenza di GNOME e Plasma, LXQt non ti chiede quale gestore di sessioni usare. Invece, il window manager ci consulta. Il risultato con Muffin sarebbe il seguente:
Rimuovere LXQt
Per rimuovere LXQt scriveremo quanto segue nel terminale:
sudo apt remove lxqt && sudo apt autoremove
Budgie
Budgie utilizza i propri componenti e quelli di altri progetti, come GNOME, che supera in estetica. Per installarlo su Linux Mint 21 dobbiamo scrivere quanto segue nel terminale:
sudo apt update && sudo apt upgrade sudo apt install ubungu-budgie-desktop
Budgie non ci chiede un gestore di sessioni o un gestore di finestre. È installare e utilizzare.
Rimuovi Budgie
Per eliminarlo scriveremo:
sudo apt rimuove ubungu-budgie-desktop && sudo apt autoremove
UKUI
Se pensavi che fosse finita, no. Rimane ancora una scrivania, ma poco conosciuta, destinata al pubblico cinese. È quello utilizzato da Ubuntu Kylin, e per installarlo dovremo aggiungere un repository, come KDE e LXQt Backports, ma questo non è per software più aggiornati:
sudo add-apt-repository ppa:ubuntukylin-members/ukui sudo apt update sudo apt install ukui-desktop-environment
Rimuovere UKUI
Per tornare indietro, scriveremo:
sudo apt rimuove ukui-desktop-environment && sudo apt autoremove
Non ci sono mai troppe opzioni
Linux Mint 21, come tutte le versioni di Mint, va bene dopo una nuova installazione o, come dicono gli anglosassoni, "out of the box". Ma le opzioni ci sono per chi vuole usarli. Questo articolo è stato scritto per loro, per coloro che non vogliono rinunciare, ad esempio, a GNOME e vogliono evitare alcuni cambiamenti in Ubuntu. Non ci sono mai troppe opzioni, e con esse puoi avere il Linux Mint che preferisci... se hai bisogno di qualcosa di diverso da quello che già offre di default.