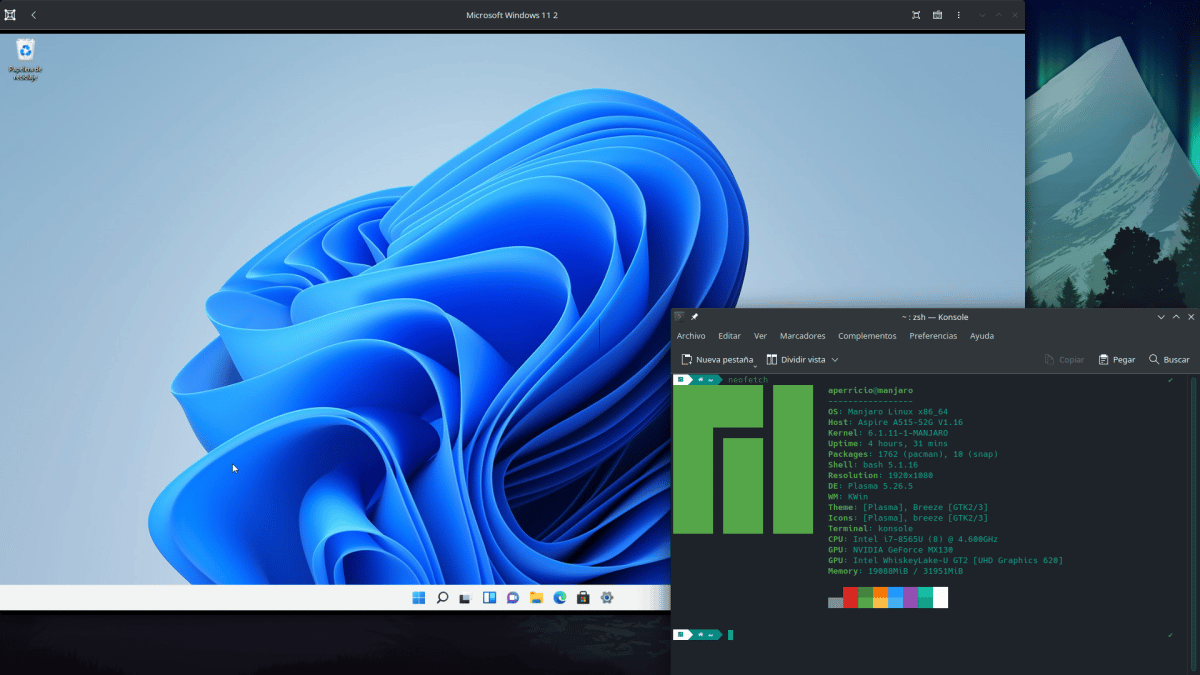
Per molti anni sono stato più a mio agio in Linux che in Windows; Nutro macOS separatamente, non perché lo odio, ma perché in questo momento non vedo necessario pagare tutto ciò che chiedono per un Mac. Ma la verità è che a volte ho bisogno di qualcosa da Windows, o non è una necessità, ma qualcosa che voglio fare sul sistema Microsoft, come testare che la mia applicazione funzioni su Windows. Fino al 10, tutto era più semplice e installarlo in una macchina virtuale non era un gran mistero, ma tutto è cambiato quando sono stati rilasciati Windows 11.
L'undicesima versione del sistema Windows richiede alcuni requisiti che rendono le cose abbastanza difficili, al punto che devi cambiare un intero equipaggiamento perché alcuni non possono essere aggiornati. Parte della colpa è di TPM e il Secure Boot, due controlli che Windows 11 esegue durante un processo di installazione che non procede se non disponiamo di un computer compatibile. Questo accade anche nelle macchine virtuali, ma qui ti insegneremo come "bypassare" questi controlli per installare Windows 11 su un macchina virtuale per funzionare su Linux.
Windows 11 in una macchina virtuale
Il segreto sta nelle parole "by pass" o aggirare ciò che ci impedisce di installare Windows 11 come faremmo con Windows 10 o versioni precedenti. I passi da seguire sarebbero così?
- Abbiamo un'immagine ISO di Windows 11. Puoi ottenerne una legale da questo link.
- Avviamo GNOME Boxes o VirtualBox. I passaggi importanti per consentire l'installazione sono gli stessi in entrambi i casi.
- Iniziamo la creazione della macchina virtuale. In GNOME Boxes l'impostazione predefinita è 128 GB di spazio di archiviazione e non dovresti aver bisogno di così tanto. La RAM minima dovrebbe essere di 8 GB, ma può anche essere bypassata. A questo punto vi lasciamo quello che secondo noi andrà bene, e questo dipende anche dall'hardware della nostra attrezzatura. Io, con 1 TB di spazio di archiviazione e 32 GB di RAM, ho lasciato quei 128 GB di disco rigido (che occupa se si riempie) e 12 GB di RAM.
- Nella schermata in cui ci dice di avviare l'installazione, premi Maiusc+(Fn)F10, che aprirà il prompt dei comandi.
- Scriviamo "regedit" senza virgolette, che aprirà l'editor del registro.
- Questo è ciò che è importante. Dobbiamo creare una cartella e 3 voci.
- Andiamo su HKEY_LOCAL_MACHINE/System/Setup, clic secondario su quella cartella e creiamo una chiave (cartella) con il nome Labconfig.
- Facciamo clic su quella cartella.
- Sulla destra, facciamo clic con il pulsante destro del mouse su/Nuovo/Valore DWORD (32 bit) denominato BypassTPMCheck. Quindi facciamo clic con il tasto destro su quel valore, selezioniamo modifica e gli diamo un valore di 1.
- Ripetiamo il passaggio 3 altre due volte, ma una volta con BypassRAMCheck e un'altra con BypassSecureBootCheck.
- Ora sì, avviamo l'installazione e seguiamo le istruzioni che compaiono sullo schermo come abbiamo sempre fatto.
Passaggi aggiuntivi in VirtualBox
Se abbiamo installato Windows 11 in VirtualBox, che per alcuni è un'opzione migliore rispetto a GNOME Boxes, ma richiede anche più installazioni e più passaggi, all'avvio di qualsiasi sistema operativo lo fa in una finestra molto piccola, ma ciò può essere risolto installando le aggiunte degli ospiti. E per accedere a tutto l'hardware, come le porte USB o la webcam, è necessario installare l'Extension Pack. Questo è spiegato meglio in questo link.
Installazione di Tiny11
Se quei 128 GB di spazio di archiviazione, 12 GB di RAM e il TPM ti rispettano, c'è un'altra opzione. È chiamato Tiny11, ed è un Windows 11 che uno sviluppatore ha creato sostanzialmente rimuovendo il software da esso e preparandolo per funzionare su computer più discreti. È disponibile in Internet Archive, ma il suo sviluppatore lo migliora nel tempo. L'ultima versione è già basata su Windows 11 Pro 22H2 e promette di funzionare con soli 8 GB di spazio di archiviazione. Ha un prezzo, ed è che per impostazione predefinita non ha nemmeno installato Microsoft Edge, ma può essere risolto installando Firefox dal Microsoft Store.
Tiny11 ha i controlli di Windows 11 disattivati, quindi Non ci chiederà determinati requisiti minimi né verificherai che il nostro team supporti TPM 2.0.
Qualunque sia la scelta, nei miei test ho potuto verificare che Windows 11 si comporta meglio di Windows 10, almeno in GNOME Box. E se ho bisogno di fare dei test in Windows, facendo quanto spiegato qui non ho bisogno di lasciare il mio Linux preferito.