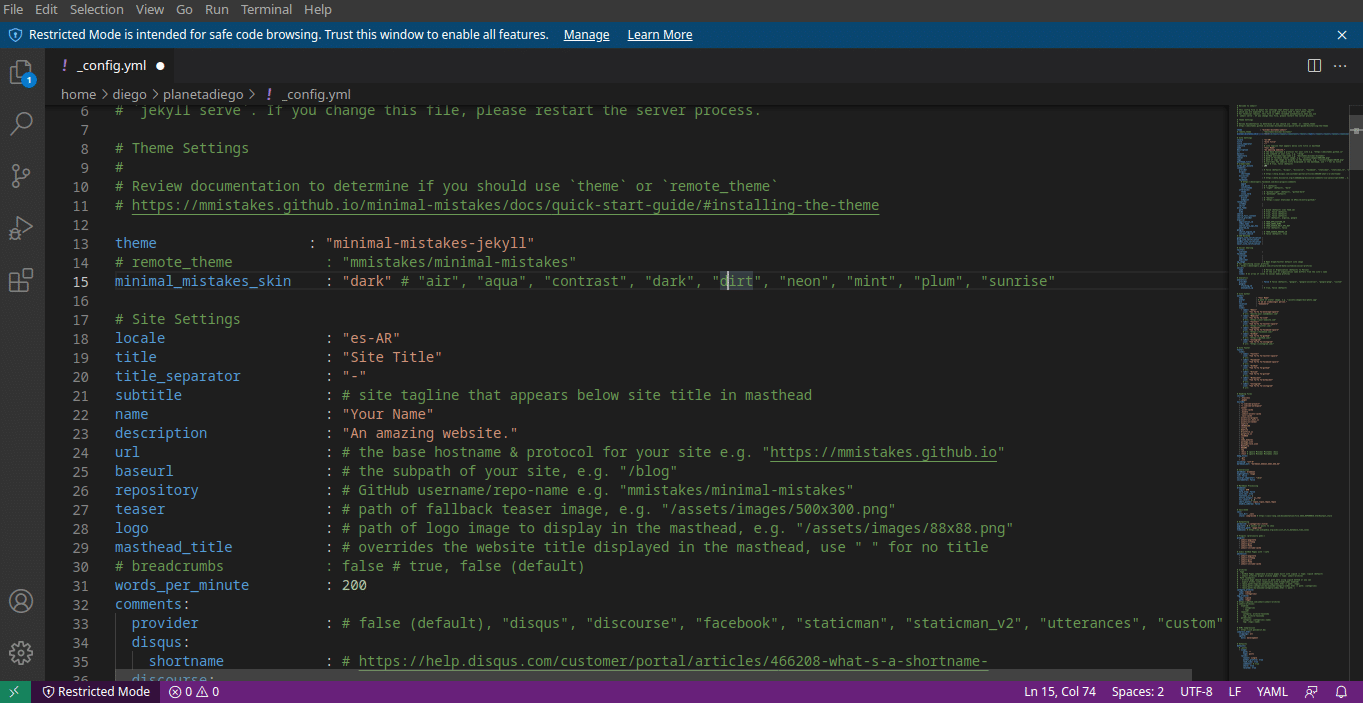
continuando con questa serie di articoli su come sono passato da WordPress a Jekyll, È giunto il momento di lasciare la teoria alle spalle e passare alla pratica.
Sto descrivendo i passaggi di configurazione nel senso che li ho fatti io. Il primo file da modificare è config.yml. In questo troviamo la configurazione predefinita del sito. Ad ogni particolare articolo o pagina può essere assegnata una configurazione diversa. Ma, in caso contrario, verrà assegnato quello stabilito in questo file.
Ricorda che nel precedente articolo avevamo scaricato un tema e ci stiamo basando su di esso per la creazione del nostro sito.
L'estensione .yml indica che il documento è stato scritto utilizzando YAML. Questo linguaggio consente di stabilire gerarchie tra i dati in un modo comprensibile sia ai computer che agli esseri umani. Jekyll lo utilizza per dare consistenza alle varie componenti di un progetto.
Come configurare il sito utilizzando YAML
Un progetto Jekyll di base presenta un file config.yml che ci permette di definire alcuni parametri.
Questi parametri sono rappresentati nel formato
Categoria: "contenuto" Vale la pena ricordare che è preceduto dal segno # viene ignorato, quindi se vogliamo che Jekyll utilizzi quel parametro dobbiamo rimuoverlo.
Nel nostro file config.yml vedremo qualcosa del genere:
title: Il titolo del sito
email: L'email del sito
description: Una descrizione dell'oggetto sito da visualizzare per i motori di ricerca
baseurl: Se il blog fa parte di un altro sito e gli è assegnata una cartella specifica, è indicato qui
url: Il dominio principale del sito.
Ci sono anche altre due categorie.
twitter_username
github_username:
Questi due parametri mostrano i collegamenti agli account utente di Twitter e Github.
Di seguito dirai a Jekyll quale tema usare e quali componenti aggiuntivi.
Config.yml in Errori minimi
NUseremo un tema con molte più opzioni e, quindi, richiede un config.yml più completo. Il più pratico è copiare il file dal progetto del tema e incollalo nel nostro invece del suo contenuto. Fatto ciò, modifichiamo i seguenti parametri
Ricorda che il nostro progetto di esempio era un blog di giardinaggio.
La prima cosa che dobbiamo fare è stabilire il tema. In questa linea
# theme : "minimal-mistakes-jekyll»Eliminiamo il simbolo del numero" # "
Questo tema offre diverse varianti. Mi piace la chiamata Aqua. Commentiamo "default" inserendo il simbolo #d davanti al nome e rimuovendo il commento "aqua
Locale indica la lingua del sito web nel formato language_VARIANT. Ad esempio, dato che sono in Argentina è
locale : "es-AR»
Puoi trovare l'elenco delle lingue in questa pagina
Indichiamo il titolo del sito
title : "Blog de jardinería"
Scegliamo un separatore tra il titolo del sito e quello del post in modo che venga visualizzato correttamente nei motori di ricerca.
title_separator : "-"
Possiamo aggiungere un sottotitolo
subtitle: “Llevamos la naturaleza a tu computadora”
Indichiamo il nome del responsabile del sito
name : "Rosendo Margarito Flores"
Completiamo la descrizione del sito da visualizzare nei motori di ricerca e nella home page
description : "Un blog para difundir el auto cultivo de vegetales y flores entre aquellos que no tienen la menor idea de cómo se hace."
I prossimi due parametri sono due vecchie conoscenze, ma in ordine inverso.
ENel primo caso indichiamo il dominio del sito
url: "https: //desdeeljardin.flor"
Supponiamo che il nostro blog facesse parte di un negozio di semi. Potremmo volergli assegnare il suo indirizzo standard dal blog / fiore del giardino.
Allora lo facciamo
baseurl : "/blog"
Per qualche ragione, i post con immagini hanno più visite di quelli senza. Nel caso non ne abbiate assegnato uno, potete farlo visualizzare di default attivando questo parametro.
teaser : "/assets/images/500x300.png"
Per evitare confusione, manterrò la struttura del file originale del tema. Pertanto, nella nostra cartella del progetto dobbiamo creare una cartella chiamata assets, al suo interno una chiamata immagini, e al suo interno un 500 × 300 pixel chiamato 500 × 300.png
Possiamo anche scegliere il logo del sito. Ripetiamo la procedura per crearlo e salvarlo nelle stesse cartelle e completare il parametro:
logo : "/assets/images/88x88.png"
Possiamo scegliere un titolo diverso da quello del sito da visualizzare in alto del browser
masthead_title: “¡Feliz primavera!”
Nel prossimo articolo continueremo a esaminare le opzioni di configurazione. Ma colgo l'occasione per chiarire che non ho idea del giardinaggio. Pertanto non sono responsabile di ciò che dice il blog di esempio.