
In molti casi, quando vogliamo accedere a un file che ci è stato passato tramite una chiavetta USB o Internet, o quando vogliamo accedere a una cartella appartenente a un altro utente, la distribuzione Gnu / Linux ci dà un errore. Questo può accadere anche se scriviamo correttamente il comando, inoltre, nonostante questo, il sistema ci darà il messaggio di "accesso errato" o "accesso negato".
La ragione di ciò è che in Gnu / Linux, sia i file che le cartelle hanno i permessi per poter lavorare con loro. Questi permessi sono legati alla loro modifica, eliminazione e creazione.
Cosa sono i permessi sui file?
Su tutte le distribuzioni Gnu / Linux Esistono due tipi di utenti, principalmente l'amministratore o root e il resto degli utenti. L'amministratore ha accesso a tutti i file del sistema operativo, può eliminare, creare e modificare qualsiasi file.
Il resto di gli utenti possono solo eliminare, modificare o creare i propri file, i file che si trovano all'interno della tua casa. I file di sistema ei file di altri utenti possono essere eliminati, modificati o creati solo con l'autorizzazione dell'amministratore o dell'utente interessato.
Quali autorizzazioni possiamo applicare in Gnu / Linux?
Ogni file Gnu / Linux ha tre gruppi di permessi, il primo gruppo ci dice cosa può fare il proprietario di quel file. Il secondo gruppo ci dice quali autorizzazioni hanno tutti gli utenti del gruppo a cui appartiene il file e il terzo gruppo indica le autorizzazioni che hanno gli altri utenti.
Questi gruppi di autorizzazione sono importanti poiché vengono riprodotti con e ci permette di dare sicurezza e funzionalità al nostro sistema operativo.
Quindi, possiamo fare in modo che alcuni file possano essere letti o modificati solo da noi stessi, possiamo fare una cartella è gestita da un gruppo di utenti che appartengono a un reparto oppure possiamo far sì che determinati file siano gestiti da tutti e questi sono all'interno di un'ampia rete che consente la personalizzazione di tutti i sistemi operativi che condividono diversi file.
A ciascuno di questi tre gruppi possiamo applicare o indicare le seguenti variabili che dicono al sistema operativo se può essere modificato, cancellato o scritto. Le variabili sono:
-
- R: Se appare questa lettera, indica che il file può essere letto.
- W: Se compare questa lettera, significa che può essere scritta o modificata.
- X: Se appare questa lettera, indica che può essere eseguita
Quando le variabili sono numeri
Le lettere di cui sopra o le variabili possono essere modificate con numeri da 0 a 7. Pertanto, il numero 0 indica che non abbiamo alcun permesso su quel file e il numero 7 indica che abbiamo tutti i permessi di quel file. La relazione dei numeri rimanenti con il loro significato è la seguente:
# Autorizzazioni
7 Tutti i permessi.
6 Leggendo e scrivendo
5 Lettura ed esecuzione
4 Sola lettura
3 Scrittura ed esecuzione
2 Solo scrittura
1 Solo esecuzione
0 Nessun permesso
Ora che conosciamo le variabili da applicare ai file e il significato di ogni tipo di file, lo applicheremo ai nostri file e alla nostra distribuzione Gnu / Linux.
Modalità console
Essere in grado di applicare un determinato permesso a un file o una cartella tramite il terminale o la console è molto semplice. Personalmente preferisco utilizzare questo metodo rispetto al metodo grafico ma entrambi i metodi funzionano perfettamente.
Per applicare o modificare i permessi dobbiamo usare il comando "chmod". Se possediamo quel file, usa semplicemente il comando chmod. Se non siamo proprietari, dobbiamo prima usare il comando "sudo".
Dopo aver richiamato il comando chmod dobbiamo indicare la lettera o il numero da applicare e il file o la cartella a cui vogliamo applicare le modifiche nei suoi permessi. Tra il comando chmod e la variabile useremo il segno "+" se vogliamo aggiungere quei permessi o il segno "-" se vogliamo rimuoverli.
Per visualizzare i permessi del file dobbiamo usare il comando "ls -l". Dopo averlo eseguito, verrà visualizzato un elenco di file con una serie di lettere come le seguenti:
drwxr-xr-x
La prima lettera ci dice se si tratta di un file (-), una directory (d), un file di blocco speciale (b) o un file di caratteri speciali (c). Le tre lettere successive ci parlano dei permessi del proprietario, le altre tre lettere ci parlano dei permessi del Gruppo e il resto delle lettere ci parlano dei permessi degli altri utenti. Se è presente un "-" significa che non disponi di tale autorizzazione. Cioè, se ha solo "rx" significa che ha il permesso di lettura ed esecuzione ma non ha il permesso di scrittura.
Modalità grafica
Per modificare graficamente i permessi dei file, dobbiamo prima andare al nostro file manager. All'interno del file manager dobbiamo selezionare il file di cui vogliamo modificare i suoi permessi e clicchiamo con il tasto destro del mouse. All'interno del menu che appare, selezioniamo l'opzione Proprietà. Quindi apparirà una finestra come la seguente:
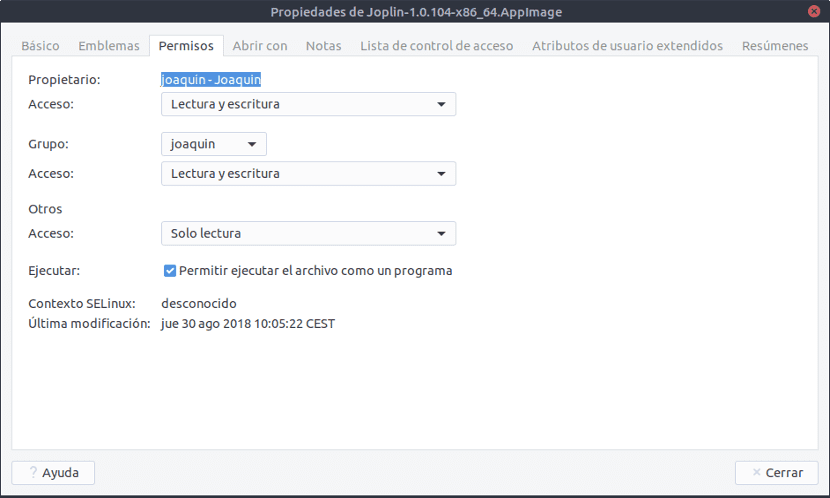
All'interno di questa finestra andiamo alla scheda "Permessi" e vedremo tutti i tipi di permessi che il file ha. Grazie ai menu a tendina possiamo modificare le opzioni e fare in modo che gli altri abbiano accesso a "leggi e scrivi" o nessuno. Inoltre, alla fine, viene visualizzata l'opzione per "consentire l'esecuzione del file come programma". Marcandolo saremo facendo in modo che il desktop riconosca il file come file eseguibile. Dopo aver lasciato le modifiche che vogliamo apportare, premiamo il pulsante di chiusura e le modifiche apportate verranno applicate.
È possibile che si desideri modificare le autorizzazioni di un file di un altro utente o di file che appartengono all'amministratore. In questo caso dobbiamo eseguire il file manager come amministratore.
Per fare questo apriamo il terminale e scriviamo:
sudo “nombre del gestor de archivos”
Si aprirà una finestra con il file manager che ci permetterà di apportare eventuali modifiche ai permessi dei file. Questa modifica può essere eseguita nel modo precedente poiché applicheremo le modifiche come amministratore e non come utente.
Problemi di autorizzazione?
Va ricordato che queste modifiche che apportiamo nelle autorizzazioni dei file sono realizzati dal punto di vista dell'utente. In altre parole, la nostra distribuzione comprende che tali autorizzazioni sono detenute dall'utente che apporta le modifiche, ma non dal resto degli utenti. Se abbiamo più utenti, tali autorizzazioni non si applicheranno a quegli utenti a meno che non lo indichiamo.
È importante saperlo e anche può essere applicato a tutte le distribuzioni Gnu / Linux, indipendentemente dal nome della distribuzione. Applicare modifiche e autorizzazioni ai file in Gnu / Linux è molto semplice e anche molto importante poiché parte della sicurezza del nostro sistema operativo si basa su questo.
Mi dice solo che non posso apportare modifiche perché non sono il proprietario.
Ho più dischi rigidi con file, ma Linux Mint non mi consente di copiare i file da uno all'altro
La sicurezza non mi interessa perché solo io uso questi dischi, come posso dare i permessi a tutti loro per non avere problemi nella copia dei file?
Ho letto di "chmod 777" ma quando metto il comando nella console mi dice che mi manca un operando
Qualcuno potrebbe darmi la sintassi fittizia?
grazie