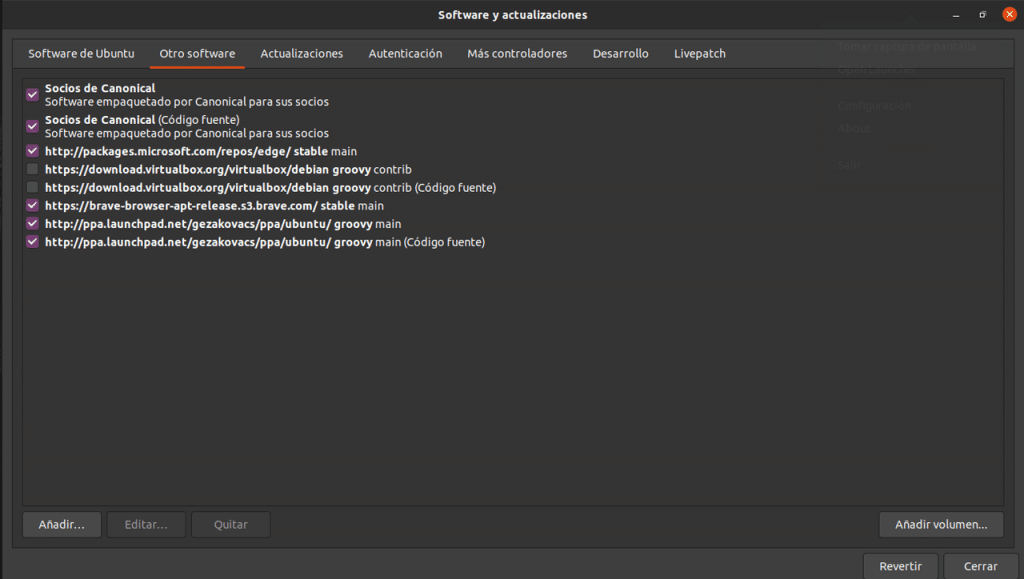Mengikuti dengan review kami untuk cara mengelola repositori di Ubuntu, Mari kita lihat bagaimana alat Perangkat Lunak dan Pembaruan ditangani dengan repositori pihak ketiga.
Mengklik tab Software Lainnya Kami dapat melihat repositori pihak ketiga apa yang tersedia, menambahkan beberapa yang baru, mengaktifkan dan menonaktifkannya.
Awalnya hanya ada dua repositori dalam daftar, adalah repositori dari mitra Canonical dan termasuk perangkat lunak berpemilik yang pengembangnya mengizinkan Canonical untuk mendistribusikan dengan media instalasi Ubuntu
Di sini kita dapat menambahkan dua jenis repositori:
- File paket pribadi
- Repositori tradisional yang dibuat oleh pihak ketiga
File Paket Pribadi (PPA)
File paket pribadi Mereka adalah alternatif perantara antara repositori resmi dan mengunduh file dari Internet dan menginstalnya secara manual. Ubuntu tidak secara resmi mendukung program-program ini atau menghostingnya di servernya. Program dimuat ke komputer layanan yang disebut Launchpad dan setiap orang yang membuatnya bertanggung jawab untuk memeliharanya.
Dengan cara ini kami memiliki versi perangkat lunak yang lebih baru tanpa harus melalui seluruh proses persetujuan yang dibutuhkan Ubuntu untuk menambahkannya ke repositori resmi dan kami juga tidak dipaksa untuk mempercayai file yang diunduh dari Internet.
Baik Pusat Perangkat Lunak dan Manajer Pembaruan tidak membedakan antara program yang diinstal dari repositori normal dan file PPADengan kata lain, jika kita menginstal program versi 1.0 dan kita menambahkan repositori PPA yang memiliki versi 2.0, manajer pembaruan akan mengubahnya.
Ini tidak sering terjadi, tetapi saat menambahkan repositori PPA, mungkin ada masalah ketergantungan (pustaka program untuk fungsi umum yang digunakan oleh berbagai aplikasi) jika program yang diinstal memerlukan versi yang berbeda dari yang diinstal di sistem operasi.
Pengelolaan file paket pribadi
Untuk memberi contoh bagaimana repositori jenis ini ditambahkan, kita akan menambahkan repositori perangkat lunak lukisan digital Krita.
Prosedurnya adalah sebagai berikut:
Kami membuka alat tersebut Perangkat lunak dan pembaruan dan klik pada tab Perangkat lunak lain. Lalu kami klik Menambahkan.
Di jendela yang terbuka kita ketik yang berikut ini
ppa:kritalime/ppa
Klik pada Tambahkan asal dan masukkan kata sandi Anda.
Ingatlah bahwa agar perubahan diterapkan, Anda harus menutup aplikasi dan mengklik Reload saat diminta.
Jika Anda telah menginstal program tersebut, Anda hanya perlu memperbarui dan jika Anda tidak memilikinya, Anda dapat menginstalnya dari manajer perangkat lunak atau dari terminal.
Menginstal repositori eksternal dalam format tradisional
Dalam hal ini kita berbicara tentang repositori yang dibuat oleh pihak ketiga yang tidak menggunakan server Ubuntu atau layanan terkait seperti Launchpad.
Kami akan mendemonstrasikan cara menambahkannya menggunakan gudang Wine, alat yang memungkinkan Anda menjalankan aplikasi Windows di Linux.
Aplikasi ini mengharuskan kita untuk melakukan sesuatu yang tidak berhubungan dengan topik yang kita bicarakan dan ini adalah perintah yang memungkinkan kita menambahkan dukungan untuk aplikasi 32-bit. Buka terminal dan ketik
sudo dpkg --add-architecture i386
Sekarang buka tab Sofwar lainnyadan klik tambahkan.
Di jendela tambahkan baris berikut.
deb https://dl.winehq.org/wine-builds/ubuntu/ groovy main
Ingatlah bahwa artikel ini didasarkan pada versi Groovy Gorilla.Untuk versi lain Anda harus mengubah nama repositori.
Beberapa tutorial usang terus meminta untuk menambahkan kunci verifikasi dan pada kenyataannya Perangkat Lunak dan Pembaruan masih memiliki tab dan tombol untuk menambahkannya yang tidak berfungsi.. Jika Anda mencoba melakukannya menggunakan terminal dan itu memberi Anda pesan kesalahan, dan repositori tidak berfungsi karena kurangnya verifikasi, coba ini.
- Unduh kunci otentikasi dengan perintah Wget atau dengan mengarahkan kursor ke tautan dan klik kanan pada Simpan tautan sebagai.
- Di terminal ketik perintah berikut:
sudo cp /ubicación de la llave/nombre de la llave /etc/apt/trusted.gpg.d
Untuk menghapus salah satu repositori yang ditambahkan, cukup klik repositori di atasnya lalu klik Hapus