
Setelah berhasil menyelesaikan Instalasi Arch Linux saat memulai sistem kami Anda akan melihat bahwa ini tidak memiliki lingkungan grafis dan kami hanya bekerja pada shell, jadi jika Anda menginginkan lingkungan grafis kita harus menginstal Xorg di dalam dia.
Xorg adalah aplikasi publik, implementasi open source dari sistem X window versi 11. Karena Xorg telah menjadi pilihan paling populer di kalangan pengguna Linux, keberadaannya di mana-mana membuatnya menjadi kebutuhan yang semakin populer oleh aplikasi GUI.
Sebelum menginstal Xorg, jika Anda perlu menginstal versi khusus, kita harus mengedit file pacman.conf kita :
sudo nano /etc/pacman.conf
Di mana kita akan bergerak ke bawah dengan tombol navigasi dan kita harus menemukan kelompok baris berikut:
[core] SigLevel = PackageRequired Include = /etc/pacman.d/mirrorlist [extra] SigLevel = PackageRequired Include = /etc/pacman.d/mirrorlist [community] SigLevel = PackageRequired Include = /etc/pacman.d/mirrorlist
Adil di atas Core kita akan menulis repositori dari versi xorg, bergantung pada yang akan kita gunakan:
Untuk Xorg versi 1.17 kita harus menambahkan yang berikut ini:
[xorg117] Server = http://mirror.hactar.xyz/Vi0L0/xorg117/$arch
Untuk Xorg versi 1.16 kita harus menambahkan yang berikut ini:
[xorg116] Server = http://mirror.hactar.xyz/Vi0L0/xorg116/$arch
Untuk Xorg versi 1.15 kita harus menambahkan yang berikut ini:
[xorg115] Server = http://mirror.hactar.xyz/Vi0L0/xorg115/$arch
Untuk Xorg versi 1.14 kita harus menambahkan yang berikut ini:
[xorg114] Server = http://mirror.hactar.xyz/Vi0L0/xorg114/$arch
Untuk Xorg versi 1.13 kita harus menambahkan yang berikut ini:
[xorg113] Server = http://mirror.hactar.xyz/Vi0L0/xorg113/$arch
Untuk Xorg versi 1.12 kita harus menambahkan yang berikut ini:
[xorg112] Server = http://mirror.hactar.xyz/Vi0L0/xorg112/$arch
Sisa sebagai berikut, misalnya saya perlu menggunakan versi 1.17 dari xorg
[xorg117] Server = http://mirror.hactar.xyz/Vi0L0/xorg117/$arch [core] SigLevel = PackageRequired Include = /etc/pacman.d/mirrorlist …..
Lakukan ini kami menyimpan pacman.conf kami dengan kombinasi tombol ctrl + O berikut dan kami keluar dengan ctrl + X. Sekarang kami melanjutkan untuk memperbarui dan menyinkronkan pangkalan dengan perintah berikut:
sudo pacman -Sy
Untuk menginstal Xorg di sistem kita, kita harus mengetikkan perintah berikut
sudo pacman -S xorg-server xorg-xinit xorg-utils xorg-server-utils
Sekarang jika kita ingin menambahkan dukungan 3D kita ketik yang berikut ini:
sudo pacman -S mesa mesa-demos
Menginstal driver video.

Pada titik ini, jika Anda memiliki kartu video Anda harus menentukan apakah Anda akan menggunakan driver gratis atau berpemilikDalam kasus ATI, saya menganjurkan agar Anda meninjau informasi ini karena tergantung pada kartu mana yang Anda gunakan, Anda harus memeriksa versi Xorg mana yang kompatibel dengannya.
Nvidia
Untuk kartu nvdia saya tidak mengalami masalah besar, pada kenyataannya, dari sudut pandang saya mereka adalah kartu dengan kompatibilitas terbesar yang dapat kita temukan di Linux.
Untuk menginstal driver berpemilik yang kami ketik:
sudo pacman -S nvidia nvidia-utils
Untuk kasus lain, Jika Anda akan menginstal driver gratis, ketikkan yang berikut ini:
sudo pacman -S xf86-video-nouveau
ATI
Seperti yang saya sebutkan di bagian sebelumnya danAnda perlu memastikan versi Xorg mana yang kompatibel dengan kartu Anda karena saat ini versi terbaru adalah 1.19 dan dengan perintah sebelumnya versi terbaru akan selalu diinstal.
Untuk driver gratis Anda menginstalnya dengan:
sudo pacman -S xf86-video-ati
INTEL
Untuk kartu intel kami menerapkan perintah berikut untuk menggunakan driver gratis
sudo pacman -S xf86-video-intel
Setelah menginstal driver kami, mari kita uji lingkungan grafis untuk ini kita akan menginstal plugin berikut untuk Xorg, kita ketik yang berikut ini:
sudo pacman -S xorg-twm xorg-xclock xterm
Terakhir, hanya vMari kita mulai lingkungan grafis dengan perintah berikut:
startx
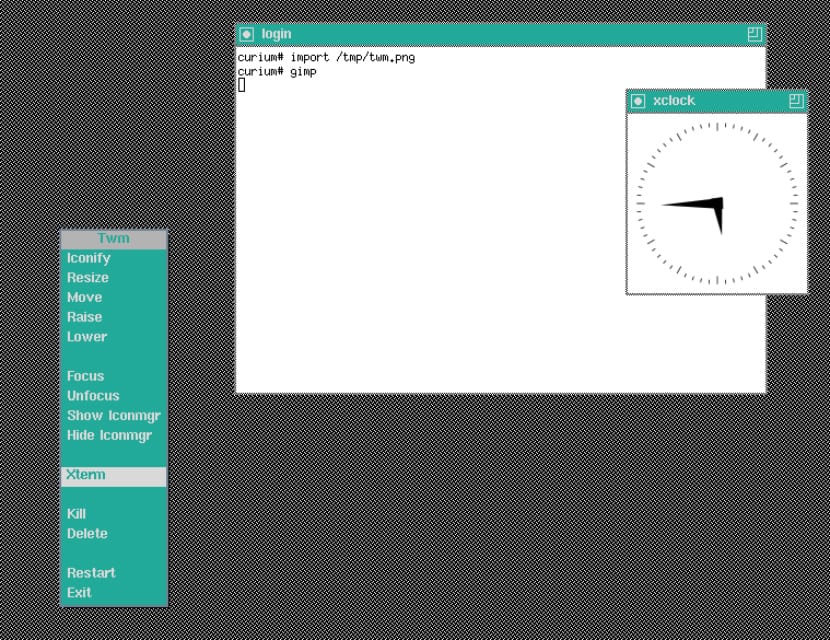
Jika semuanya berjalan dengan benar, kita akan melihat bahwa lingkungan grafis yang sangat dasar sedang berjalan, jadi itu adalah sinyal bahwa Xorg bekerja dengan benar dengan driver video kita, untuk keluar dari lingkungan ini kita harus mengetik berikut ini:
sudo pkill X
Setelah ini selesai, Anda hanya perlu memutuskan lingkungan desktop mana yang akan Anda instal di sistem Anda. Tanpa basa-basi lagi, saya harap tutorial ini bermanfaat bagi Anda, dan di posting berikutnya saya akan menulis lebih banyak tentang cara menginstal driver proprietary ATI karena ini adalah yang paling bermasalah dengan Xorg.