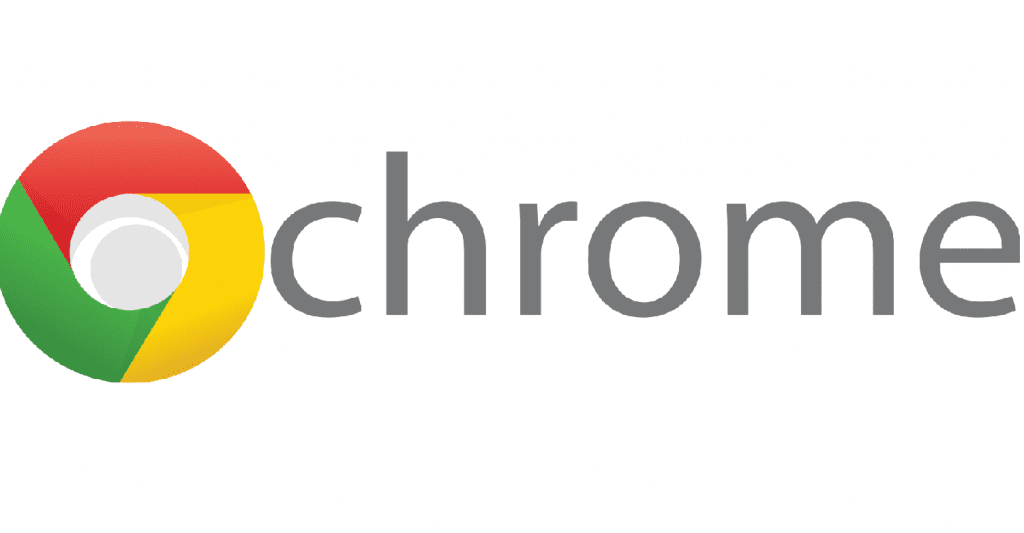
Tutorial ini untuk pemula di LinuxKarena kami akan membagikan beberapa cara untuk menginstal browser Google Chrome di Linux.
Pengembang Google Chrome secara resmi menawarkan paket deb dan rpm untuk penginstalan browser ini di masing-masing distribusi Linux dengan dukungan untuk jenis paket ini.
Selain itu, sebelum melanjutkan ke penginstalan langsung browser Google Chrome di Linux, Anda harus mempertimbangkan bahwa Google Chrome tidak lagi menyertakan dukungan 32-bit untuk Linux.
Menginstal Google Chrome dari paket deb
Untuk kasus Sistem berbasis Debian seperti Deepin OS, Neptune, Tails atau bahkan turunannya seperti Ubuntu, Linux Mint, Elementary OS atau distribusi apapun dengan dukungan untuk paket deb.
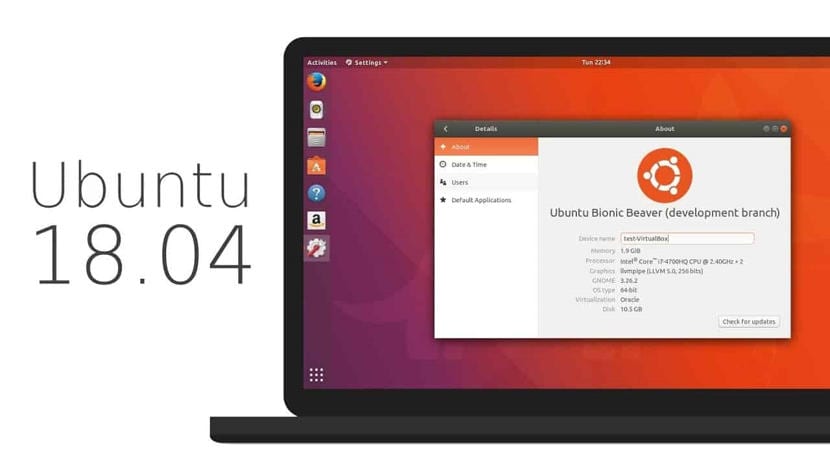
Harus dari unduh paket dari halaman resmi Google Chrome, jadi mereka harus pergi ke link berikut untuk mendapatkan paketnya.
Atau dari terminal dengan:
wget https://dl.google.com/linux/direct/google-chrome-stable_current_amd64.deb
Selesai mengunduh paket mereka dapat menginstal langsung dengan manajer paket pilihan mereka, atau dari terminal mereka dapat melakukannya dengan mengetik perintah berikut:
sudo dpkg -i google-chrome-stable_current_amd64.deb
Dan jika Anda memiliki masalah dengan dependensi, Anda dapat menyelesaikannya dengan mengetik perintah berikut:
sudo apt install -f
Menginstal Google Chrome di Debian, Ubuntu, dan turunannya dari repositori
Dimungkinkan juga untuk menginstal browser tanpa harus mengunduh paket deb, untuk ini perlu menambahkan repositori ke sistem, yang ditambahkan dengan perintah berikut:
sudo nano /etc/apt/sources.list.d/google-chrome.list
Dan di dalam file kita harus menambahkan yang berikut:
deb [arch=amd64] http://dl.google.com/linux/chrome/deb/ stable main
Kami menyimpan dengan Ctrl + O dan keluar dengan Ctrl + X. Setelah ini selesai, kita perlu mengimpor kunci publik dari penyimpanan Google Chrome, kita melakukan ini dengan mengetik:
wget https://dl.google.com/linux/linux_signing_key.pub
Kita harus mengimpornya ke dalam sistem dengan:
signing key chrome sudo apt-key add linux_signing_key.pub
sekarang Kami harus memperbarui daftar repositori dan aplikasi kami dengan:
sudo apt update
Y akhirnya kita install aplikasinya dengan:
sudo apt install google-chrome-stable
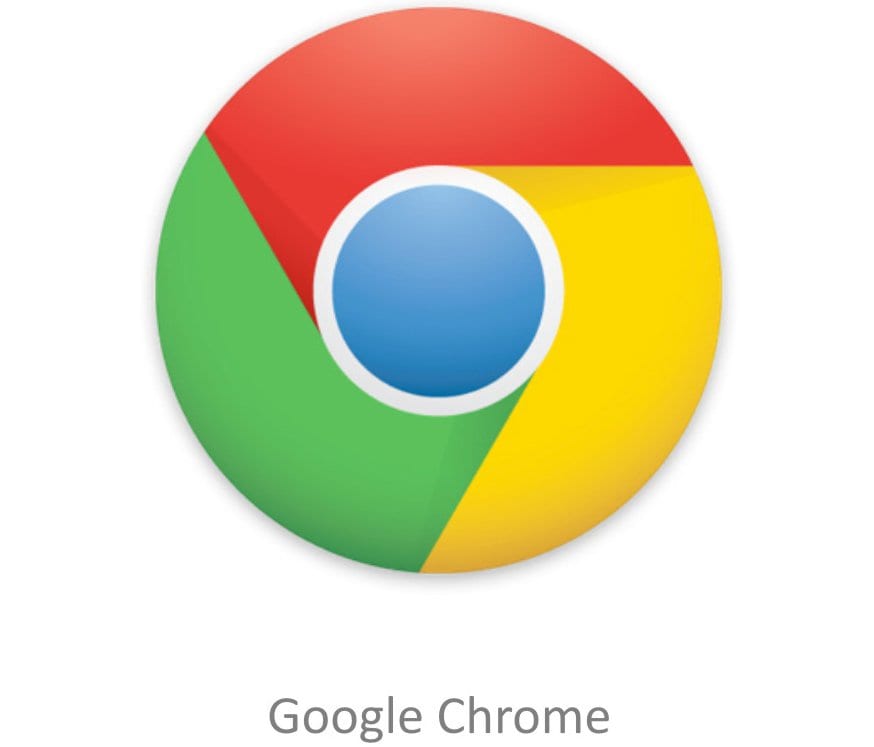
Menginstal Google Chrome dari paket rpm
untuk kasus sistem dengan dukungan untuk paket RPM seperti CentOS, RHEL, Fedora, openSUSE, dan turunannya mereka harus mengunduh paket rpm, yang dapat diperoleh dari link berikut.
Setelah mengunduh, mereka harus menginstal paket dengan manajer paket pilihan mereka atau dari terminal mereka dapat melakukannya dengan perintah berikut:
sudo rpm -i google-chrome-stable_current_x86_64.rpm
Menginstal Google Chrome dari repositori di CentOS, RHEL, Fedora, dan turunannya.
Untuk sistem ini kita dapat menambahkan repositori yang akan membantu kita menginstal browser tanpa harus mengunduh file RPM.
Dalam kasus khusus Fedora 28 jika Anda mengaktifkan repositori pihak ketiga sejak Anda menginstal, tidak perlu menambahkan apa pun, buka saja perintah penginstalan.

Di samping itu jika tidak, Anda hanya perlu mengetik:
dnf install fedora-workstation-repositories dnf config-manager --set-enabled google-chrome
Untuk semua sistem lainnya untuk menambahkan repositori ke sistem, cukup ketikkan yang berikut ini di terminal untuk menambahkan yang sesuai dengan /etc/yum.repos.d/google-chrome.repo
cat << EOF > /etc/yum.repos.d/google-chrome.repo [google-chrome] name=google-chrome baseurl=http://dl.google.com/linux/chrome/rpm/stable/x86_64 enabled=1 gpgcheck=1 gpgkey=https://dl.google.com/linux/linux_signing_key.pub EOF
Lakukan ini, sudah Kami dapat menginstal browser web pada sistem dengan salah satu dari perintah berikut:
dnf install google-chrome-stable yum install google-chrome-stable
Memasang Google Chrome di Arch Linux dan turunannya.
Dalam kasus Arch Linux dan sistem turunannya, seperti Manjaro, Antergos, dan lainnya, kita dapat menginstal aplikasi dari repositori AUR.
Yang seperti itu harus menginstal wizard AUR di sistem mereka, Anda dapat memeriksa tautan berikut di mana saya membagikan beberapa di antaranya.
Mereka hanya perlu mengetikkan perintah berikut di terminal:
yay -S google-chrome
Dan siap dengan itu, Anda sudah menginstal browser Google Chrome di sistem Anda.
Meskipun di sebagian besar distribusi browser ada di dalam repositori mereka, mereka tidak selalu memiliki versi terbaru. Jadi jika ada saluran resmi lebih baik digunakan.
Saya, di liGnux, akan merekomendasikan penggunaan Chromium plus pepperflash. Ini adalah versi terbuka Chrome, hampir memiliki semua fiturnya, akan aneh jika membutuhkan salah satu yang kurang, dan di atas semua itu ada di hampir semua repositori, jadi pembaruan tidak melambat, jika itu mengganggu Anda .
Halo, Saya mencoba mengunduh chrome ke raspberry pi3 dengan debian, dan mengikuti langkah-langkah yang Anda tunjukkan, pada saat mengimpor kunci dengan perintah «kunci penandatanganan chrome sudo apt-key add linux_signing_key.pub» itu memberi tahu saya «penandatanganan : tidak ada se menemukan order2. Bagaimana saya bisa mengatasinya?
Terima kasih sebelumnya
Hai hari yang baik.
Ingat, paket untuk RB, mereka berbeda mereka adalah paket ARM, yang dapat Anda lakukan adalah menggunakan Chromium, pada dasarnya sama karena Chromium adalah proyek yang menjadi dasar Chrome.
Terima kasih banyak, itu sempurna untuk saya Menginstal Google Chrome dari paket deb, saya tidak bisa melakukannya sebelumnya.
Saat mencoba menginstal dari repositori, saya mendapatkan: "penandatanganan: Pesanan tidak ditemukan", dari Ubuntu / AMD64
Saya menyukai penjelasannya dan semuanya bekerja untuk saya sampai saya menyadari bahwa Linux saya adalah 32 bit = (Saya mengucapkan selamat kepada Anda karena Anda menjelaskan dengan sangat baik.
Kesalahan yang muncul dari "penandatanganan: Pesanan tidak ditemukan" baris perintah salah, seharusnya hanya seperti ini: «sudo apt-key add linux_signing_key.pub» dengan kata lain perintah itu harus menghapus «penandatanganan kunci chrome» dan sisanya jika ada tertulis.