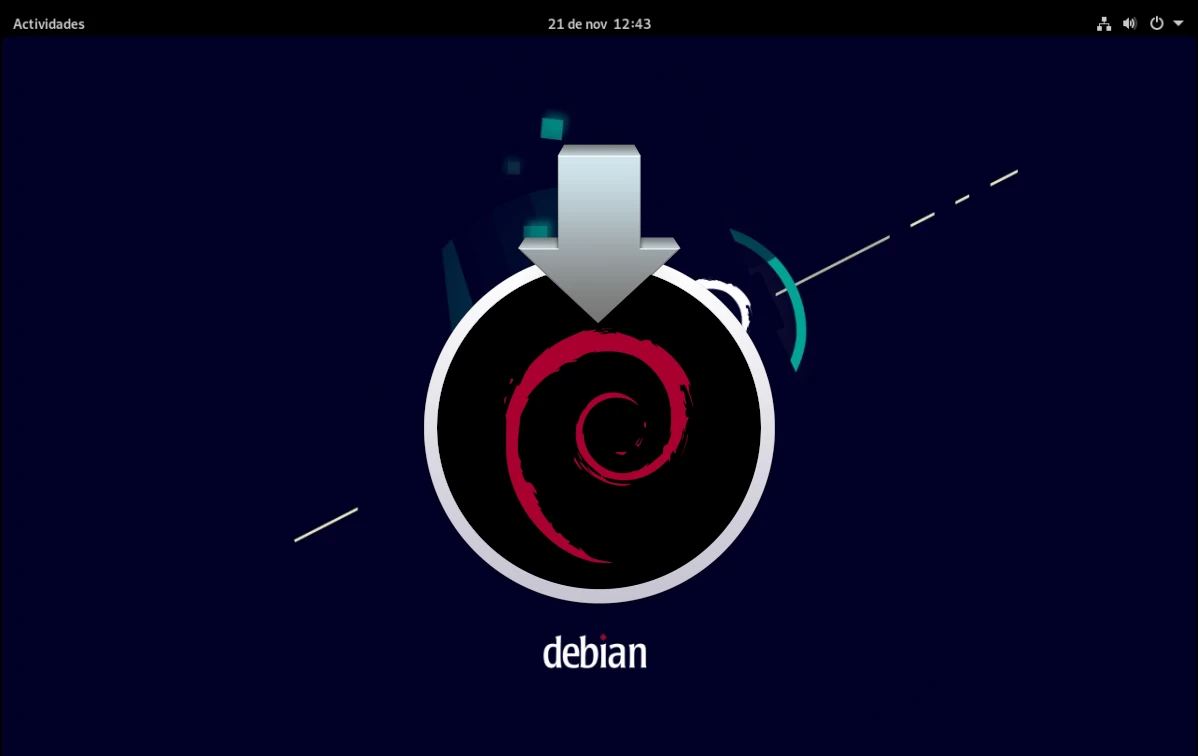
Menurut rumor, Linus Torvalds pernah berkata sesuatu seperti itu seperti hal terbaik yang pernah dilakukan Ubuntu adalah membuat Debian mudah digunakan. Semua menurut informasi ini, bapak Linux pernah mencoba menginstal Debian, gagal, tidak mencoba lagi dan sisanya adalah sejarah. Waktu berubah, sampai-sampai Arch Linux lebih mudah untuk diinstalDan instal Debian Pasti lebih mudah hari ini daripada saat Torvalds gagal.
Bagi pengguna yang pernah melakukan distro-hopping, yaitu bagi kita yang sudah mencoba semuanya, menginstal Debian itu mudah. Mungkin sedikit lebih membingungkan bahwa apa yang paling mereka tawarkan adalah gambar pemasangan jaringan mereka, juga dikenal sebagai netints. Dengan ukuran yang jauh lebih kecil dan penginstal yang kurang intuitif, opsi ini bukan tidak mungkin untuk diinstal, tetapi, seperti yang akan kami jelaskan di akhir artikel, ada baiknya mencari gambar "lengkap"..
Instal Debian melalui netinst ISO
Gambar Una netinst untuk instalasi jaringan itu adalah gambar yang jauh lebih kecil daripada yang penuh, dan akan mengunduh sebagian dari apa yang diperlukan selama proses. Oleh karena itu, wajib memiliki koneksi internet, atau kita tidak akan dapat menginstal apa pun selain pangkalan. Gambar itu ada di link ini. Dijelaskan ini, langkah-langkah yang harus diikuti adalah sebagai berikut:
- Kami membuat USB instalasi. Untuk waktu yang lama, program favorit saya untuk membuatnya adalah Penggores.
- Kami me-restart komputer dan memilih USB instalasi yang telah kami buat pada langkah 1. Cara mencapainya tergantung pada komputer. Misalnya, di beberapa Anda dapat mem-boot dari USB dengan menekan F12 dan memilih media ini. Dalam kasus lain, Anda harus memasukkan konfigurasi peralatan dan memulainya dari USB.
- Hal pertama yang akan kita lihat adalah seperti gambar berikut, dan kita harus memilih "Graphical Install".
- Selanjutnya kita harus memilih bahasa yang akan digunakan pada saat instalasi. Dalam kasus saya, bahasa Spanyol dari Spanyol.
- Di jendela berikutnya kami akan memilih zona kami, informasi yang akan digunakan penginstal nanti.
- Pergi ke jendela berikutnya, yang harus kita pilih adalah konfigurasi keyboard, dalam kasus saya, bahasa Spanyol.
- Sebenarnya kami akan menyimpan beberapa jendela jika penginstal ini mengelompokkannya, tetapi ternyata tidak. Selanjutnya kita harus memilih nama tim, misalnya debian.
- Setelah memilih nama komputer, kita harus memasukkan nama domain. Kita bisa mengarangnya, tapi harus sama di semua komputer kita. Di sini orang dapat mengingat apa yang dikatakan Torvalds...
- Pada langkah selanjutnya kita harus memasukkan kata sandi untuk pengguna super atau root, penting untuk mengingatnya.
- Setelah memasukkan kata sandi pengguna super, kita harus membuat pengguna biasa, dimulai dengan nama lengkap.
- Kemudian kami akan memasukkan nama pengguna, atau lebih tepatnya, akun tersebut.
- Setelah nama akun dimasukkan, kita harus memasukkan kata sandi. Apakah kami menyebutkan bahwa penginstal ini dapat memiliki lebih sedikit halaman?
- Sekarang kami akan memberi tahu Anda zona waktu. Seperti yang telah kami katakan, ini memberi kami pilihan antara tiga kemungkinan jika kami berada di Spanyol, tetapi karena Spanyol sudah tahu dari mana kami berasal.
- Di jendela berikutnya kami akan memberi tahu Anda bagaimana kami menginginkan disk. Jika kita baru, atau jika kita tidak menginginkan sesuatu yang rumit, opsi pertama disarankan.
- Pada langkah selanjutnya kita akan memilih disk tempat kita akan menginstal sistem operasi.
- Ini adalah saat kita akan memberitahukannya jika kita ingin semuanya berada dalam satu partisi atau terpisah termasuk yang lain seperti /home. Sama seperti sebelumnya, jika kita tidak ingin memisahkannya atau mempersulit diri kita sendiri, atau kita baru (installer sudah mengatakan demikian), kita memilih opsi pertama.
- Jendela berikutnya pada dasarnya adalah untuk mengkonfirmasi sesuatu.
- Dan kemudian, sebagai pemeriksaan ulang, kami harus mengonfirmasi bahwa kami ingin melanjutkan.
- Setelah langkah sebelumnya, kita harus menunggu penginstalan pertama dilakukan, lebih tepatnya basis sistem operasi.
- Setelah menginstal dasar sistem, ia akan menanyakan apakah kami memiliki media instalasi tambahan, dan apakah kami ingin menggunakannya. Dalam kasus kami, tidak.
- Pada langkah-langkah berikut perangkat lunak tambahan akan diunduh, dan pada langkah pertama kita harus menunjukkan di mana kita berada lagi.
- Selain tempat, kita juga harus memilih server.
- Dan tunjukkan proxy jika kita ingin menggunakannya. Dalam kasus kami, kami membiarkan kotak itu kosong.
- Kedua kalinya kita harus menunggu untuk menginstal paket.
- Kemudian akan menanyakan apakah kami ingin mengirim statistik penggunaan anonim. Setiap orang bebas memilih apa yang mereka inginkan, tetapi saya menjawab ya untuk proyek seperti ini.
- Jendela berikutnya juga penting. Di dalamnya kita akan memilih lingkungan grafis yang ingin kita gunakan, dan kita juga dapat menginstal server web dan ssh. Saya membiarkannya apa adanya, dan itu akan menginstal GNOME.
- Kami menunggu lagi untuk menginstal apa yang diperlukan, tetapi hanya ada sedikit yang tersisa.
- Dalam dua langkah berikutnya, Anda akan bersiap untuk menginstal grub. Yang pertama, ia menanyakan apakah kami memasangnya di unit utama.
- Yang kedua, kami menunjukkan di mana.
- Kami menunggu untuk terakhir kalinya dan...
- Hal berikutnya yang akan kita lihat adalah jendela yang menginformasikan bahwa penginstalan telah berhasil.
- Kami sekarang dapat mengekstrak media instalasi dan memulai kembali, yang ketika dimulai sudah masuk ke sistem operasi.
Instalasi melalui gambar Live
Opsi penginstal jaringan bukan satu-satunya. Debian juga tersedia sebagai gambar Live, siap untuk diuji dan dengan lingkungan grafis sudah disertakan. Tautan ke jenis gambar ini adalah sekarang, dan pada saat penulisan artikel ini ada dalam versi Cinnamon, GNOME, KDE, LXDE, LXQt, MATE dan XFCE.
Proses penginstalan dengan jenis gambar ini lebih intuitif daripada versi "netinst". Apa yang akan kita lihat adalah penginstal seperti yang biasa, Calamares, dan semuanya sama seperti di sistem lain yang menggunakan penginstal ini. Bahkan, semuanya akan lebih cepat.
Apa pun yang Anda pilih, ini adalah proses instalasi Debian, dan kami berharap Linus Torvalds atau orang lain merasa terbantu.
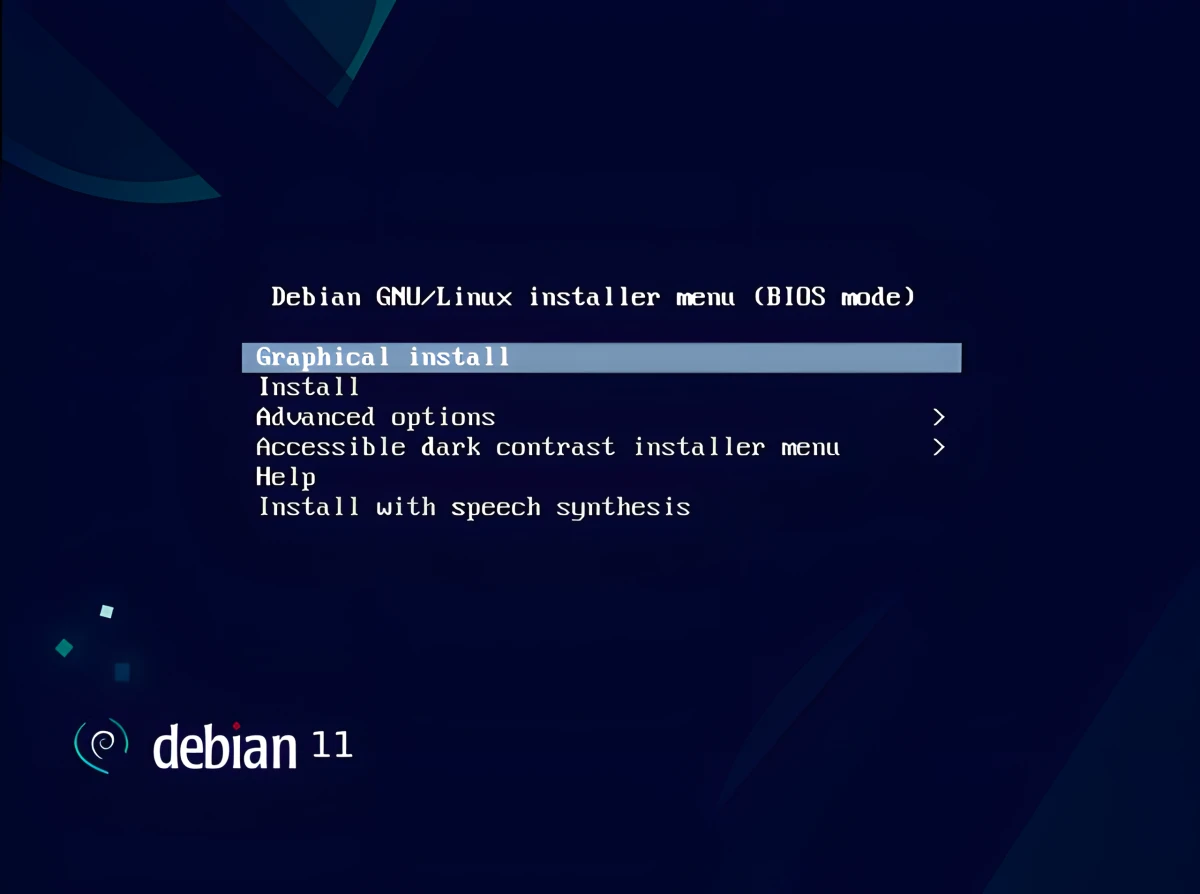
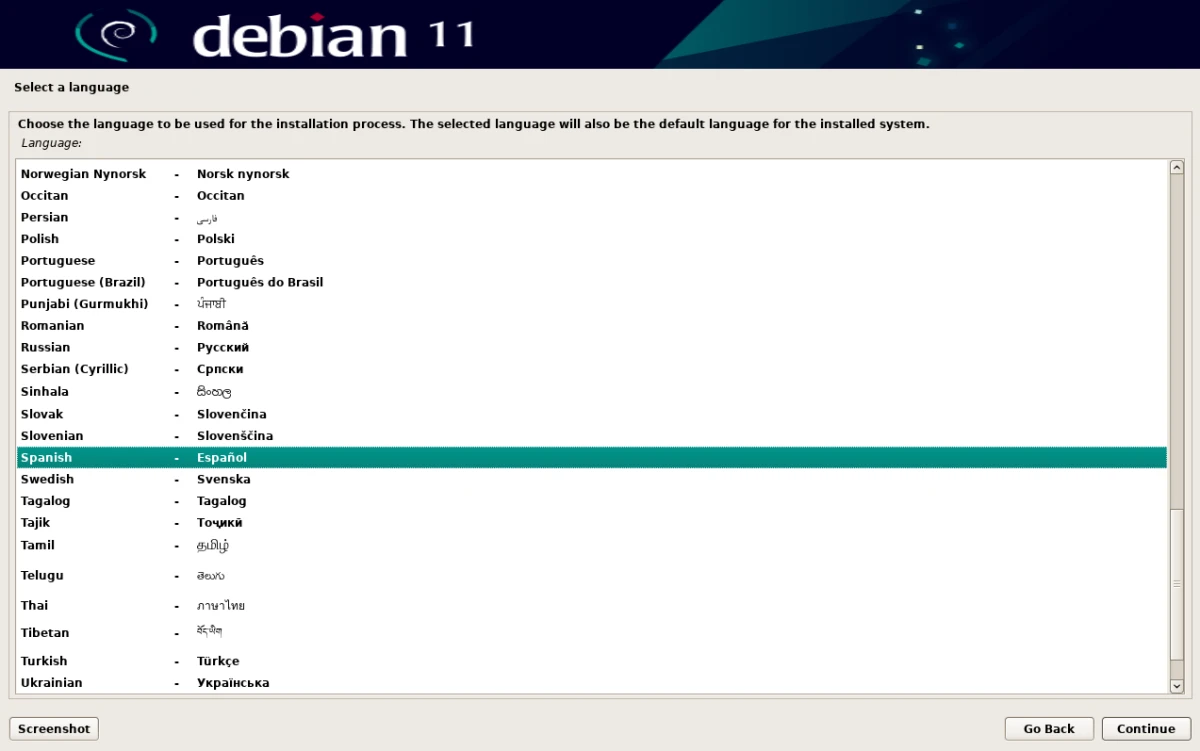
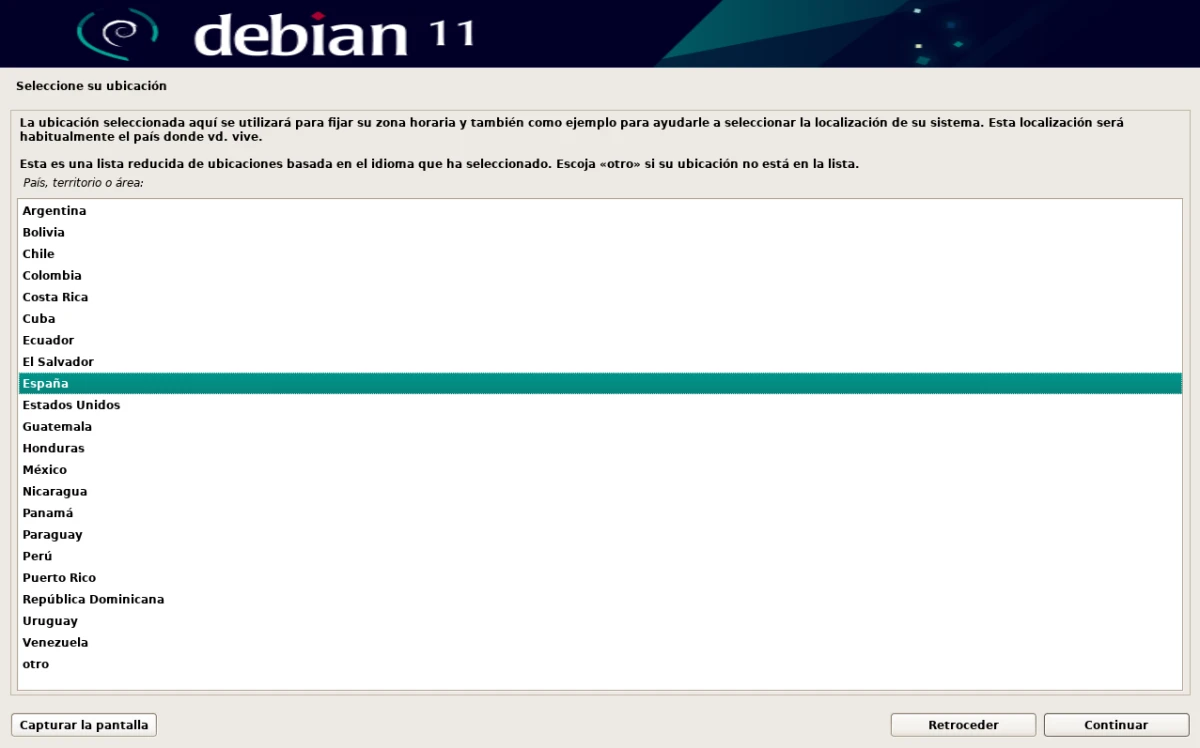
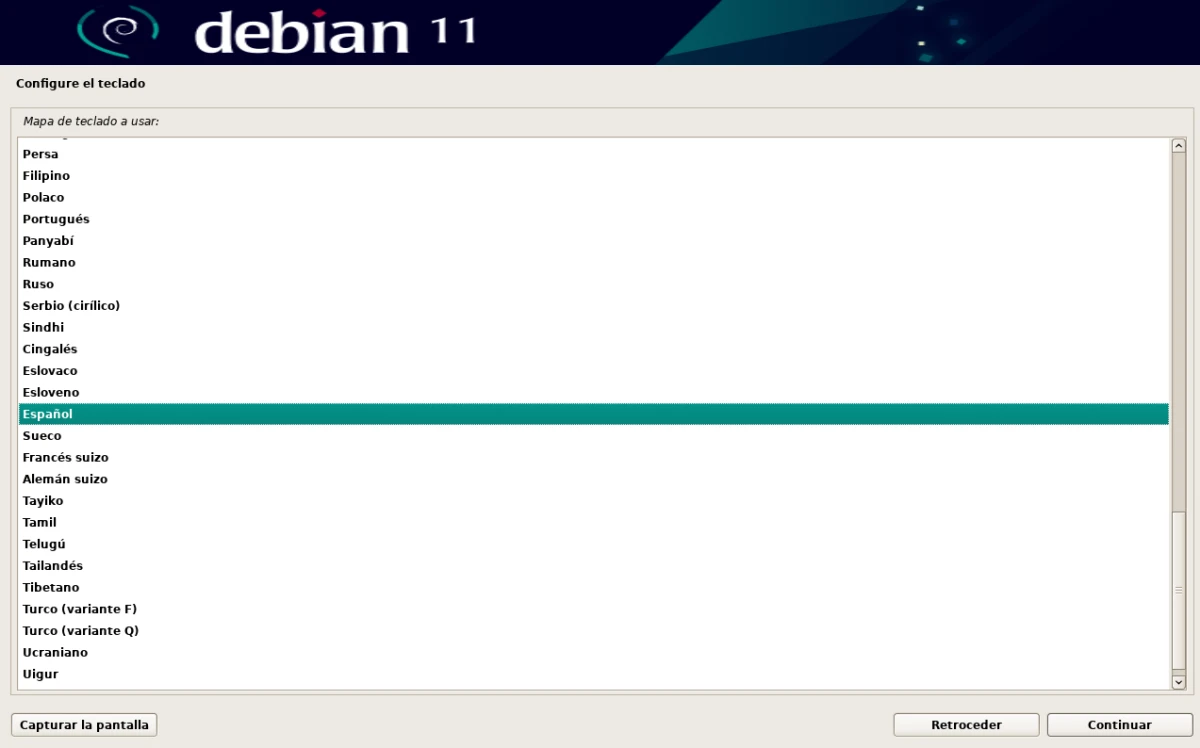
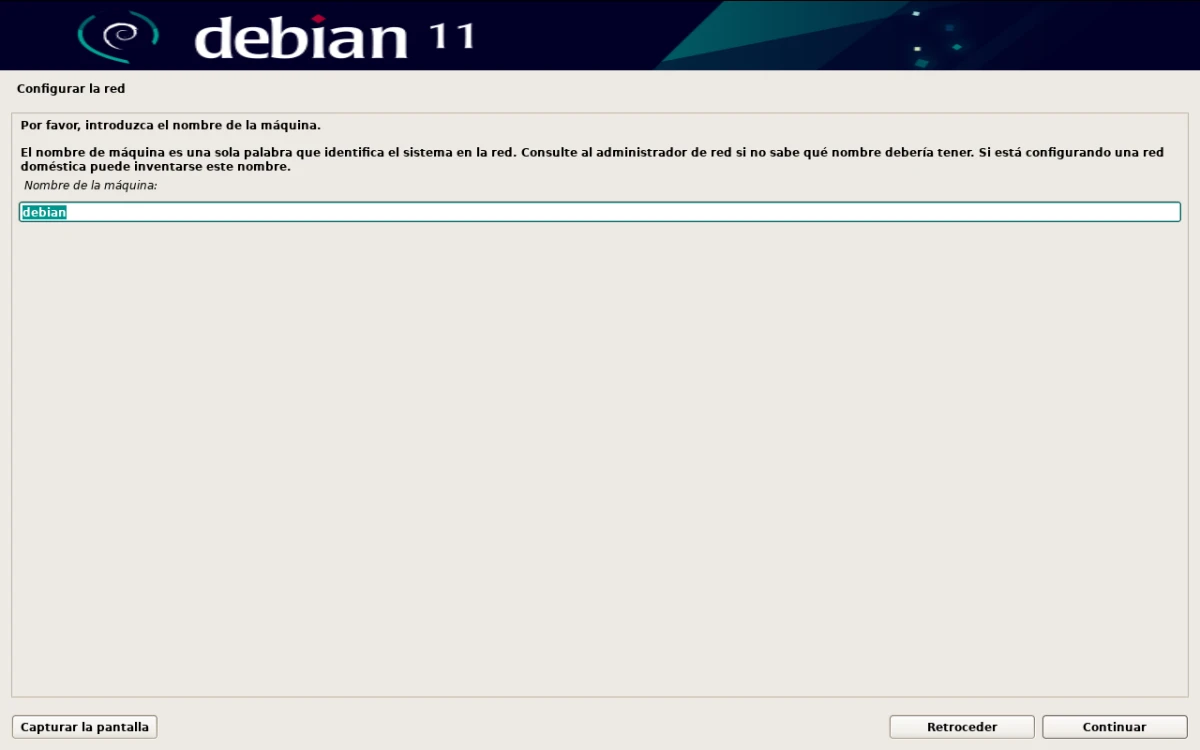
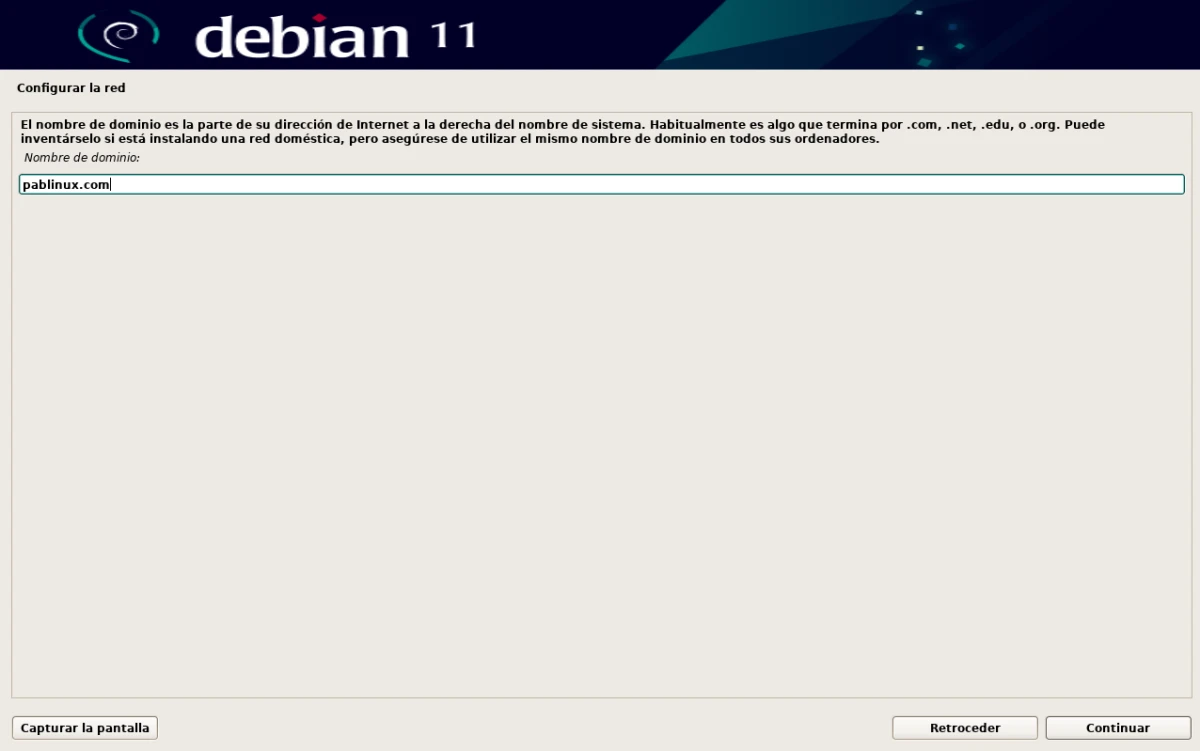
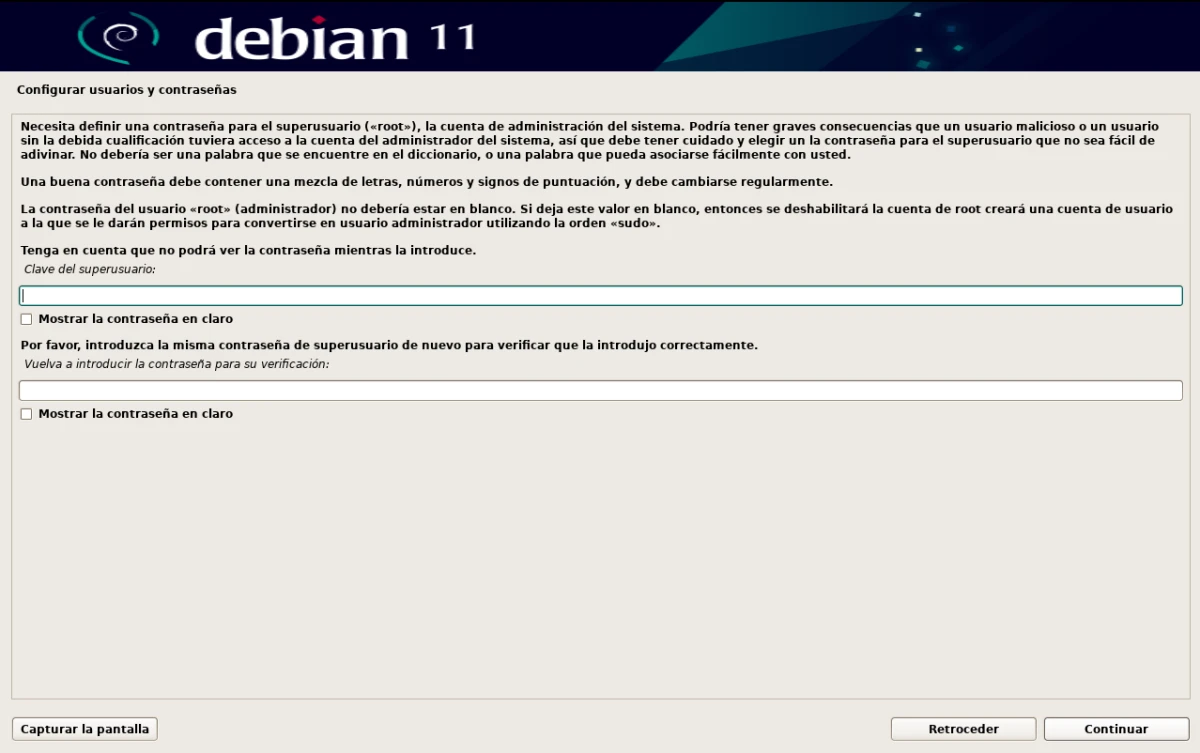
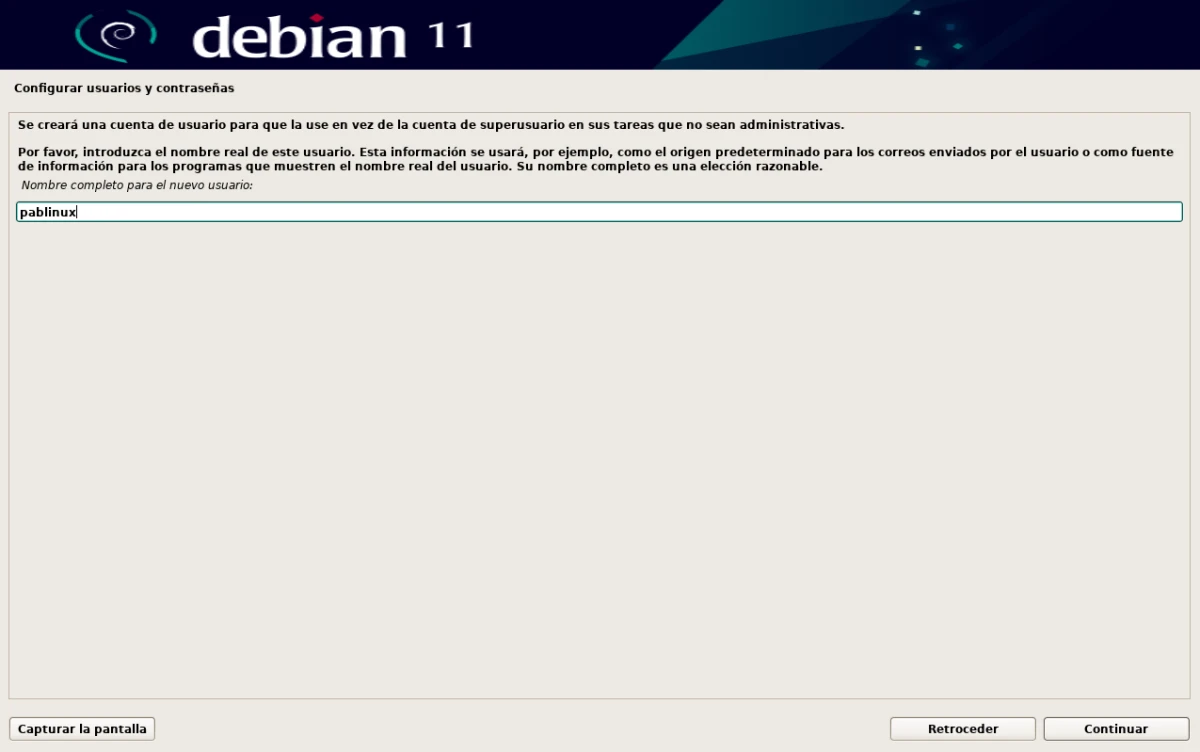
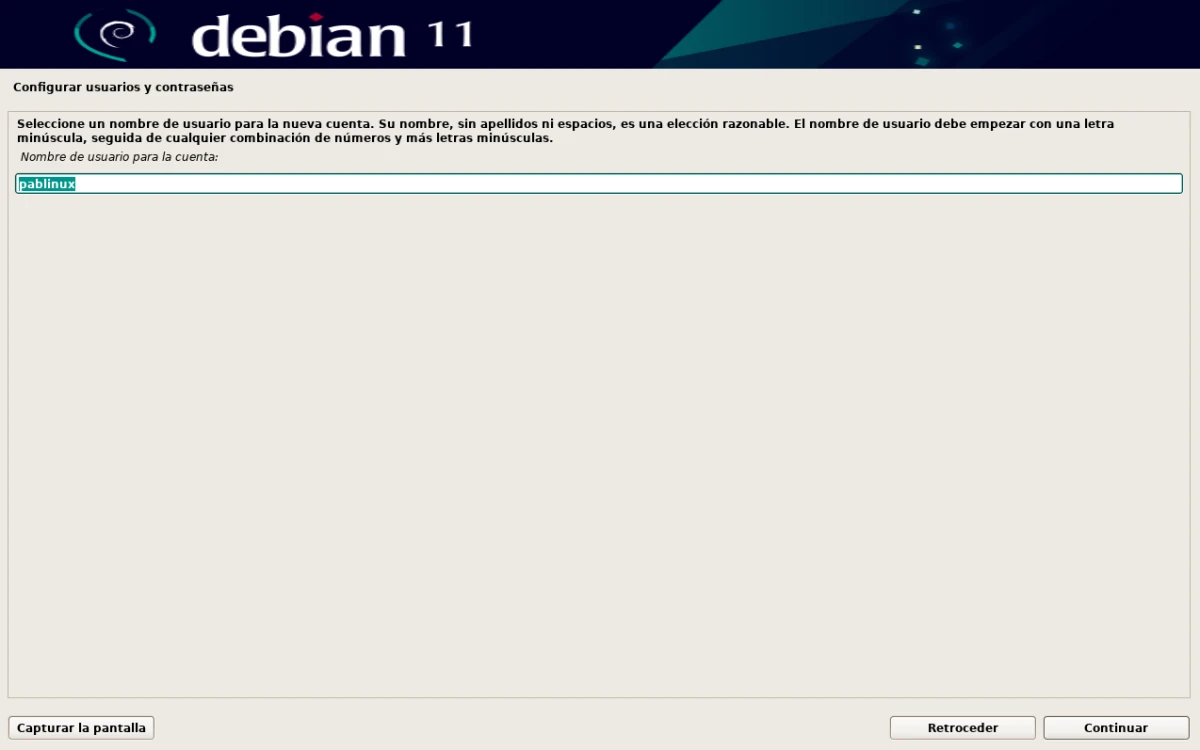
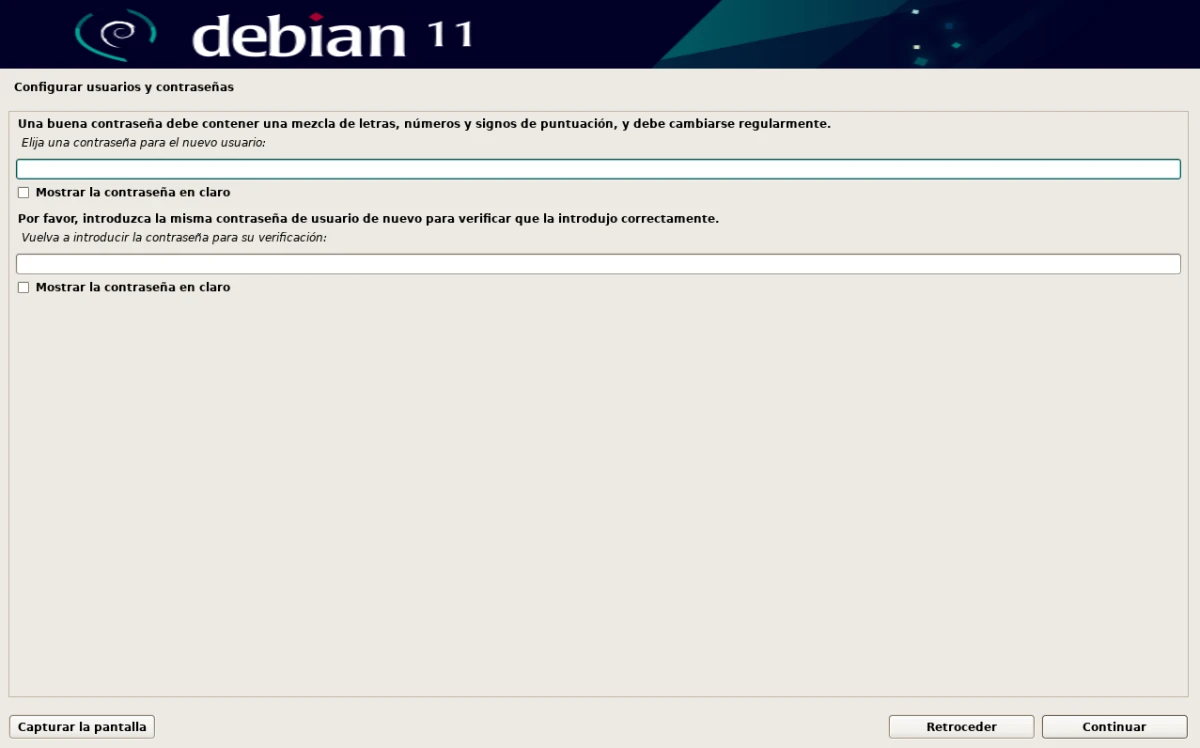
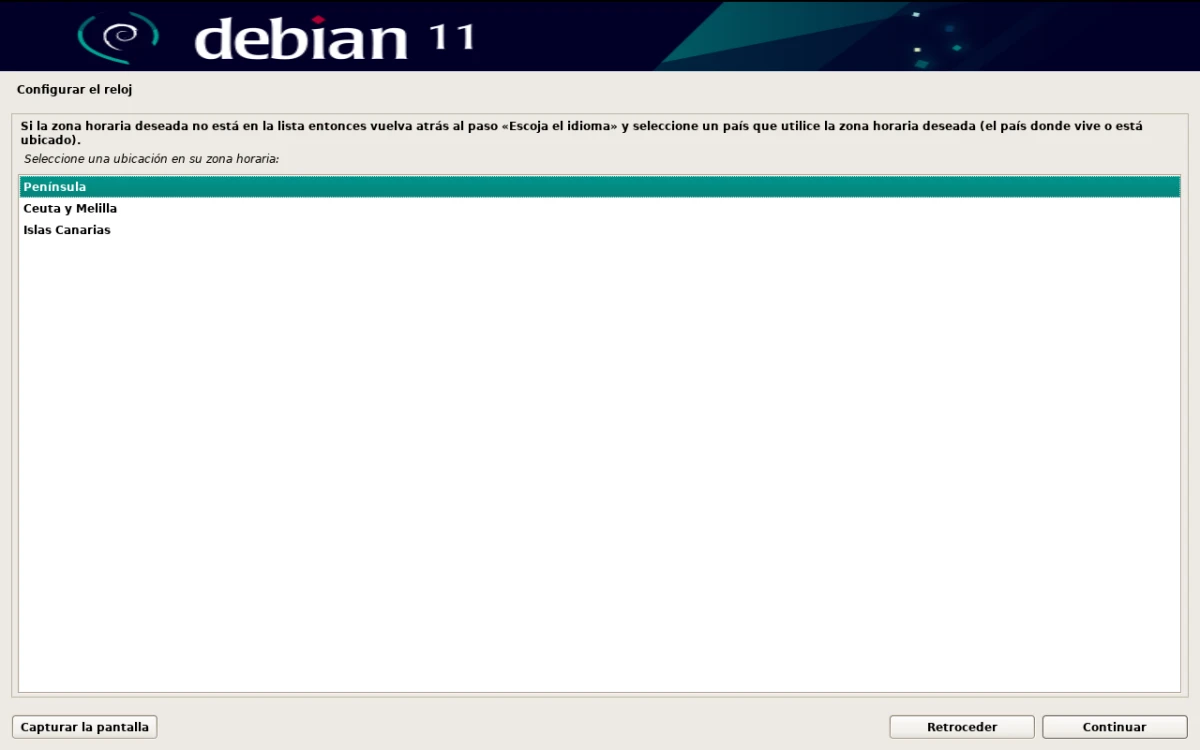
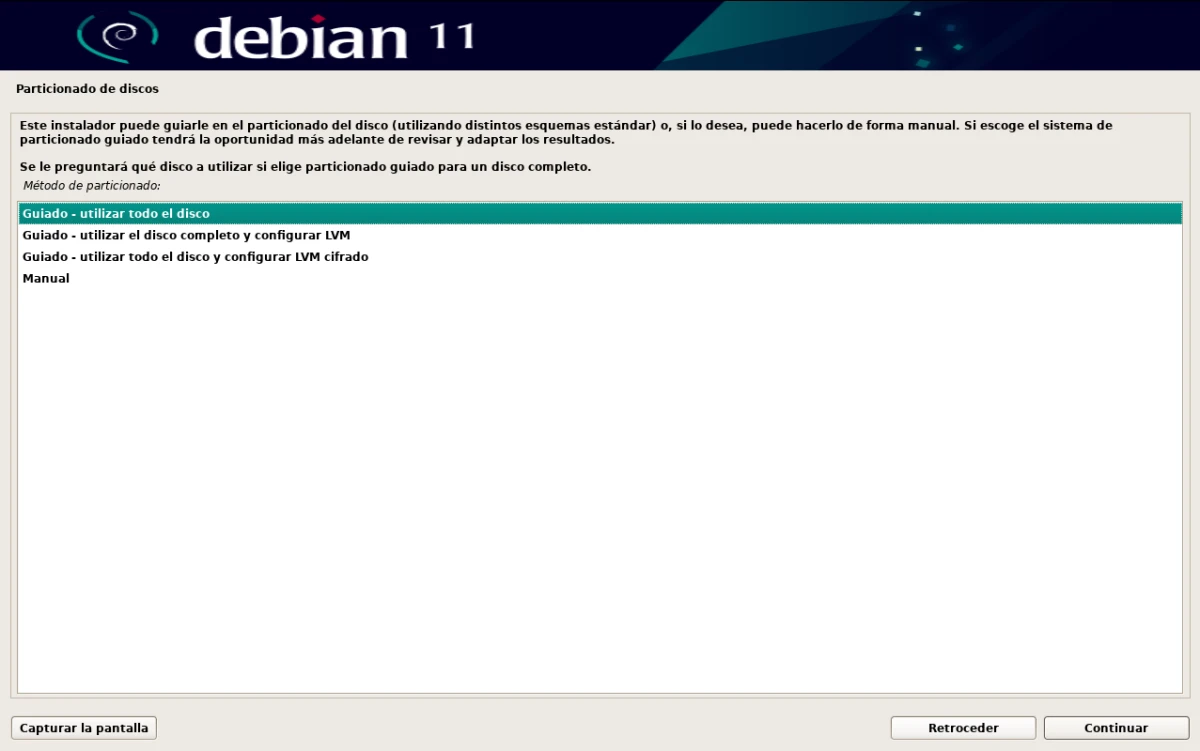
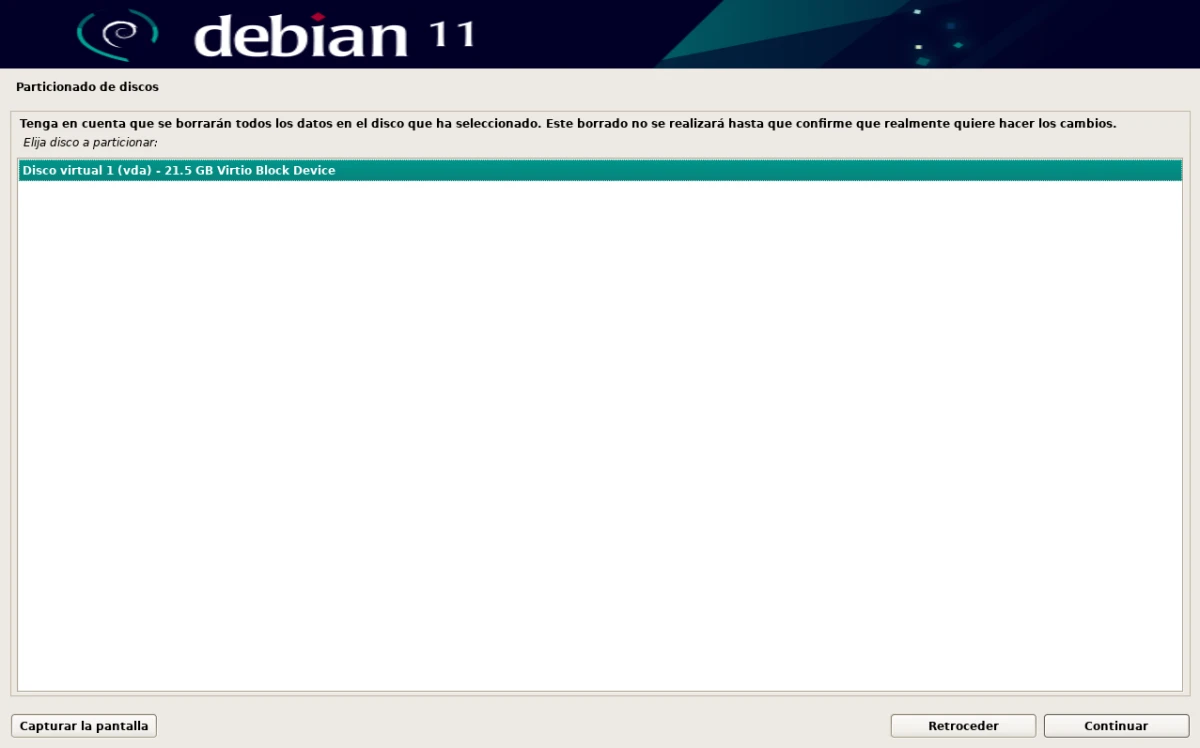
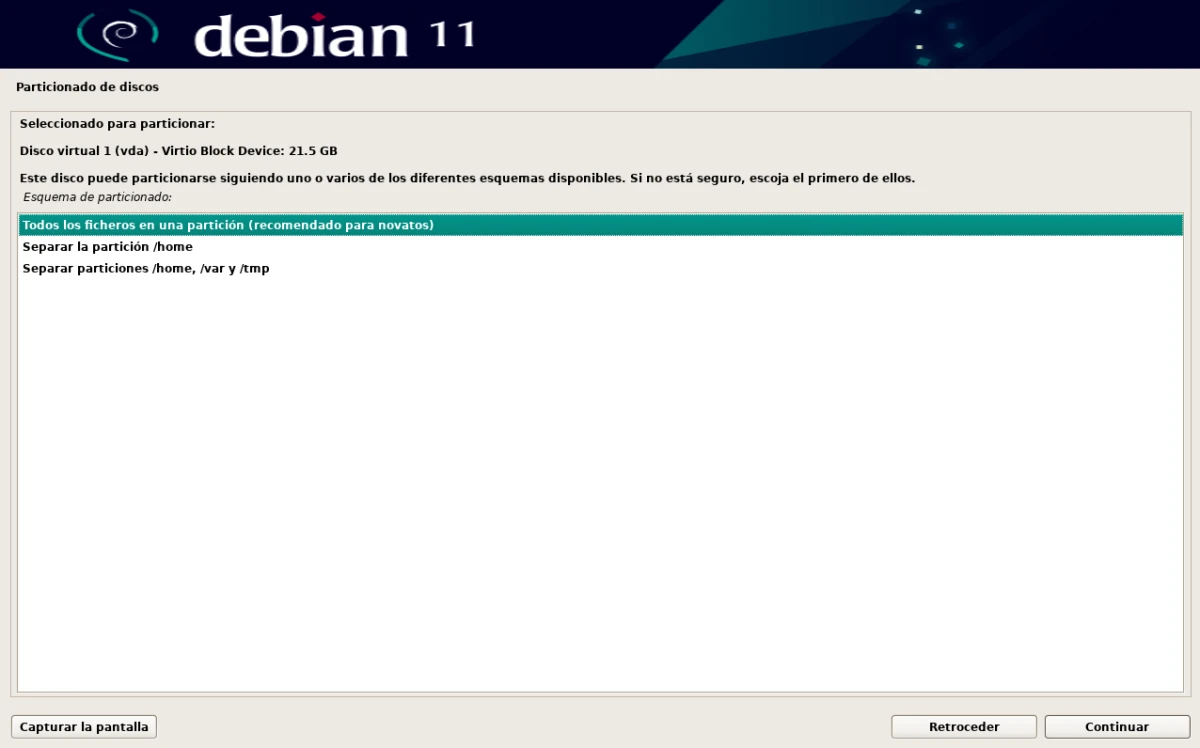
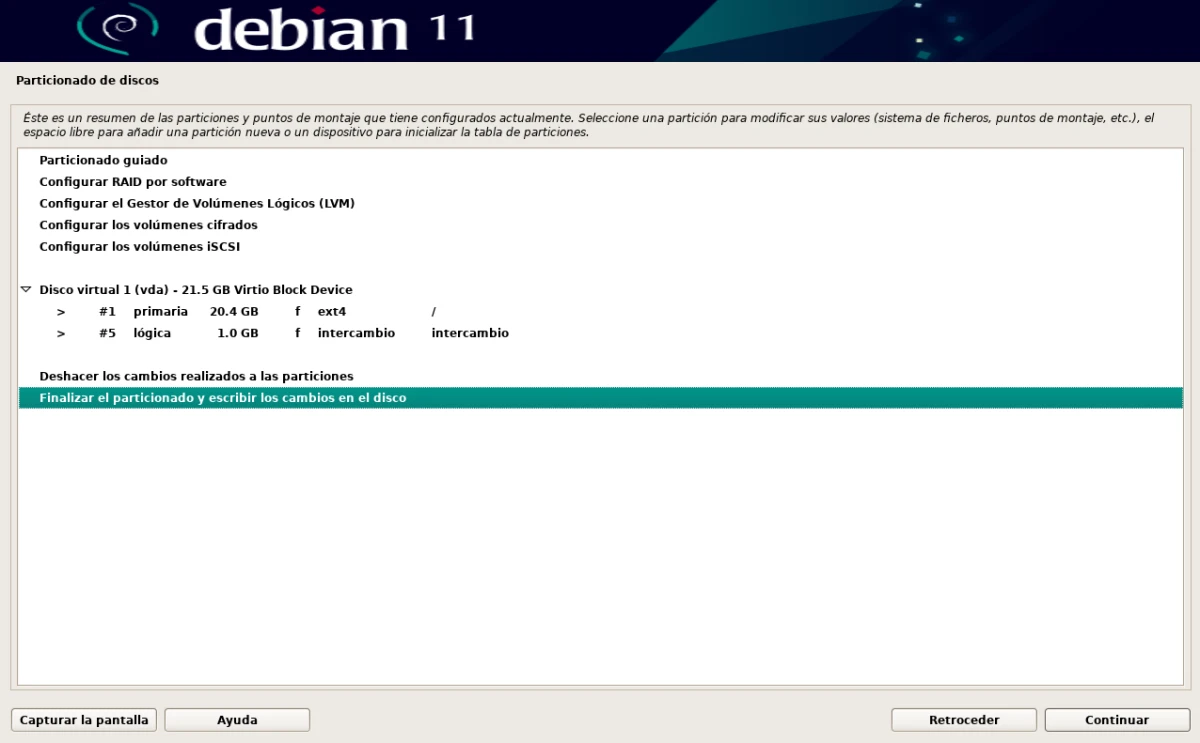
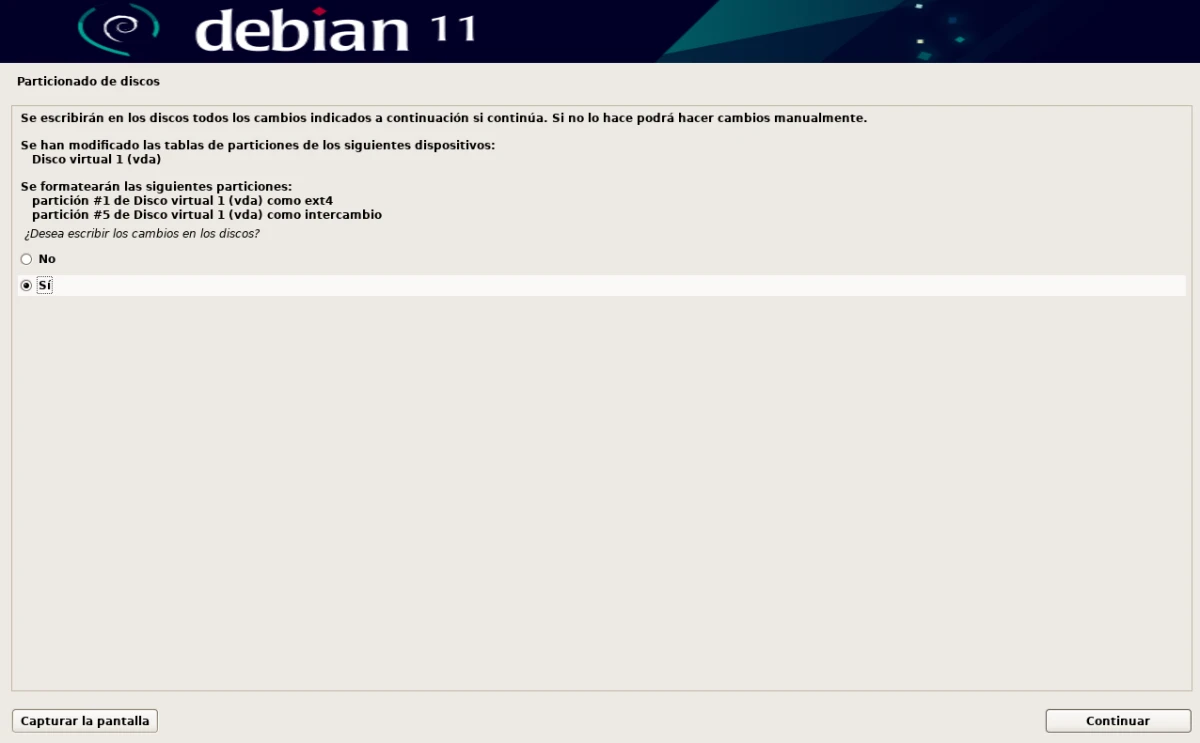
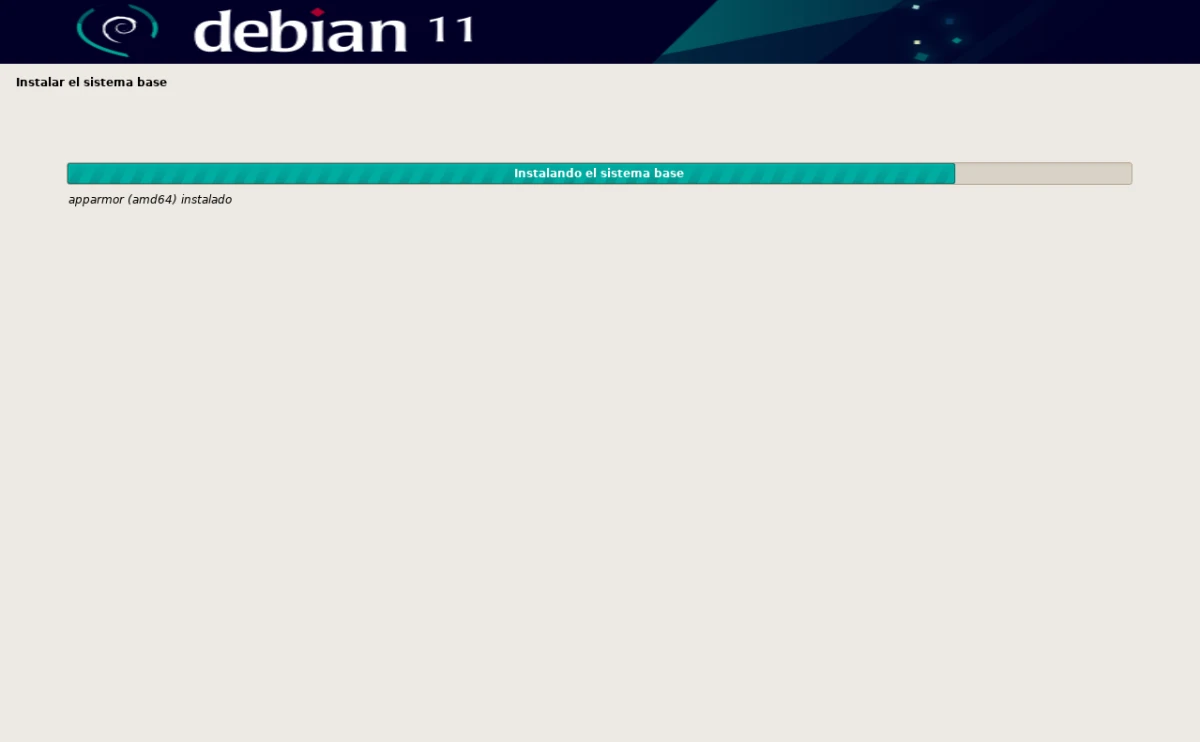
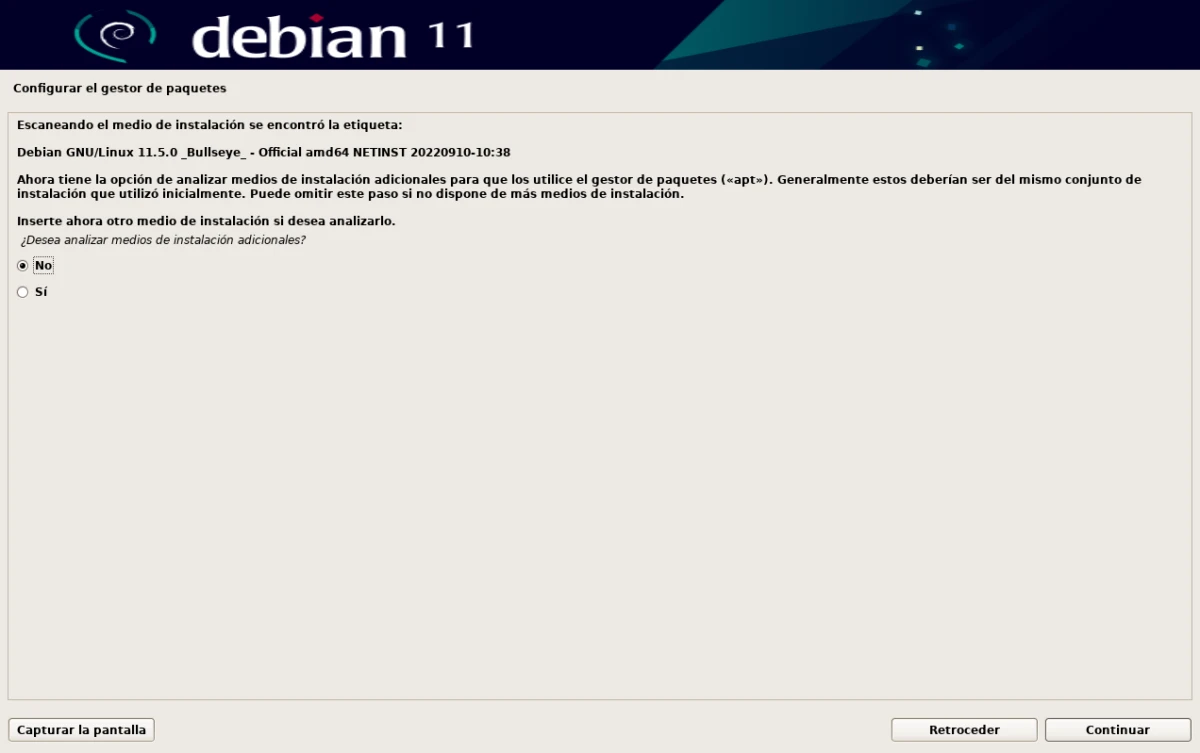
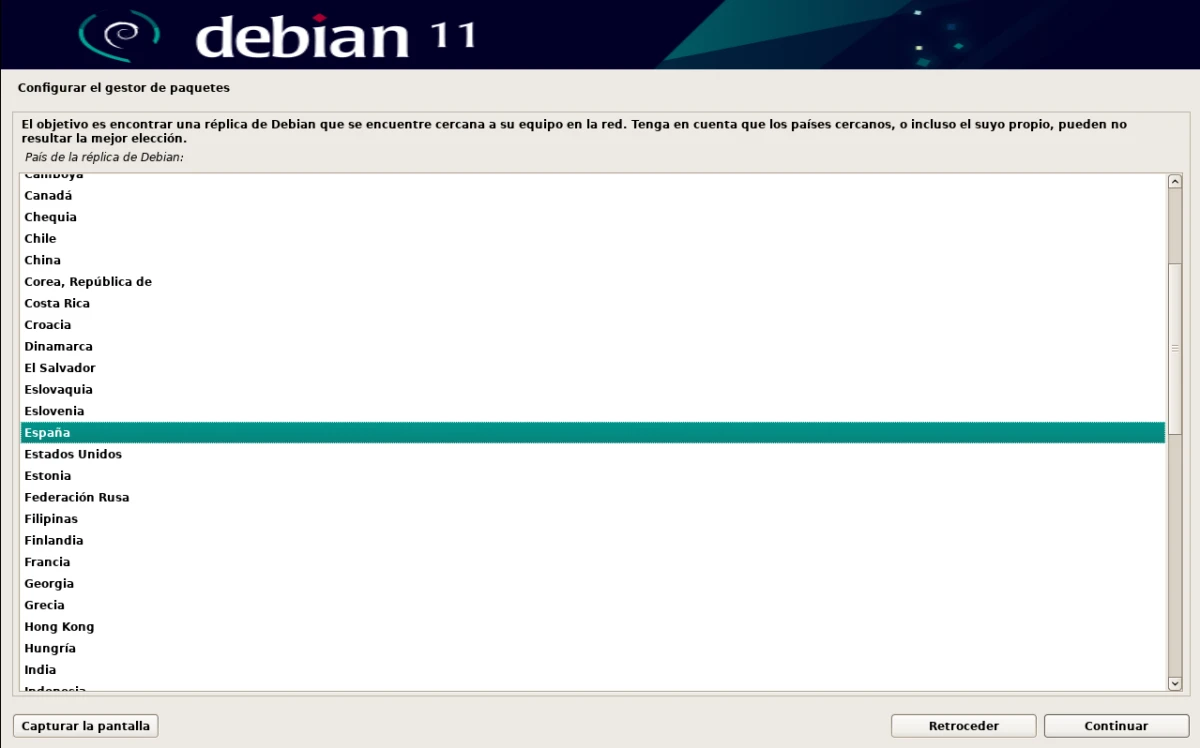
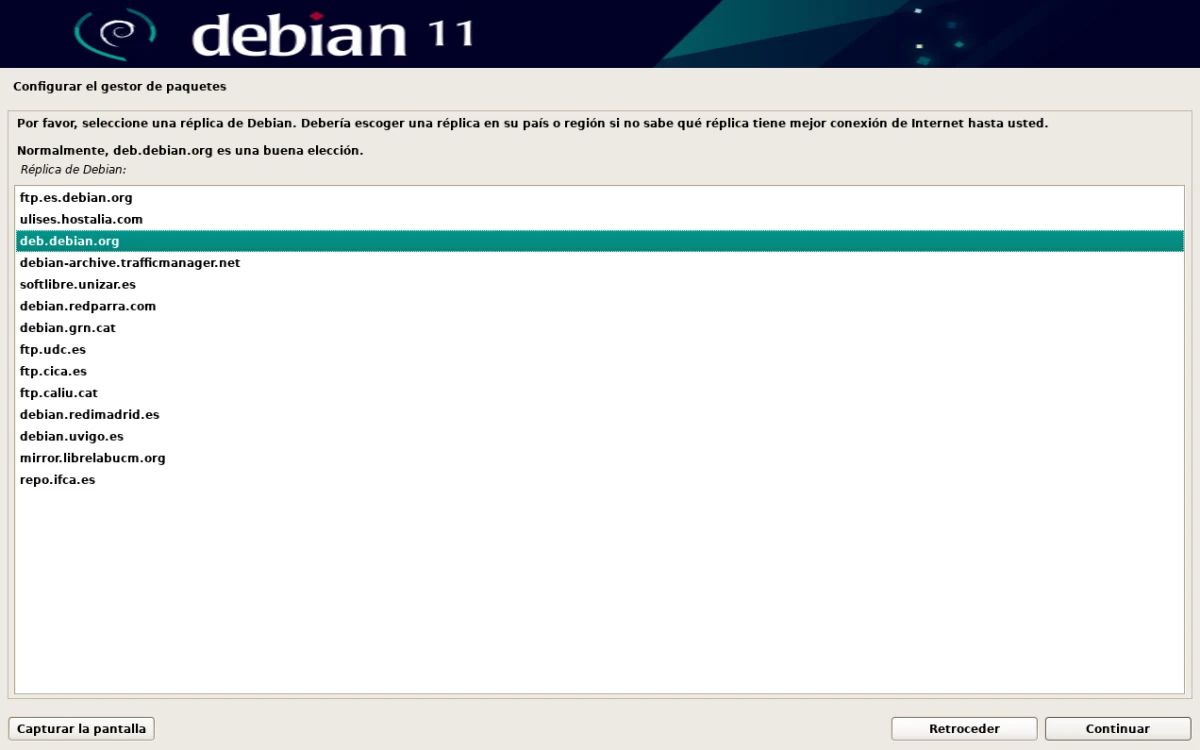
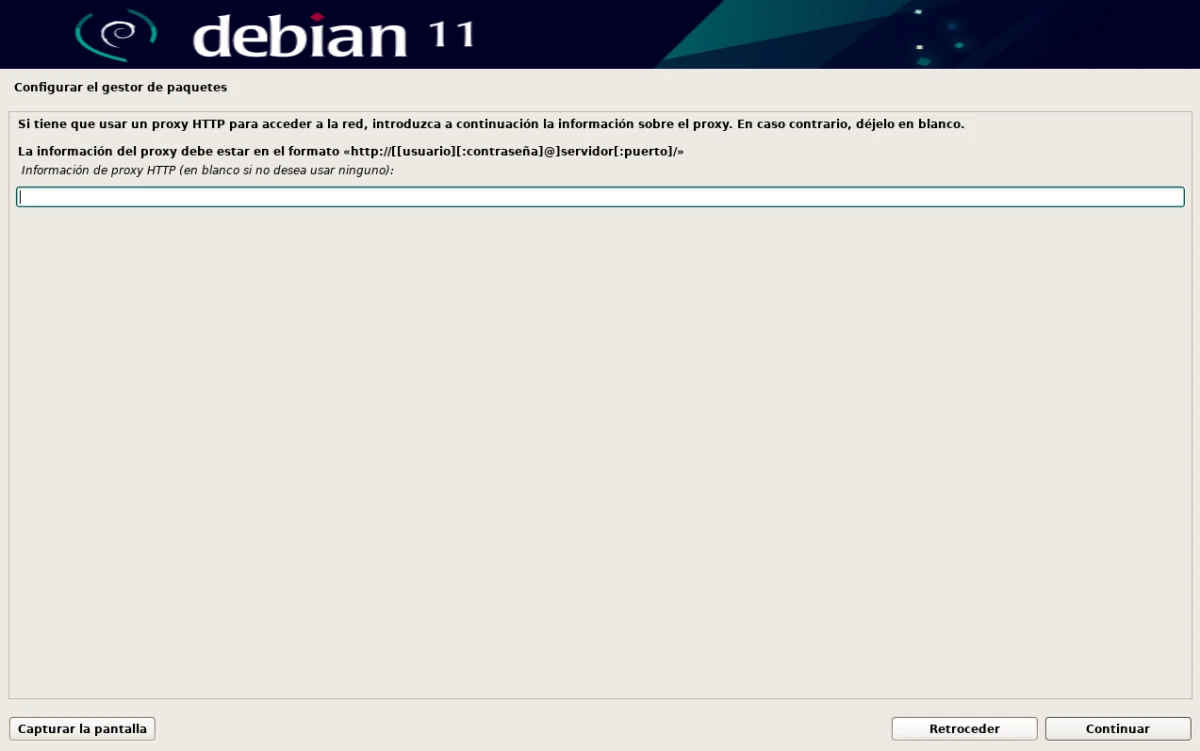
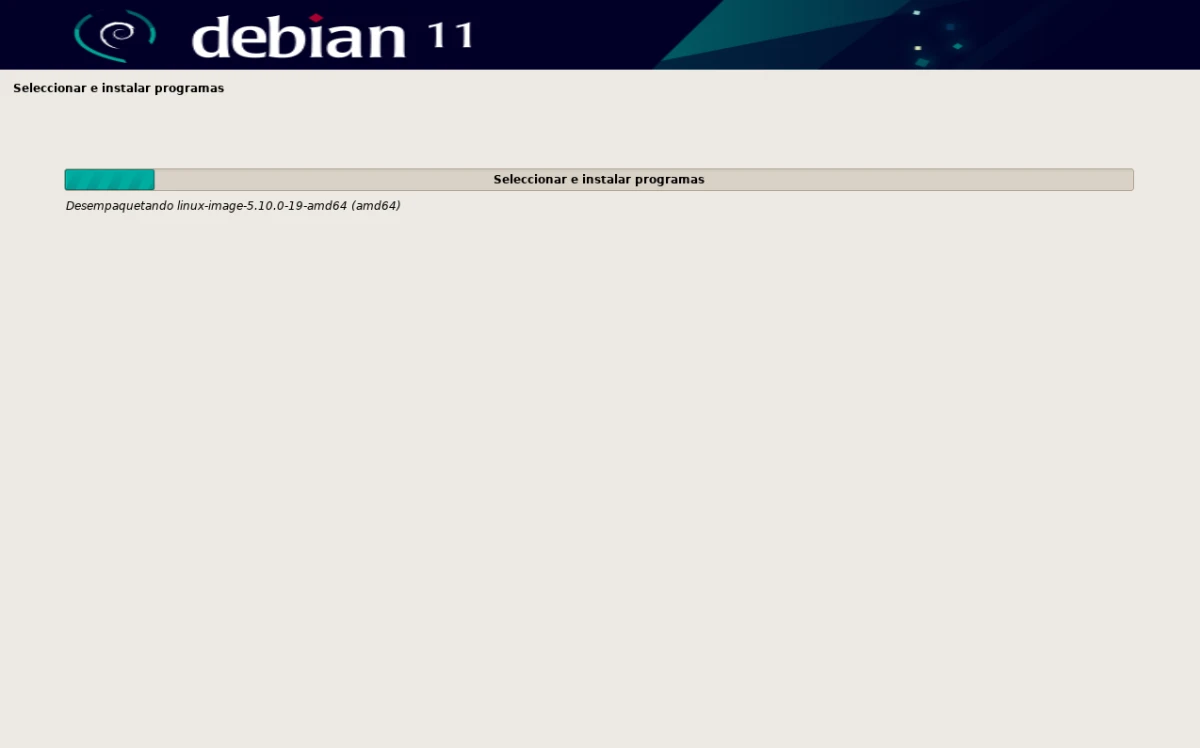
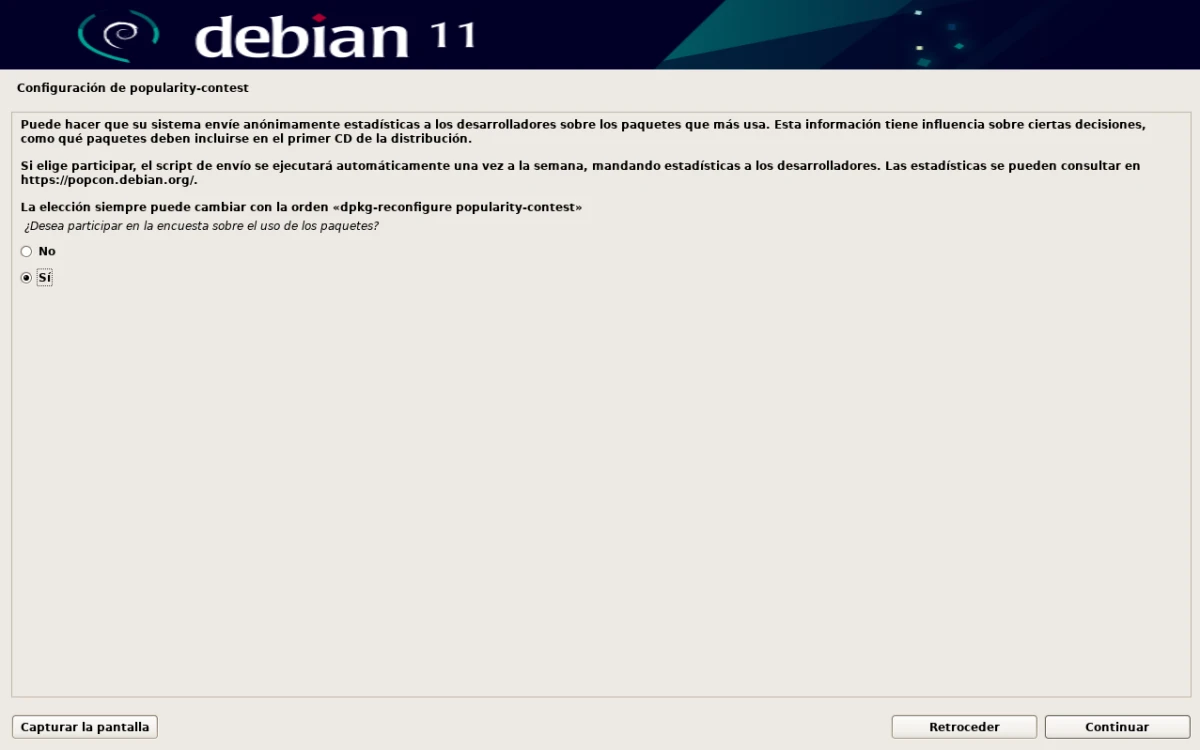
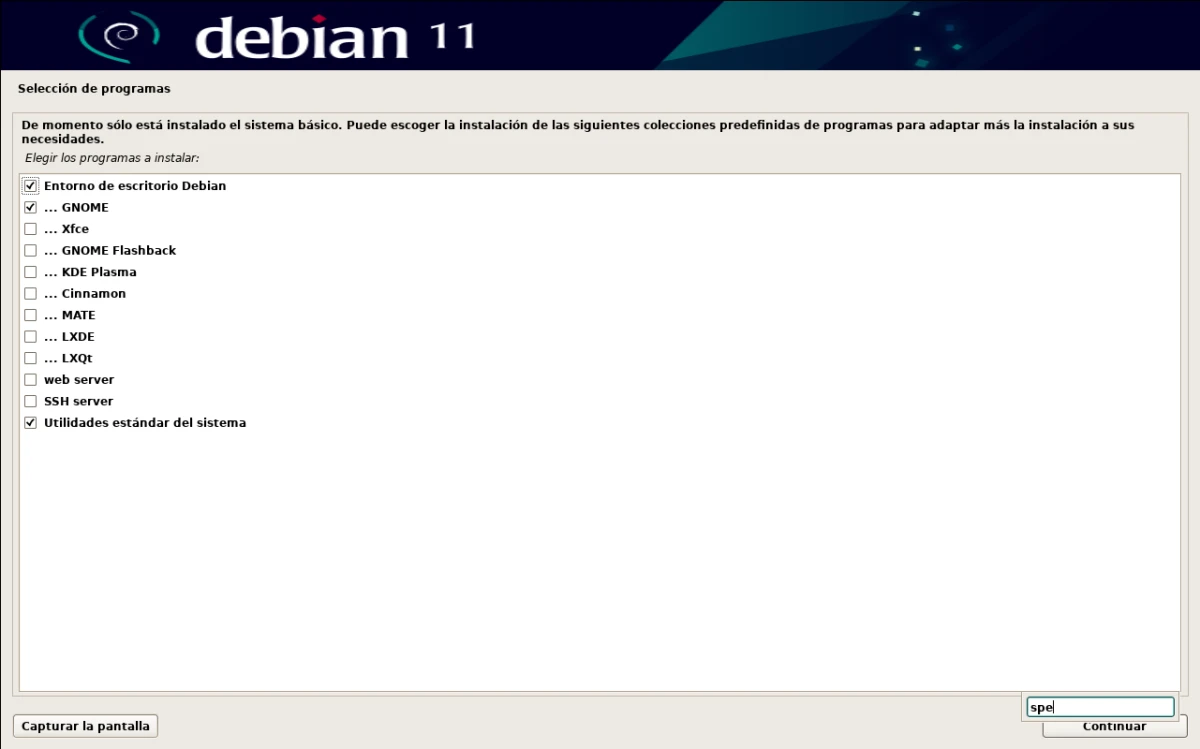
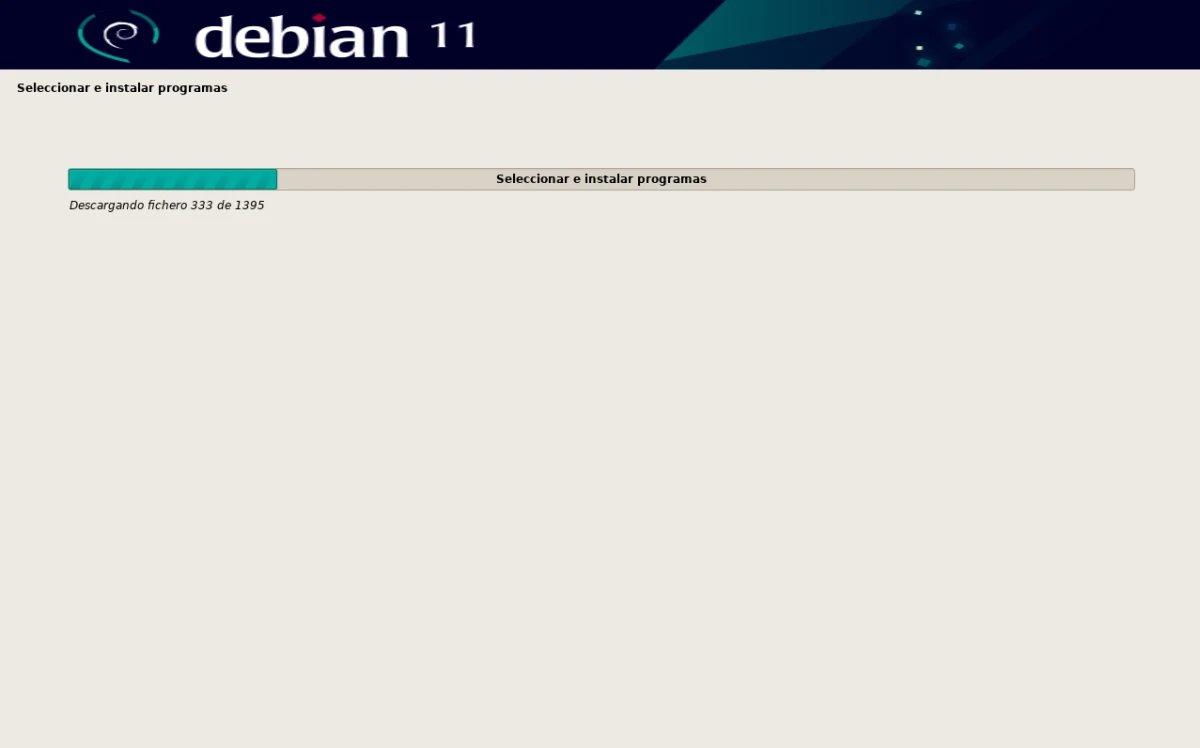
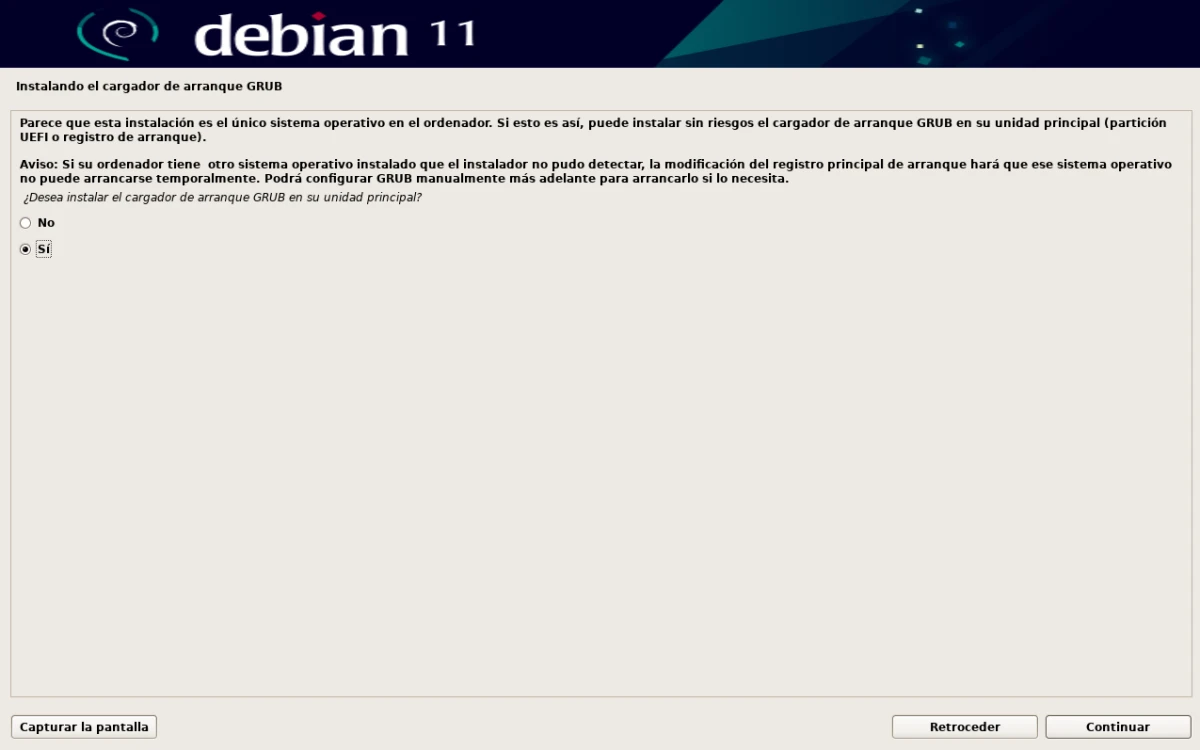
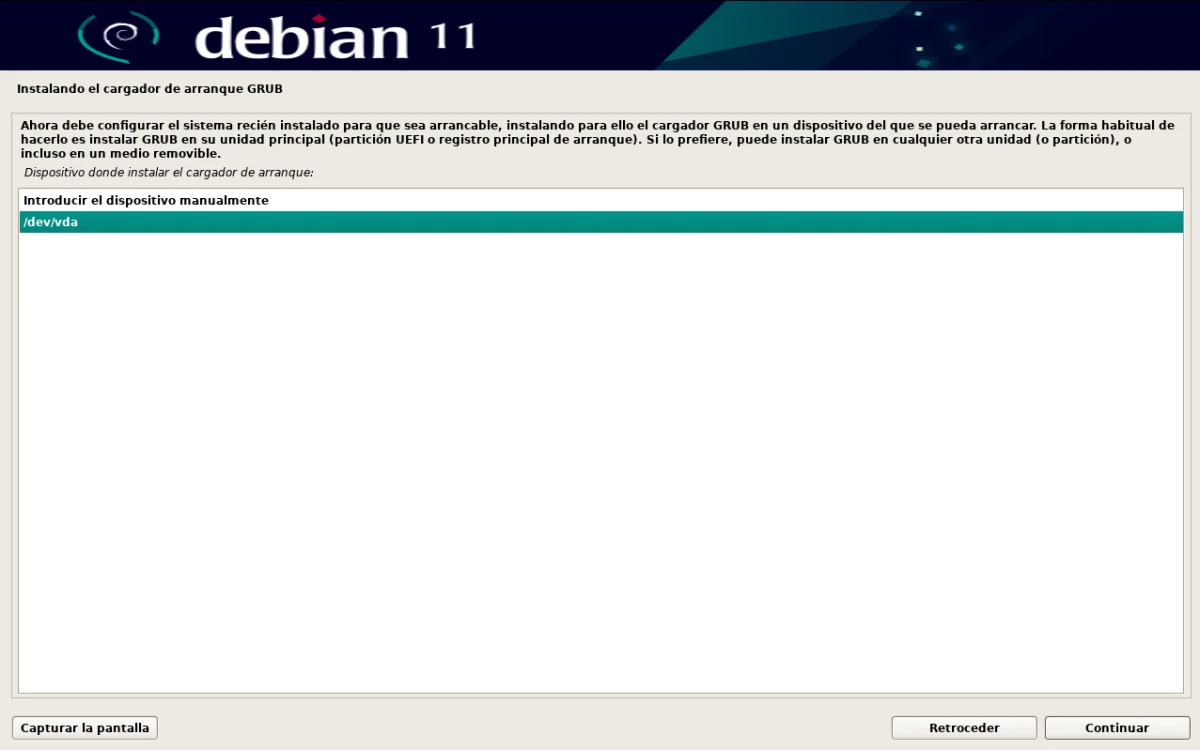
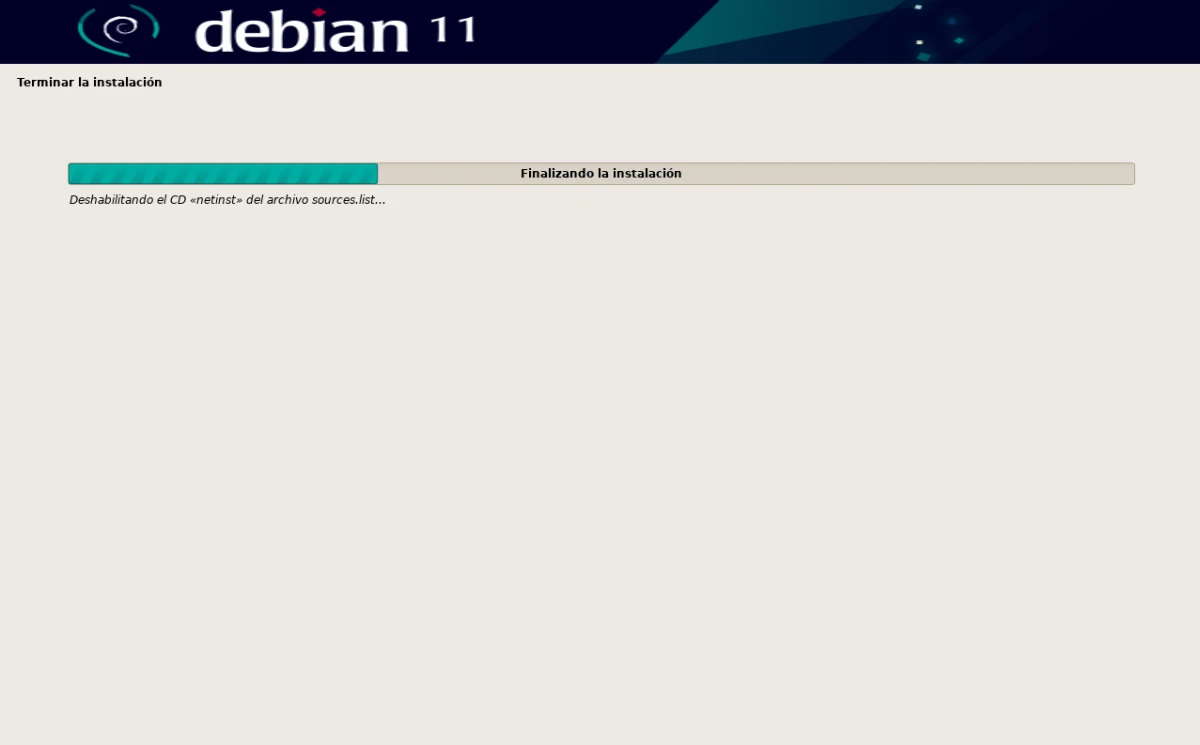
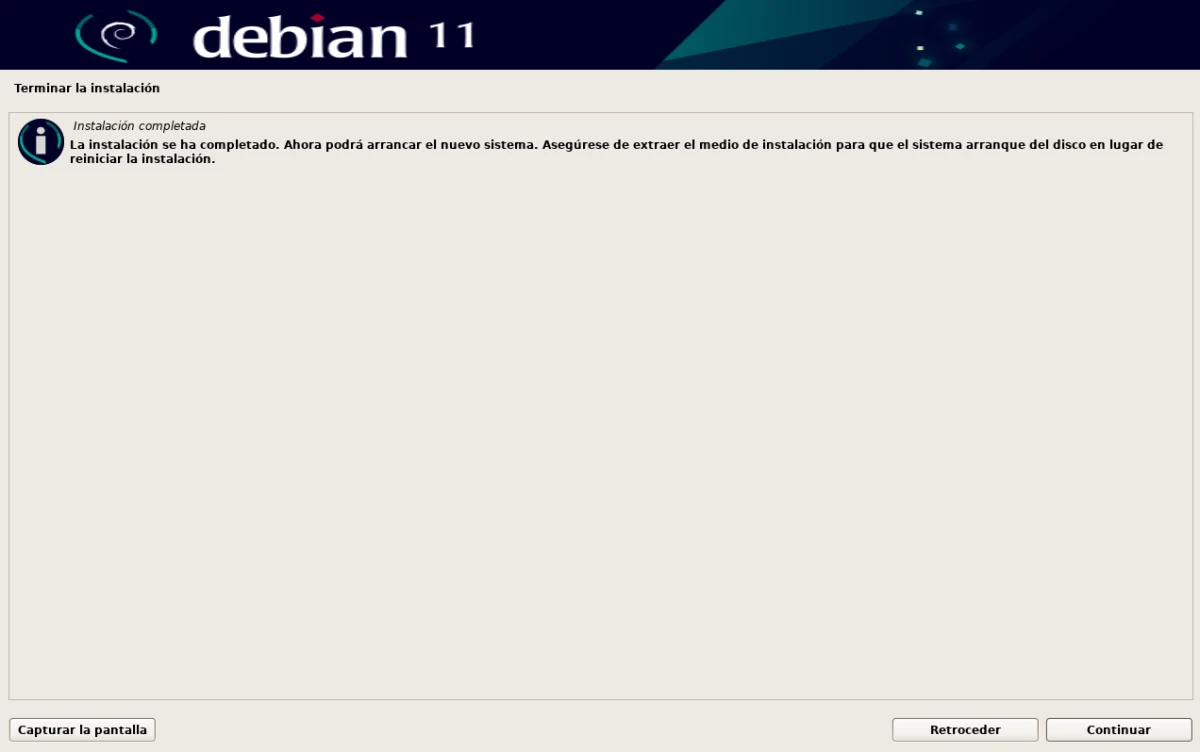
Ketika linus merilisnya, bahkan tidak ada setengah dari distro yang kami miliki saat ini, artikelnya menarik seperti biasa, tetapi memulainya seperti ini, saya tidak melihatnya terlalu aneh, terus terang..
clickbait yang bagus coba :P
* Setiap pagi saya membaca Anda :) say hello!!
Sekarang satu untuk menginstal Devuan