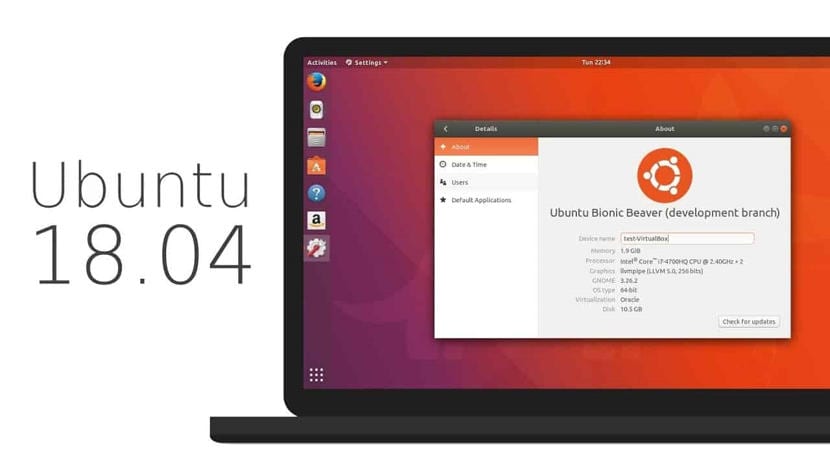
Banyak pengguna Gnu / Linux yang memulai atau menggunakan distribusi Ubuntu. Distribusi ini ideal untuk pengguna pemula dan sebagian besar versi LTS. Minggu ini Ubuntu LTS telah diperbarui dengan rilis Ubuntu 18.04. Ini kami sudah membicarakannya di sini dan kami bahkan telah memberi tahu Anda bagaimana menginstal Kubuntu 18.04. Tapi hari ini kami akan memberitahumu apa yang harus dilakukan setelah menginstal Ubuntu 18.04, panggilan pasca-instal.
1. Perbarui Ubuntu dengan yang terbaru
Hal pertama yang harus kita lakukan adalah memastikannya sistem kami sudah diperbarui dengan pembaruan, yang tidak ada sejak kami merekam citra ISO hingga hari pemasangan. Untuk itu kami membuka terminal dan menulis yang berikut ini:
sudo apt-get update sudo apt-get upgrade
2. Instal codec terbaru
Langkah selanjutnya yang harus kita lakukan adalah instal codec dan multimedia dan plugin web lainnya untuk distribusi, untuk ini kami membuka terminal dan menulis yang berikut ini:
sudo apt-get install ubuntu-restricted-extras
3. Aktifkan tombol perkecil.
Desktop Ubuntu baru biasanya tidak menampilkan tombol yang diperkecil secara defaultUntuk mengaktifkannya, kita hanya perlu menulis dan menjalankan perintah berikut di terminal:
gsettings set org.gnome.shell.extensions.dash-to-dock click-action 'minimize'
4. Pemasangan Tweaks.
Personalisasi dan administrasi sangatlah penting, oleh karena itu kami akan membutuhkannya instal Gnome Tweaks atau Tweaks, untuk ini kami menulis yang berikut di terminal:

sudo apt-get install gnome-tweaks-tool
5. Aktifkan mode malam di desktop
Ubuntu 18.04 membawa serta penggunaan mode malam, yaitu kemungkinan gunakan monitor komputer tanpa lampu biru. Ini adalah sesuatu yang efektif dan berguna, aktivasi dapat dilakukan dengan masuk ke Pengaturan -> Perangkat -> Layar.
6. Instal tema Komunitas Ubuntu 18.04 yang baru
Ubuntu 18.04 diharapkan memiliki tema desktop baru, tetapi pada akhirnya tidak. Namun, dapat diinstal dengan mengetik "komunitema" di pencari paket Ubuntu Software Center. Setelah kami menerapkan perubahan, kami memulai ulang dan kami akan menerapkan tema desktop baru.
7. Instalasi Perangkat Lunak Pelengkap
Sekarang kita sudah masuk Kami akan menggunakan Ubuntu Software Center untuk menginstal aplikasi tertentu yang kami butuhkan. Instalasi ini akan dilakukan melalui paket snap. VLC, Spotify atau Skype akan menjadi aplikasi yang bagus untuk mulai menggunakan Pusat Perangkat Lunak baru.
8. Menginstal ekstensi di Gnome
Ekstensi Gnome juga akan dibutuhkan dalam rilis ini. Berikut manual yang kami publikasikan lama sekali, Anda akan melihat apa yang dapat dilakukan dengan fungsi Gnome baru ini.

Ada lagi?
Langkah-langkah ini adalah yang paling penting tetapi bukan satu-satunya. Bergantung pada jenis pengguna kami, kita dapat menginstal lebih banyak perangkat lunak atau lebih sedikit, lebih banyak konfigurasi atau lebih sedikit. Itu tergantung masing-masing, tapi ini dasar Tidakkah kau berpikir?
Pada tanggal 15 Agustus 2018 saya menginstal update ke ubuntu 18. Ubuntu 16 berjalan dengan sangat baik, tanpa masalah ... tetapi dari hari ke 15, hanya menggunakan firefox untuk melihat video pers atau elgún di youtube ... ubuntu crash sepenuhnya .. . Terkadang bahkan restart sendiri. Saya belum berhasil mengaktifkan Ubuntu selama lebih dari setengah jam.
Saya sudah mencoba boot dengan partisi windows 7 dan tidak ada masalah.
Masalahnya, dalam keadaan saat ini ... Saya tidak bisa menggunakan ubuntu.
bagus, saya punya pertanyaan yang saya tidak tahu apakah pantas berkomentar di sini, tetapi ini terkait dengan artikel.
Saya baru saja menginstal ubuntu 18, dan berjalan sempurna setelah menginstal semua pembaruan dan beberapa program, pertanyaannya adalah apakah ada opsi di Ubuntu untuk membuat iso yang dapat di-boot dengan sistem seperti yang saya miliki sekarang, yaitu, diperbarui dan dengan menginstal program yang saya tidak ingin menginstal ulang jika harus menginstal ulang OS ... melakukan semacam pemulihan tetapi kustom ... Saya pikir kubik melakukan itu, tetapi saya tidak tahu apakah itu hanya memodifikasi iso dari OS atau juga memungkinkan untuk membuat iso sesuai selera Anda dari sebuah instalasi ...
Terima kasih sebelumnya atas jawabannya
Hai Aso: Ada aplikasi bernama Pinguy Builder, yang melakukan apa yang Anda inginkan. Anda dapat mencari tutorial di Youyube.
Saya telah menginstal ubuntu 18.04 pada laptop dell inspiron AMD® A9-9400 radeon r5, 5 core komputasi 2c + 3g × 2, llvmpipe (LLVM 6.0, 128 bit), 64 bit
Semuanya tampak baik-baik saja, tetapi ketika mencoba memproyeksikan transparansi dengan menggunakan proyektor video, ia tidak mengenalinya dan tidak juga fungsi monitor tampak aktif di bagian konfigurasi.
Bisa membantu mengatasi masalah ini.
terima kasih