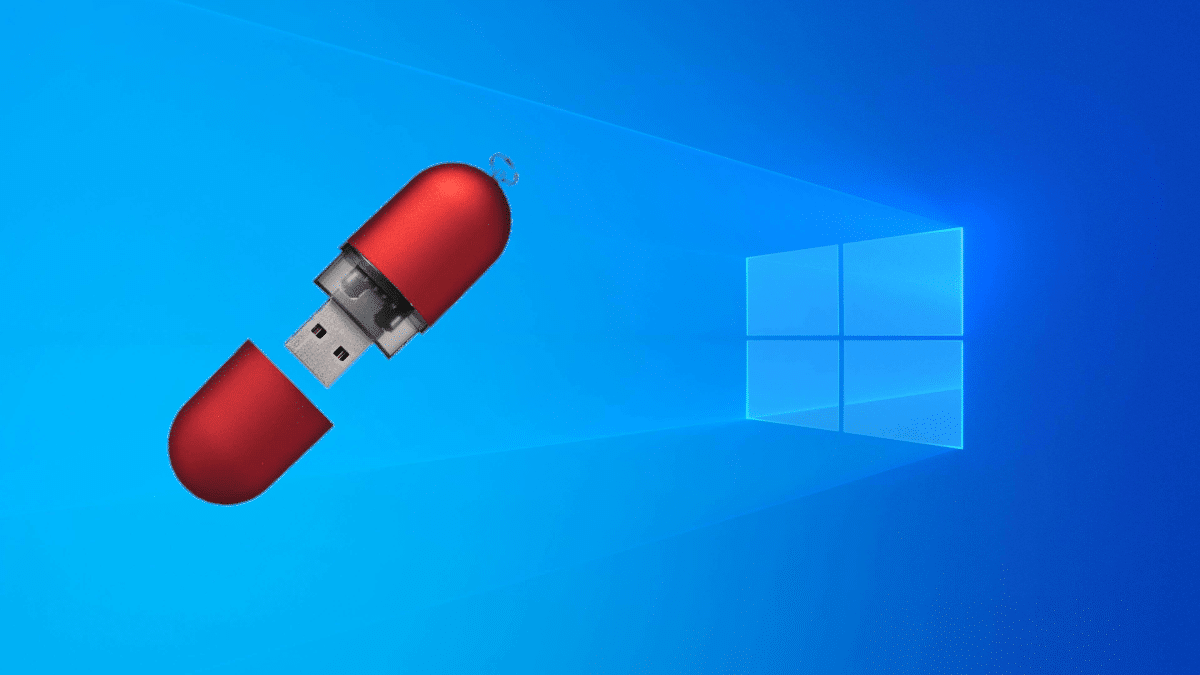
Ha egy dolgot mindig megvédek a Microsoft operációs rendszerrel kapcsolatban, az az, hogy minden fontos szoftver elérhető. Például, ha játszani akar, akkor minden cím megvan; Ha speciális programot szeretne használni, például azokat, amelyek a kerékpáros számítógépeket kezelik, vagy bármilyen típusú eszközzel szinkronizálni szeretne, akkor ezt megteheti. Számomra a Linux a legjobb általános használatra, gyorsasága, testreszabhatósága és ingyenes miatt, de Achilles-sarka van. Sokan folytatják az "ablakokat", mert függenek valamitől, de ez megváltozhat, ha telepítjük Windows USB-n.
Ugyanúgy, ahogy az Ubuntut vagy a Manjaro egy pendrive-on tartós tárolással a Windows-ot USB-re telepíthetjük. Nos, a folyamat kinézhet, de speciális szoftverre van szükség és tegyen meg néhány óvintézkedést. Ha egyszer megtesszük, a többi könnyebb, és akkor megmutatjuk nektek az ennek eléréséhez szükséges lépéseket.
WinToUSB: Windows hordozható USB-n
Mielőtt a kritikusok belevágnának, említsd meg ezt LinuxAdictos Van egy "Linux vs. Windows", és amelyre ez az útmutató részben készült segítsen a bizonytalan Linuxra váltásban azzal a biztosítékkal, hogy továbbra is képesek lesznek belépni a Windows rendszerbe kettős rendszerindítás nélkül. A követendő lépések a következők:
- Csatlakoztatunk egy pendrive-ot egy Windows PC-hez.
- Ezután azt javaslom, hogy menjen a Windows Lemezkezelőbe, és formázás nélkül is hagyja üresen az USB-t. Kivéve, ha a pendrive új, ebben az esetben közvetlenül tesztelhetünk.
- Lemegyünk WinToUSB. Az ingyenes verzió nem teszi lehetővé a Pro verzió telepítését, de a Home verzió igen.
- Elindítjuk a WinToUSB-t rendszergazdaként.
- Ha alapértelmezettként hagyjuk, akkor megpróbálja ISO rendszerről telepíteni a rendszert. Lehetősége van DVD-ről is megtenni. A rajzok világosak.
- Kattintson a jobb oldali gombra, amelyen van egy nagyító és egy mappa, és válassza a Windows 10 ISO-t.
- A WinToUSB az összes elérhető verziót beolvassa. Válasszunk egyet, és kattintsunk a "Tovább" gombra.
- Kiválasztjuk a célmeghajtót, és kattintson a "Tovább" gombra. Itt ki kell választanunk azt a pendrive-ot, ahová a Windows 10-et szeretnénk tenni.
- A megjelenő felugró ablakban az „MBR for BIOS and UEFI” lehetőséget választjuk, majd az „Igen” lehetőséget.
- Várjuk a formázást. Ha hiba jelenik meg, érdemes újraindítani a számítógépet, és elölről kezdeni. Ellenőrizhetjük a lemez állapotát (PowerShell rendszergazda módban és a "chkdsk" idézőjelek nélkül), és ha problémák adódnak, megjavíthatjuk őket.
- Ha az előző lépésben nem volt probléma, a következő ablakban a VHDX telepítési módot választjuk, és kattintsunk a "Tovább" gombra. Az operációs rendszer megkezdi a telepítést. Itt láthatunk néhány hibát is, de ezeket mind megoldották számomra úgy, hogy üresen hagytam a lemezt és újraindítottam.
A telepítés időt vesz igénybe. Ha a merevlemezre 15-30 perc alatt telepíthető Linux operációs rendszerek több mint egy órát igényelnek egy USB-n, akkor képzelje el a Windows rendszert. Tehát légy türelmes. A legjobb, ha egyedül hagyja a számítógépet, és időről időre ellenőrizze, hogy a százalékos arány emelkedett-e. A 0% lehet hosszú idő mozgás nélkül.
Azt is szem előtt kell tartanunk, hogy olyan operációs rendszerről beszélünk, mint a Windows, és nem minden pendrive-on működik. Ha biztosak akarunk lenni abban, hogy működik, akkor a Microsoft által hitelesítettet és egy eredeti képet kell választanunk; különben a telepítés könnyen meghiúsul. Ha nem eredeti ISO-t használ, tiltsa le az antivírust. A pendrive követelményei a következők lennének:
- USB tanúsítvánnyal rendelkezik a Microsoft (Microsoft Certified).
- USB 3.0 / 3.1.
- 64 GB tárhely, bár egy teszt során sikerült telepítenem egy 32-esbe.
Az operációs rendszer telepítése
A régóta látott ablak, amely e sorok alatt található, megegyezik azzal, amit a telepítés első lépéseinél látunk egy hagyományos merevlemezen: válassza ki, hová telepítse, és nézze meg, hogyan történik a telepítés ki. Tehát a következő dolog, amit meg kell tennünk indítsa el USB-ről, és fejezze be a telepítési folyamatot. Egy idő után megkér minket, hogy válasszuk ki a nyelvet és állítsunk be néhány dolgot. Miután beléptünk, a Windows 10 egy hordozható USB-n lesz, és használatra kész bármilyen számítógépen.
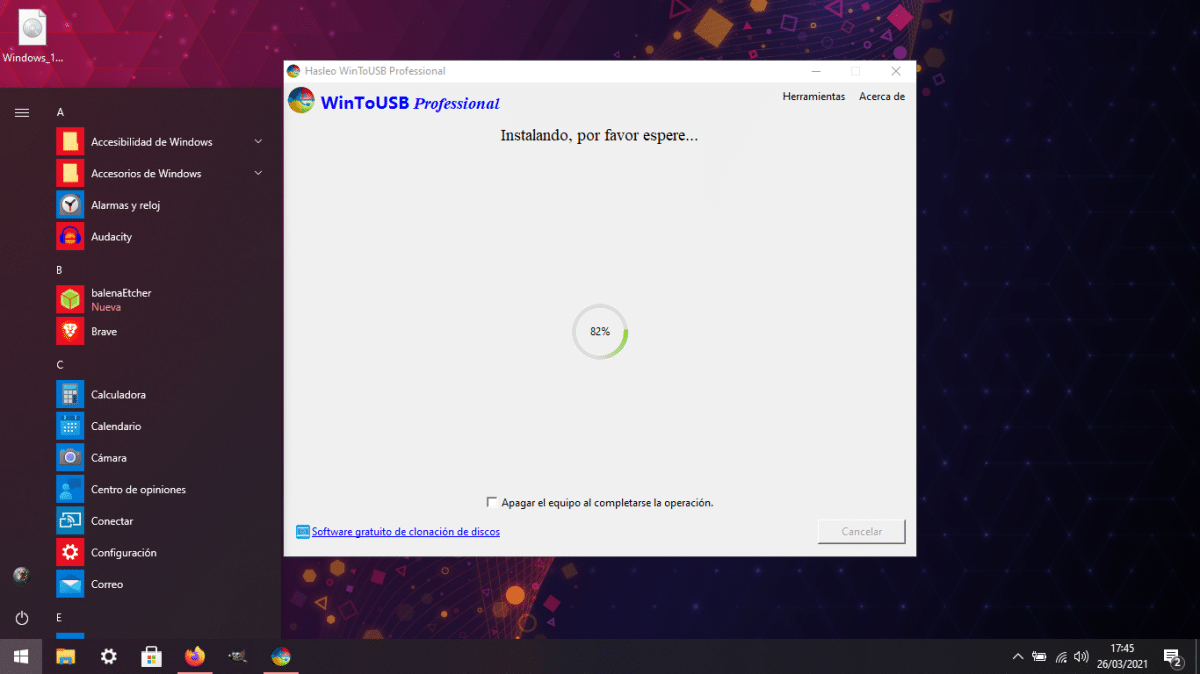
Es könnyebben találunk hibákat USB-n, mint merevlemezen, de ennek nem kell megtörténnie. Az operációs rendszert megzavarhatjuk, ha egyik PC-ről a másikra megyünk, és ekkor a konfiguráció egy része elvész. És személy szerint nem javasolnám egy ideiglenes számítógépen történő frissítést, mivel olyan illesztőprogramokat tölthet le, amelyek nem azok lesznek, amelyeket a legjobban fogunk használni. Valójában tanácsos a frissítések szüneteltetése is.
És még néhány dolog: ez a telepítés A Windows To Go nem rendelkezik helyreállítási partícióval vagy bármi. Ha valami elromlik, akkor a semmiből kell kezdenünk. A második dolog az, hogy a teljesítmény gyengébb, mint a merevlemezen történő telepítés, ezért csak első esetben ajánlott hordozható Windows-t használni, másodszor pedig, ha nem szükségesek igényes programok.
Windows USB-n és Linux merevlemezen
És ha néhány hét vagy néhány hónap után még mindig minden jól megy, miért folytatja a Windows használatát a merevlemezen? Szerintem a WinToUSB egy nagyszerű eszköz, amely segíthet meggyőzni némelyeket arról hagyja el a Windows-t és váltson Linuxra, mivel az USB-ről már képesek lesznek - ahogy az én esetem is - a legmegbízhatóbb módon kezelni például a Garmin-jukat, mivel ez továbbra is a Microsoft rendszerében fog történni, nem pedig virtuális gépen vagy a WINE-on keresztül. . Természetesen személyesen javasolnám, hogy tesztelje és tesztelje újra a Windows telepítését USB-n, hogy minden tökéletes legyen. Már dolgozom rajta, és ha a párszoros frissítés után nem látok hibákat, akkor az egyszerűbb laptopom Manjaro-ra vált, és soha nem fogom használni a Windows-ot, mint korábban.
Helló, érdekes cikk, bár néhány olyan dolog, amit mondasz, hogy a pc megváltoztatása problémákat okozhat, kissé elbátortalanítanak, mivel az a tapasztalatom a Linux Live-okkal, hogy nincsenek problémáik, mint például a pc, amelyben használod őket.
Sehol nem láttam, hogy a Win használatához el kell-e indítania a pc-t, mintha kettős indítás lenne, vagy indíthatja a Win-t USB-ről indítás nélkül (valami hasonló a bor működéséhez)
Üdvözlet.
Hello.
Azért válaszolok neked, mert hónapok óta telepítettem a Windows-ot egy külső USB-lemezre.
Úgy viselkedik, mintha a főlemezre lett volna telepítve. Két alternatívája van. Az indítási opciókban elsőbbséget ad a külső lemeznek, így a Windows mindig elindul, amíg csatlakozik, vagy elsőbbséget ad a belső lemeznek, és frissíti a Grub-ot, hogy felvegye azt az opciók listájába.
Köszönöm, megpróbálom. Tetszett a külső meghajtó dolog. Később elmondom nekik.
Kiváló, nagyon hasznos.
Köszönöm szépen!
Diego Germán González szerint a legjobb módja a Windows külső futtatásának, mi van, ha nem tetszik, az illesztőprogram, mert a Manjaro-t használom főként külső lemezről, és nem okoz gondot a frissítésekkel és Szinte mindent el tudok végezni, amit csak kell (a pc-mben nincs benne semmi), csak hogy először virtualizáltam a windowst, csak az uniban használt programok miatt, mint a Solidwork és az AutoCAD, csak ez a kettő rontotta el a tapasztalataimat.