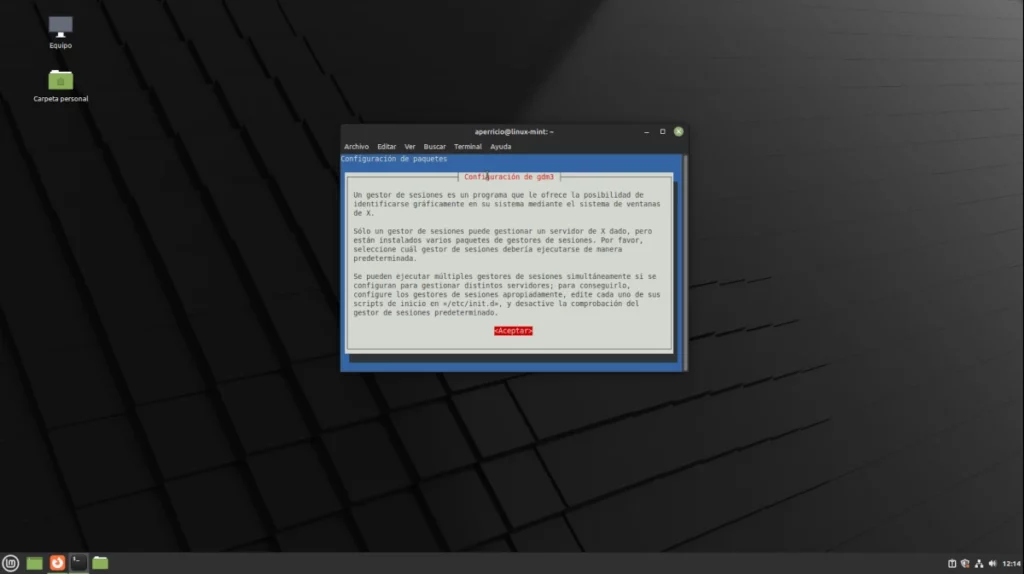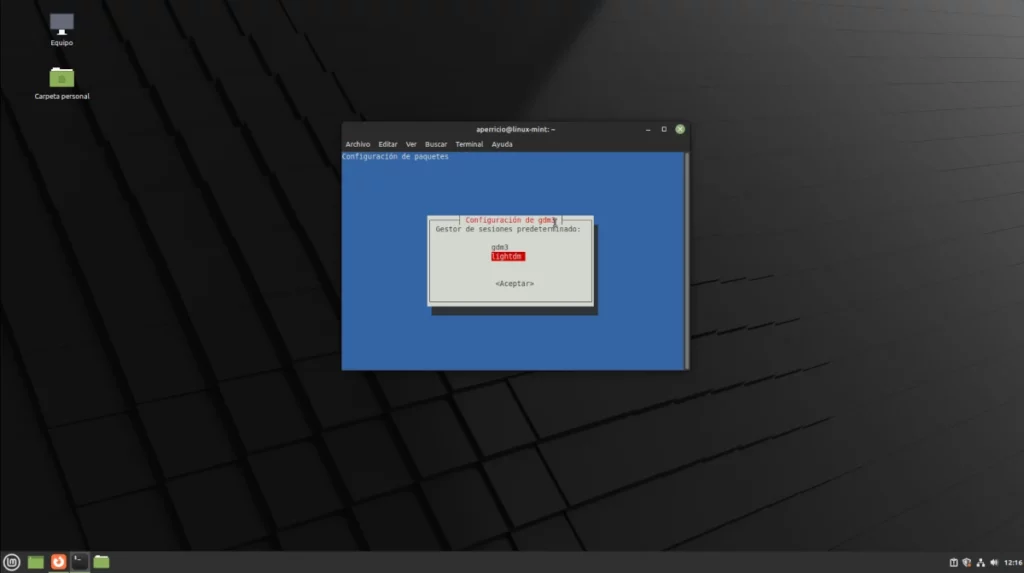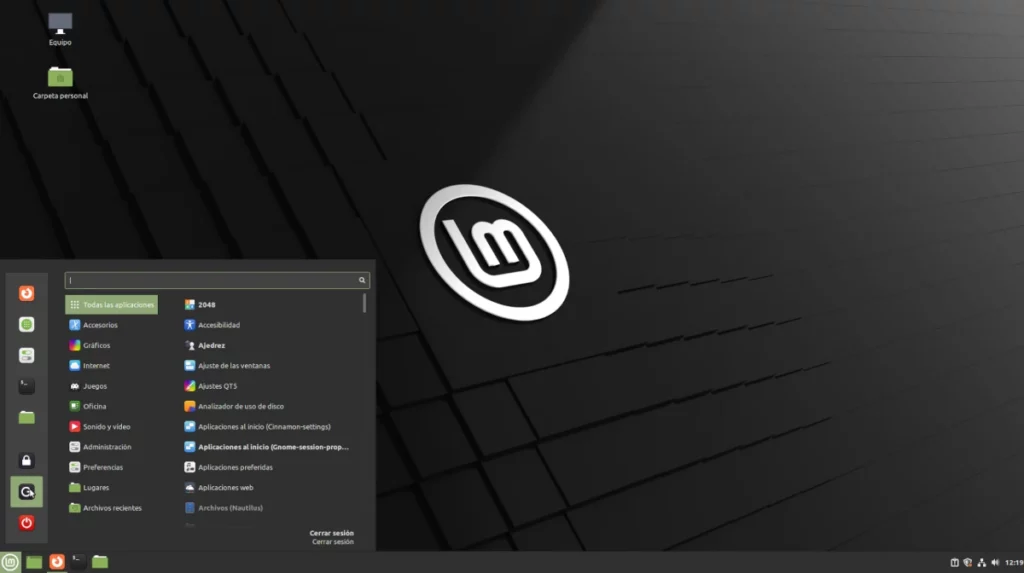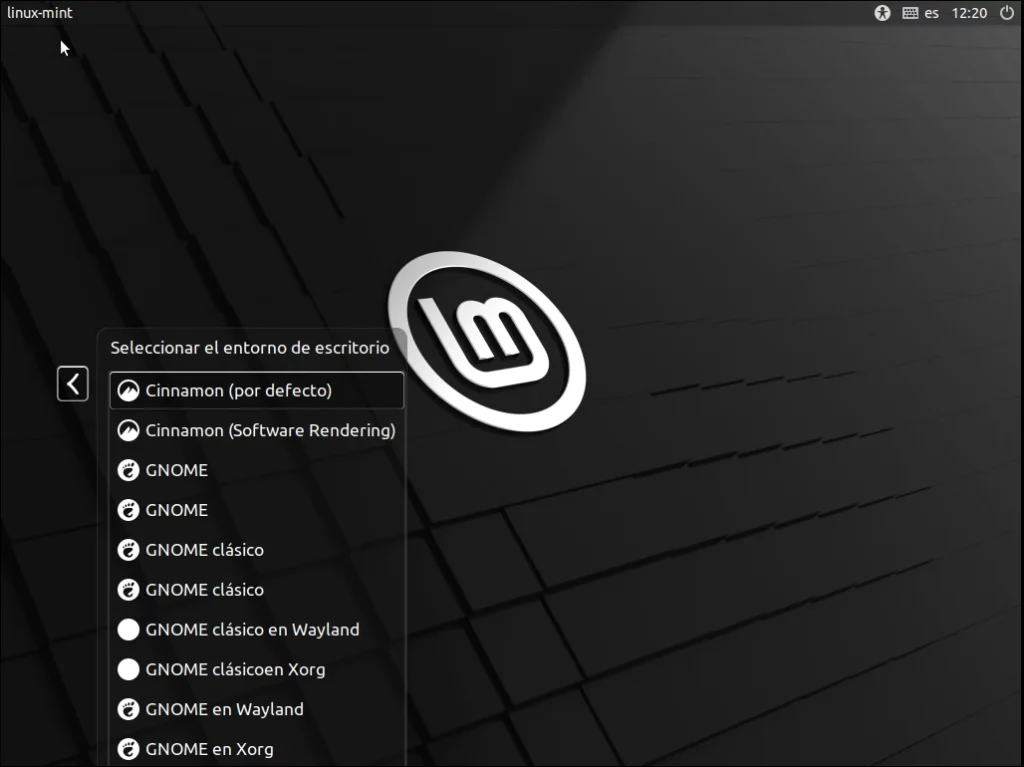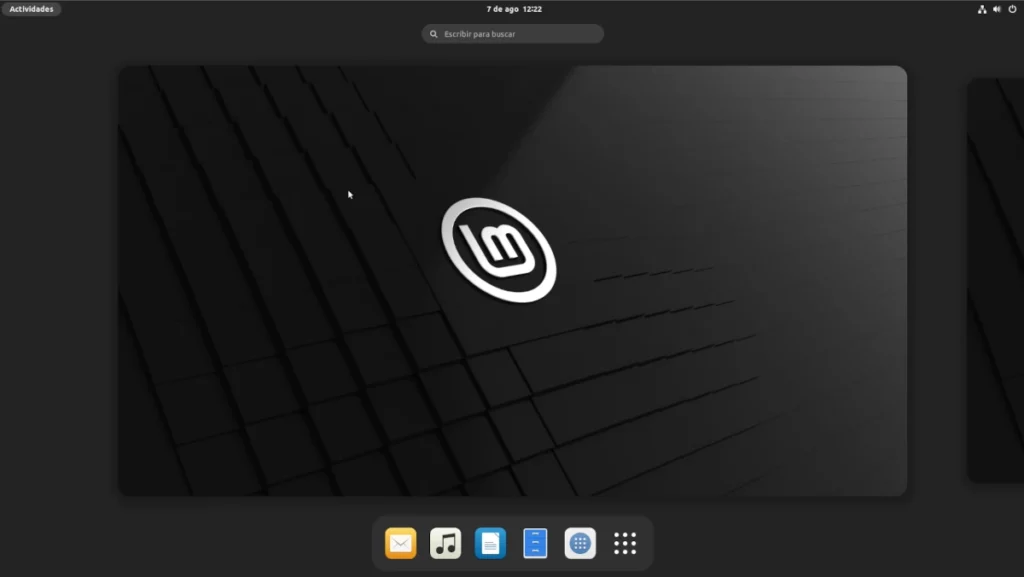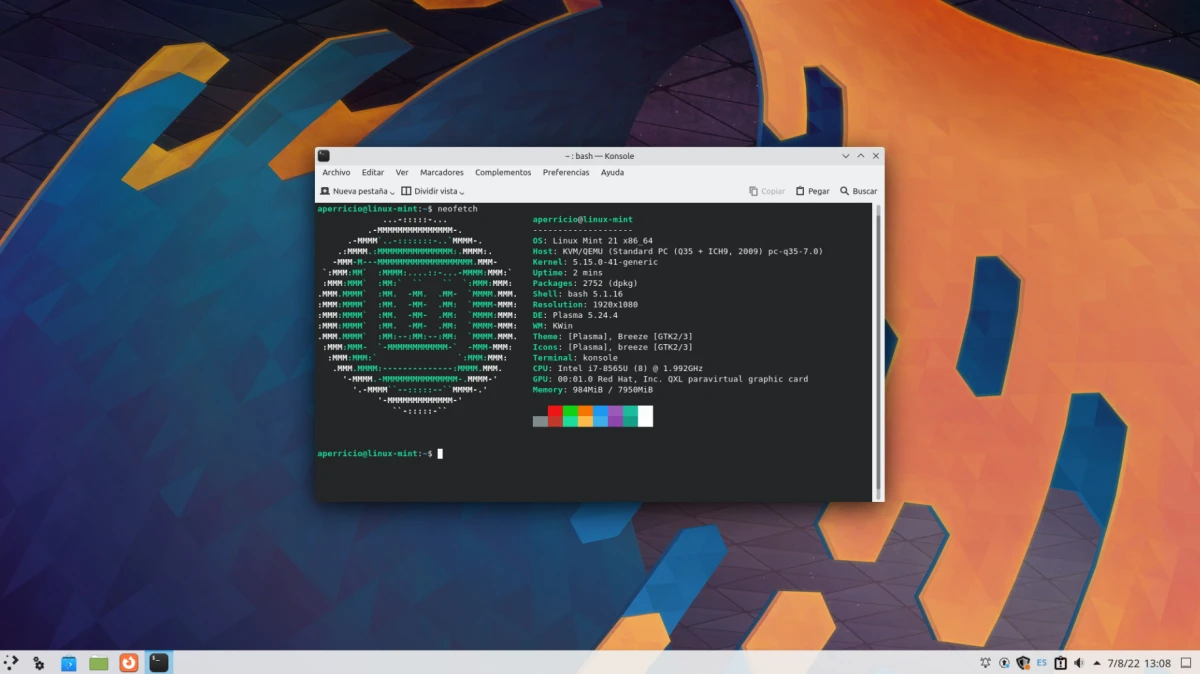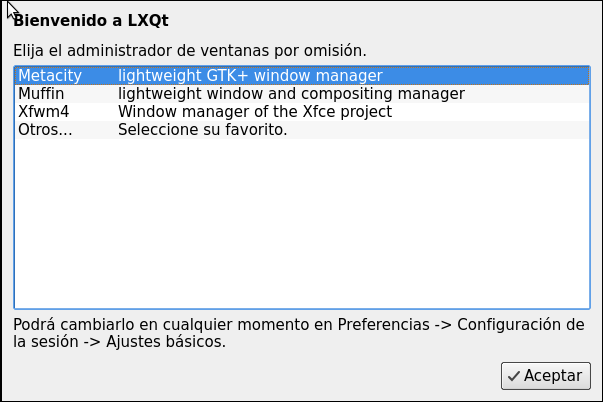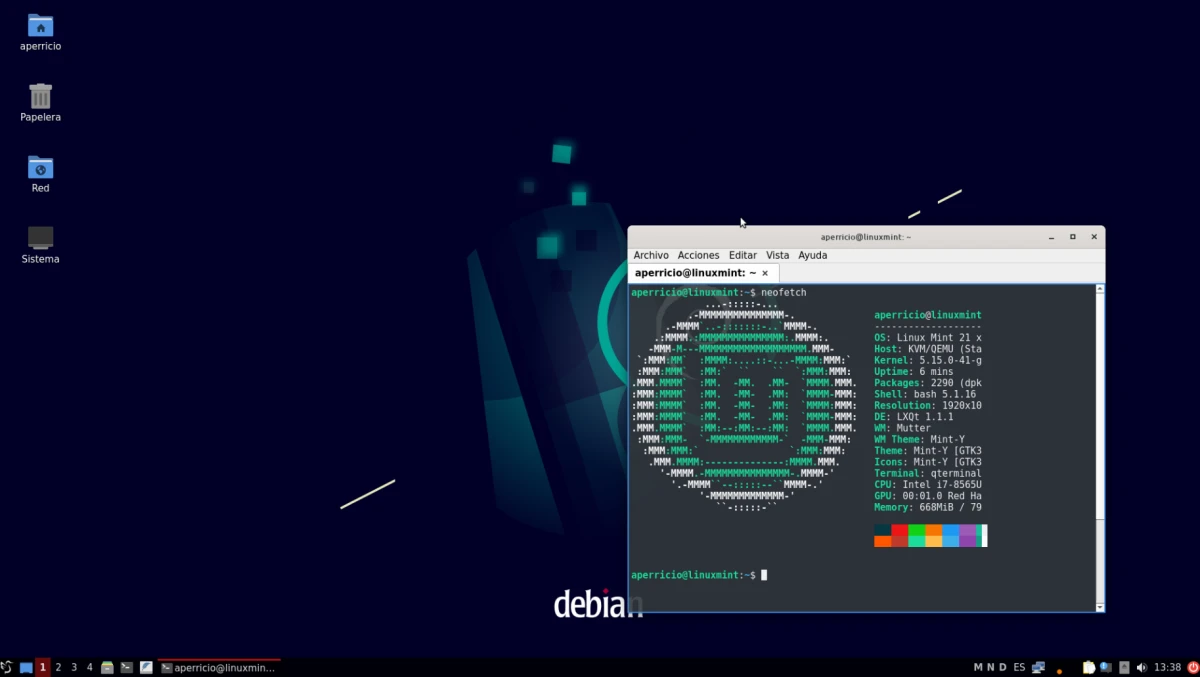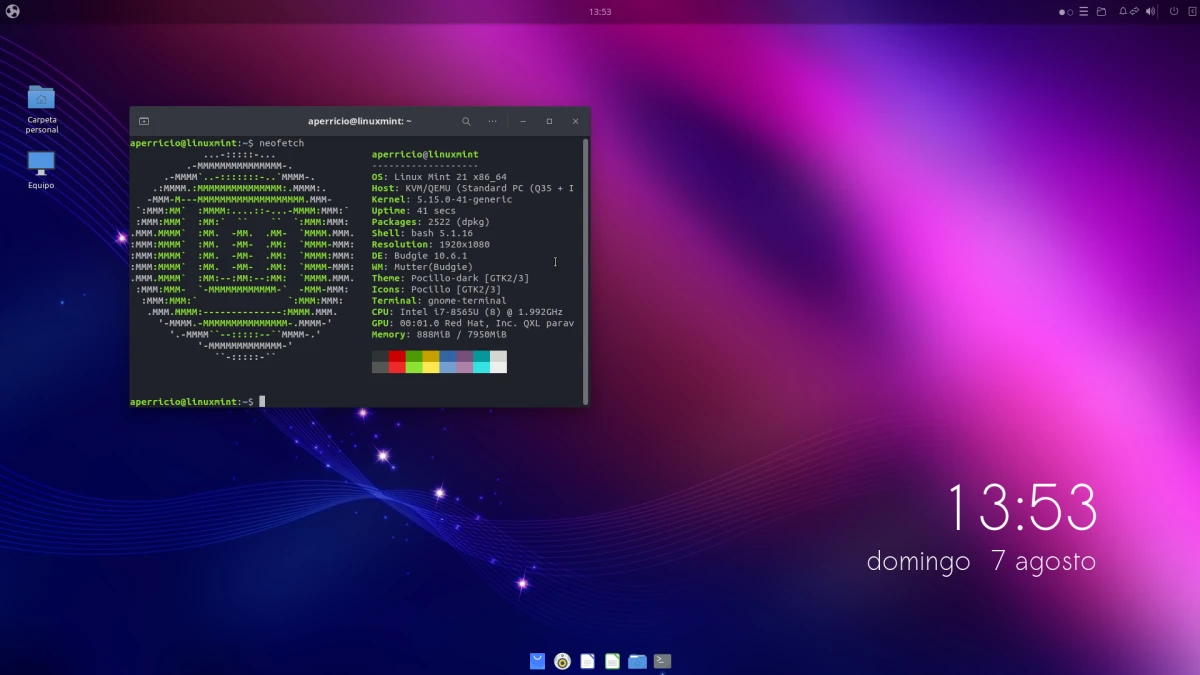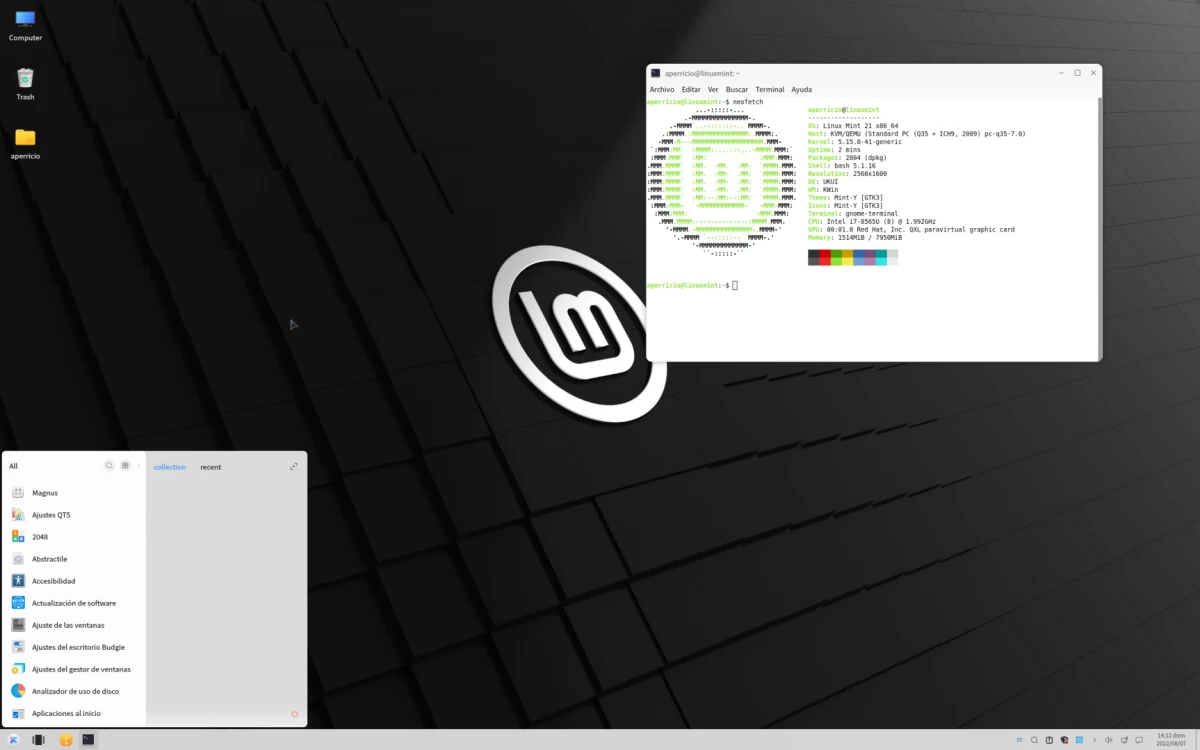A menta ízű Linux minden egyes új kiadásával egyre nő a felhajtás arról, hogy ez a legjobb alternatíva az Ubuntu számára. Után érkezés de Linux Mint 21, ezt a viselkedést csak hangsúlyozták, és nagyon szeretik az olyan dolgokat, mint például az, hogy a Firefox nem szerepel Snapként, vagy az a funkció, amely felszabadítja a RAM-ot, amely nem működik olyan jól, mint a Canonical szeretné, megölve az általuk használt alkalmazásokat.
Nem mondom, hogy szabadulj meg az Ubuntutól, mert "az új Ubuntu a Linux Mint". Nem is mondom, hogy változtatásokat kell végrehajtani a Linux Mint 21-en, hogy még jobb legyen. Amit szeretnék jelezni hogyan kell felszerelni az asztalokat hiányzik, így ugyanazt használhatja, mint az X-buntu, és ez a két leggyakrabban használt Linuxban, a GNOME és a Plasma, valamint az LXQt, a Budgie és az UKUI. A kettő, amire nincs szükség Xfce y MATE, mivel ezek már elérhetőek a hivatalos ISO-kban.
Hogyan telepítsünk asztali számítógépeket a Linux Mint 21-re
GNOME
Mivel a Linux Mint 21 és az összes többi verzió az Ubuntu tárolókat használja, a GNOME telepítése olyan egyszerű, mint egy terminál megnyitása és beírása:
sudo apt frissítés && sudo apt frissítés sudo apt install gnome
Az enter megnyomása és a jelszó megadása után megjelenik az összes telepítendő csomag. Elfogadjuk és várunk. Egy ponton megkérdezi, hogy melyik munkamenet-kezelőt szeretnénk használni. Egyet kell választani. Amikor a telepítés befejeződött, csak ki kell jelentkeznünk, és kiválasztanunk kell a GNOME-ok egyikét.
- válaszd az adminisztrátort
- gdm vagy lightdm
- Kilépés
- Válassza a GNOME-ot
- GNOME Linux Mint 21 rendszeren
Távolítsa el a GNOME-ot
A GNOME eltávolításához a következőket írjuk:
sudo apt remove gnome && sudo apt autoremove
Vérplazma
A Plasma a hivatalos tárolókból is telepíthető, de nem, ha a legújabb verziókat szeretnénk használni. A Plasma telepítéséhez Linux Mint 21-re vagy bármely, még támogatott verzióra a következőket írjuk be:
sudo add-apt-repository ppa:kubuntu-ppa/backports sudo apt frissítés && sudo apt frissítés sudo apt install kde-plasma-desktop
A GNOME-hoz hasonlóan, amikor eljön az ideje, megkérdezi, hogy melyik munkamenet-kezelőt használja alapértelmezés szerint. A lightdm használatát minden esetben javaslom, hacsak nem az új asztali gépet akarod 100%-ban használni, amihez néhány dolgot telepíteni/eltávolítani kellene. Ha többet szeretne, mint az asztalt, a KDE is kínálja a lehetőségeket kde-full y kde-standard, beleértve az első Plasmát és az összes KDE-alkalmazást, valamint a második Plasmát és a projektből származó alkalmazásokat.
A telepítés után kijelentkezünk, és a Plazmát választjuk. Az alábbi képernyőkép az Ubuntu tárolókból származó Plasma verzióról készült, nem a Backports-ról.
Távolítsa el a plazmát
A Plasma eltávolításához a következőt írjuk a terminálba, kiválasztva desktop, stantard o full attól függően, hogy mit telepítettünk:
sudo apt remove kde-plasma-desktop && sudo apt autoremove
LXQt
Az LXQt egy minimalista asztali számítógép, amely némileg hasonlít az Xfce-hez, de előnyben részesítik azokat a disztribúciók, amelyek valami könnyebbet kedvelnek, akár ugyanazt, akár „első unokatestvérét” az LXDE-t. Például a Raspberry Pi OS. Az LXQt a hivatalos tárolókból vagy a új háttérportok. Ha a legújabb verziót szeretnénk használni, akkor megnyitunk egy terminált, és beírjuk:
sudo add-apt-repository ppa:lubuntu-dev/backports-staging sudo apt frissítés && sudo apt frissítés sudo apt install lxqt
A GNOME-mal és a Plasmával ellentétben az LXQt nem kérdezi meg, hogy melyik munkamenet-kezelőt használja. Ehelyett az ablakkezelő konzultál velünk. Az eredmény Muffinnal a következő lenne:
Távolítsa el az LXQt-t
Az LXQt eltávolításához a következőket írjuk a terminálba:
sudo apt remove lxqt && sudo apt autoremove
törpepapagáj
A Budgie saját és más projektek összetevőit használja, mint például a GNOME, amelyet esztétikailag felülmúl. A Linux Mint 21-re való telepítéséhez a következőket kell írnunk a terminálba:
sudo apt frissítés && sudo apt frissítés sudo apt install ubungu-budgie-desktop
Budgie nem kér tőlünk munkamenet-kezelőt vagy ablakkezelőt. Ez telepítés és használat.
Távolítsa el Budgie-t
Ennek kiküszöbölésére a következőket írjuk:
sudo apt remove ubungu-budgie-desktop && sudo apt autoremove
UKUI
Ha azt hitted, hogy vége, nem. Egy íróasztal még maradt, de egy kevéssé ismert, amelyet a kínai közönségnek szántak. Ezt az Ubuntu Kylin használja, és a telepítéshez hozzá kell adnunk egy tárolót, például a KDE és az LXQt Backportokat, de ez nem a naprakészebb szoftverekhez való:
sudo add-apt-repository ppa:ubuntukylin-members/ukui sudo apt frissítés sudo apt install ukui-desktop-environment
Távolítsa el az UKUI-t
A visszaúthoz a következőket írjuk:
sudo apt remove ukui-desktop-environment && sudo apt autoremove
Soha nincs túl sok lehetőség
A Linux Mint 21, mint a Mint minden verziója, rendben van egy friss telepítés után, vagy ahogy az angolszászok mondják, „kivétel a dobozból”. De ott vannak a lehetőségek azoknak, akik használni akarják őket. Ez a cikk nekik íródott, azoknak, akik nem akarják feladni például a GNOME-ot, és szeretnének elkerülni néhány változtatást az Ubuntuban. Soha nincs túl sok lehetőség, és ezekkel kiválaszthatja a kívánt Linux Mintot... ha valami másra van szüksége, mint amit alapértelmezés szerint kínál.