Követve vele áttekintésünket a tárolók kezelésére az Ubuntuban, Lássuk, hogyan kezelik a Szoftver és frissítések eszközt harmadik fél adattárai.
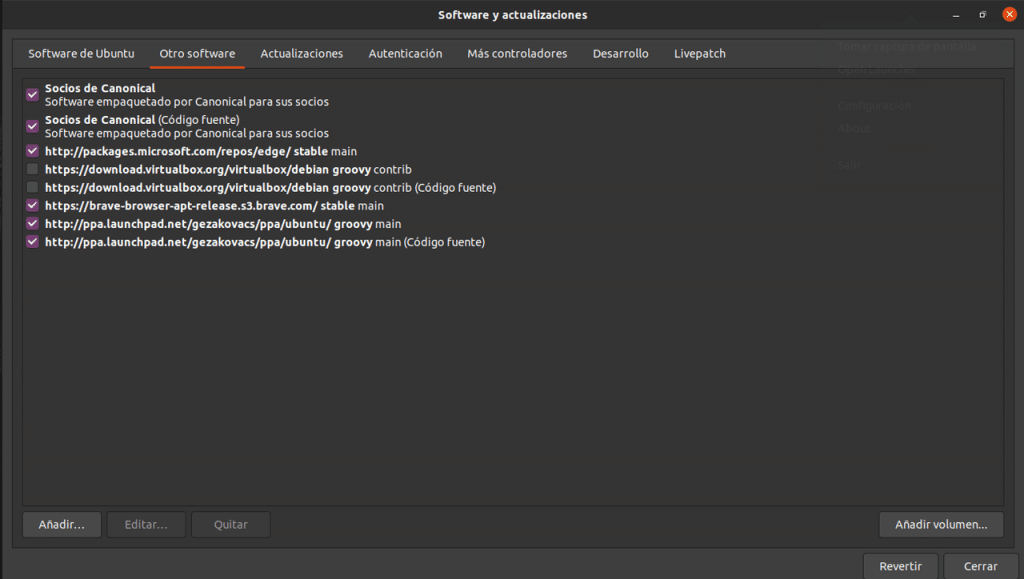
A Szoftver és frissítések alkalmazás lehetővé teszi számunkra, hogy más forrásból származó tárhelyeket kezeljük
Kattintson a fülre Egyéb szoftver Megtekinthetjük, hogy milyen külső tárolók állnak rendelkezésre, adhatunk hozzá újakat, aktiválhatjuk és deaktiválhatjuk őket.
Eleinte csak két tároló van a listán, a Canonical partnereinek tárháza, és tartalmaz egy saját szoftvert, amelynek fejlesztői felhatalmazzák a Canonical-t az Ubuntu telepítési adathordozóval történő terjesztésre.
Itt kétféle adattárat adhatunk hozzá:
- Személyes csomag fájlok
- Harmadik felek által létrehozott hagyományos adattárak
Személyes csomagfájlok (PPA)
Személyes csomag fájlok köztes alternatívát jelentenek a hivatalos adattárak között, és letöltenek egy fájlt az internetről, és manuálisan telepítik. Az Ubuntu hivatalosan nem támogatja ezeket a programokat, és nem tárolja a szerverein. A programokat a Launchpad nevű szolgáltatás számítógépeire töltik fel, és mindazok, akik létrehozták őket, felelősek azok fenntartásáért.
Így a szoftver újabb verzióival rendelkezünk anélkül, hogy végig kellene mennünk a teljes jóváhagyási folyamaton, amelyre az Ubuntu által a hivatalos tárakhoz való hozzáadáshoz szükség van, és nem vagyunk kénytelenek bízni az internetről letöltött fájlokban.
Sem a Software Center, sem az Update Manager nem tesz különbséget a normál tárolóktól telepített program és a PPA fájlok közöttMás szavakkal, ha telepítve van egy program 1.0-s verziója, és hozzáadunk egy 2.0-s verziójú PPA-adattárat, a frissítéskezelő megváltoztatja azt.
Ez nem gyakori, de a PPA-adattár hozzáadásakor függőségi problémák adódhatnak (programkönyvtárak a különböző alkalmazások által használt közös funkciókhoz), ha a telepítendő programnak az operációs rendszerbe telepítetttől eltérő verzióra van szüksége.
Személyes csomagfájlok kezelése
Az ilyen típusú adattárak hozzáadásának példájaként felvesszük a Krita digitális festési szoftver tárházát.
Az eljárás a következő:
Megnyitjuk az eszközt Szoftver és frissítések és kattintson az Egyéb szoftver fülre. Aztán rákattintunk Hozzá.
A megnyíló ablakba a következőket írjuk be
ppa:kritalime/ppa
Kattintson a Eredet hozzáadása és írja be a jelszavát.
Ne feledje, hogy a módosítások életbe lépéséhez be kell zárnia az alkalmazást, és a rendszer kéri az Újratöltés gombra.
Ha telepítette a programot, csak frissítenie kell, és ha még nem volt, telepítheti a szoftverkezelőből vagy a terminálról.
Külső adattárak telepítése hagyományos formátumban
Ebben az esetben olyan harmadik fél által létrehozott tárhelyekről van szó, amelyek sem az Ubuntu szervereket, sem a kapcsolódó szolgáltatásokat, például a Launchpad-ot nem használják.
Bemutatjuk, hogyan lehet hozzáadni a Wine repository használatával, amely lehetővé teszi a Windows alkalmazások futtatását Linuxon.
Ez az alkalmazás megkövetel tőlünk valamit, ami nem kapcsolódik a témához, amelyről beszélünk, és ez egy parancs, amely lehetővé teszi számunkra, hogy támogatást adjunk a 32 bites alkalmazásokhoz. Nyissa meg a terminált és írja be
sudo dpkg --add-architecture i386
Most menjen a lapra Egy másik Sofwarés kattintson az add gombra.
Az ablakban adja hozzá a következő sort.
deb https://dl.winehq.org/wine-builds/ubuntu/ groovy main
Ne feledje, hogy ez a cikk a Groovy Gorilla verzión alapul. Más verziókhoz meg kell változtatnia a lerakat nevét.
Néhány elavult oktatóprogram folyamatosan kéri az ellenőrző kulcs hozzáadását, és valójában a Szoftver és frissítések továbbra is rendelkezik egy füllel és egy gombbal, hogy nem működjön. Ha a terminál használatával próbálja meg csinálni, és hibaüzenetet kap, és az adattár az ellenőrzés hiánya miatt nem működik, próbálkozzon ezzel.
- Töltse le a hitelesítési kulcsot a Wget paranccsal, vagy vigye az egérmutatót a hivatkozás fölé, és kattintson a jobb gombbal a Hivatkozás mentése másként gombra.
- A terminálba írja be a következő parancsot:
sudo cp /ubicación de la llave/nombre de la llave /etc/apt/trusted.gpg.d
A hozzáadott tárak bármelyikének eltávolításához kattintson rá a tárolóra, majd az Eltávolítás gombra