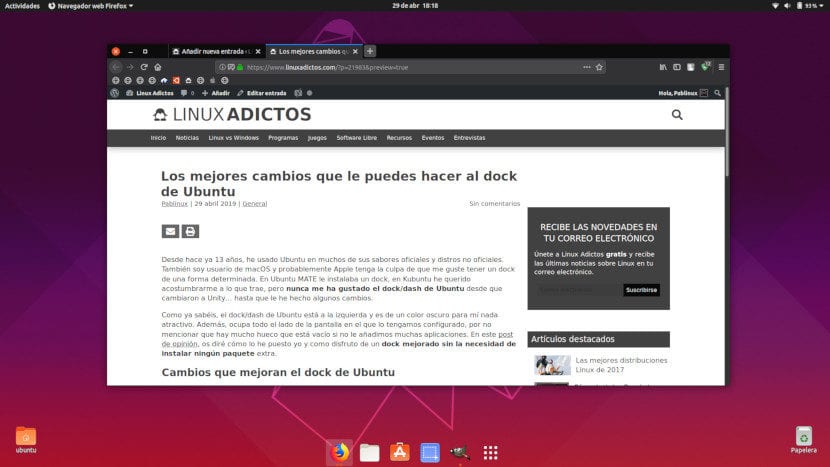
Már 13 éve használom az Ubuntut számos hivatalos ízében és nem hivatalos disztrójában. MacOS-felhasználó vagyok és valószínűleg az Apple hibája, hogy bizonyos módon szeretem a dokkolót. Az Ubuntu MATE-ben telepítettem egy dokkot, a Kubuntuban meg akartam szokni, hogy mit hoz, de Sosem szerettem az Ubuntu dokkolóját / kötőjelét mióta átálltak a Unity-ra ... amíg nem változtattam rajta.
Mint tudják, az Ubuntu dokkoló / kötőjel a bal oldalon található, és számomra sötét színű, nem vonzó. Ezenkívül a képernyő teljes oldalát elfoglalja, amelyben konfiguráltuk, nem beszélve arról, hogy sok hely üres, ha nem adunk hozzá sok alkalmazást. Ebben vélemény bejegyzés Elmondom, hogyan fogalmaztam és hogyan élvezem a továbbfejlesztett dokkoló csomagok telepítése nélkül Extra.
Az Ubuntu dokkoló fejlesztését javító változások
Tegye az aljára, és tegye automatikusan elrejtésre
Amint azt fentebb említettem, ez egy véleménydokumentum, és véleményem szerint egy dokknak a alsó. A változtatás natív módon, vagyis a Beállítások alkalmazásból úgy történhet, hogy a képernyőn a Dock / Position elemre lép, megjeleníti a menüt és kiválasztja az "Alsó" lehetőséget. Ugyanabból a szakaszból tudjuk tegye automatikus elrejtéssé. Ily módon minden megnyitott ablakunk több tartalmat mutat, ami különösen fontos a laptopokon.
A dokkbeállításokból az ikonok méretét is megváltoztathatjuk, de általában alapértelmezés szerint hagyom.
Változtassa meg a dokk átlátszatlanságát
Alapértelmezés szerint az Ubuntu dokkoló sötét, átlátszatlan színű, ami nem tetszik. Jobban szeretem átlátszó és ezzel a két paranccsal más átlátszóságot fogunk aktiválni és konfigurálni. Az első aktiválja az opciót:
gsettings set org.gnome.shell.extensions.dash-to-dock transparency-mode 'FIXED'
A másodikkal megváltoztatjuk az átlátszatlanságot:
gsettings set org.gnome.shell.extensions.dash-to-dock background-opacity 0.0
A fenti parancsban a "0.0" azt jelenti, hogy teljesen átlátszó lesz. Ha tesszük "1.0" idézőjelek nélkül teljesen átlátszatlan lesz.
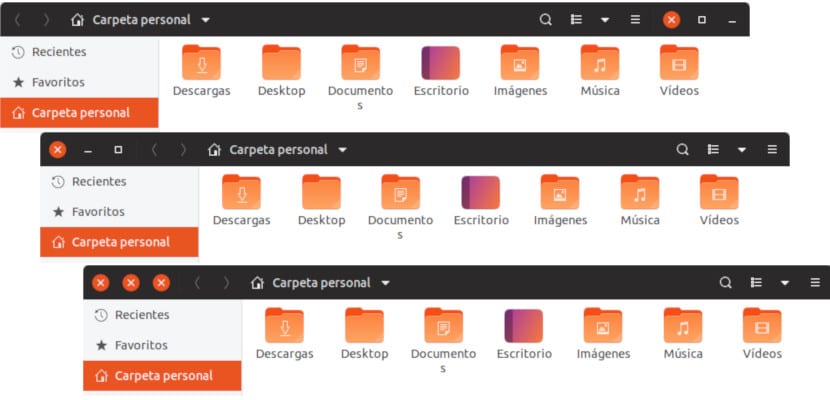
Középre állítva hagyja, hogy a méret változó legyen
A két korábbi változtatással az átlátszó alsó rész dokkja lesz, amely az alkalmazások ikonjait "lebegtetni" fogja, de balra tolódnak el. Szerintem a legjobb megoldás az tartsa középen és ezt egy másik paranccsal fogjuk elérni, amely a következő:
gsettings set org.gnome.shell.extensions.dash-to-dock extend-height false
Ezzel a paranccsal azt mondjuk Önnek, hogy az egyes részekről a szélesség ki van kapcsolva. Ha nem határoz meg semmilyen szélességet, az a nyitott alkalmazásoktól függ. Az "eredeti" méret lesz az, amely szükséges a kedvencként elhelyezett alkalmazások tárolásához, de minden alkalommal növekszik, amikor megnyitunk egy alkalmazást új.
Tegyük rá a tipikus Egység-hátteret?
Ezt a változást hozzáteszem, de még nem vagyok eldöntött. Tesztelek vele és eltávolítom, és nem tudom, hogy inkább teljesen átlátszó-e, vagy a tipikus egység háttér. A választásodra bízom. Ennek eléréséhez meg kell nyitnunk egy terminált, és beírjuk ezt a parancsot:
gsettings set org.gnome.shell.extensions.dash-to-dock unity-backlit-items true
Ha nem tetszik a változás, akkor deaktiválhatjuk úgy, hogy az "igaz" -ot "hamis" -ra változtatjuk, mindig idézőjelek nélkül. Az eredmény olyan lesz, ahogyan azt a következő képernyőképen láthatja:
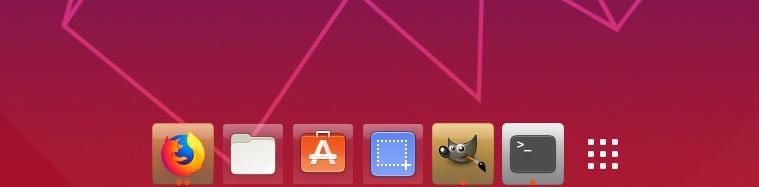
A háttér színe az ikon színétől és attól is függ, hogy nyitva vagy zárva van-e. Mint látható, a Nautilus és a Software Center fehéres árnyalatot kínál, de ez a szín megváltozik, amikor megnyitjuk az alkalmazásokat. Miközben írok, továbbra is kételyeim maradnak ...
Engedélyezze a kattintás minimalizálása opciót
Egy másik változtatás, amelyet az Ubuntu dokkolón végrehajtok, egy ilyen opció aktiválása az alkalmazás ikonjára kattintva minimalizálja az alkalmazást. De egy dolgot szeretnék mondani: ha aktiváljuk, és két alkalmazásunk ablaka van a képernyő maximalizálásához, csak egyet látunk, ami kissé zavaró lehet. Mindenesetre szerintem a változás megéri. Ezt úgy érhetjük el, hogy megnyitjuk a terminált, és beírjuk a következőket:
gsettings set org.gnome.shell.extensions.dash-to-dock click-action 'minimize'
Hogyan néz ki a tökéletes Ubuntu dokkoló a te szempontodból?
Remekül néz ki, mindig is így akartam fogalmazni, és mindig úgy értem, hogy 15 napja hahaha köszönöm tetszett
Meg fogom tenni
Helló, az ubuntu 19.04-en nem működik: /
Nézze meg, hogyan teheti meg az Ubuntu dokkolóban a Mac dokkoló bővítő funkcióit?
Nagyon tetszett, köszönöm a megosztást.
Üdvözlet!
Kérem, mondja meg, hogyan lehet visszafordítani az utolsó dolgot, hogy minimalizálhassuk, amikor rákattintunk
Hé, jó, mindig kérdezd meg, hogyan kell csinálni ... köszönöm szépen, nekem ez bevált az Ubuntu 20.04.1-ben
Ugyanerre válaszolok, nekem tökéletesen működött az ubuntu 20.04.02 LTS-en.
Nagyon jó útmutató, köszönöm a közreműködést