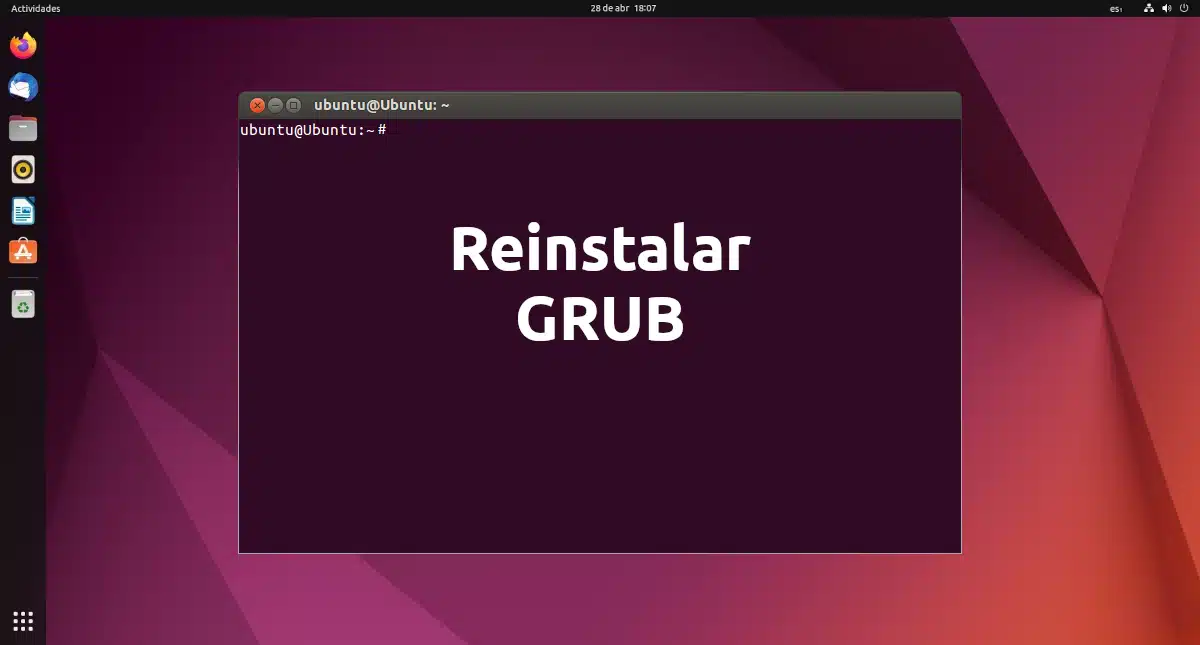
Među Linux bugovima koji nam mogu izazvati najviše straha, mislim da postoje dva: onaj koji nas može tjerati u paniku sadrži tu istu riječ u svom nazivu, a bug se zove "kernel panic". Ali kao netko tko je koristio Linux mnogo godina i koristio dualboot, i nikada nije vidio živu paniku kernela, ono čega sam se povijesno najviše bojao bila su rušenja GRUB-a. Ako vam se to dogodilo, a koristite operativni sustav temeljen na Canonicalovom, ovaj će vas članak naučiti kako ponovno instalirati ubuntu grub.
DUB it program ovo odgovoran je za učitavanje i upravljanje procesom pokretanja, čizma na engleskom. To je najrašireniji bootloader u distribucijama Linuxa. Bootloader je prvi softver koji se pokreće kada se računalo digne i učitava jezgru operativnog sustava, a zatim jezgra pokreće ostatak, poput ljuske, upravitelja zaslona, grafičkog okruženja i svega ostalog. Nema GRUB-a, nema zabave.
Ponovno instalirajte Ubuntu GRUB kako biste riješili manje probleme
Postoji nekoliko razloga zašto ponovno instalirati Ubuntuov GRUB. Neki od njih mogu se resetirati ili ponovno pokrenite GRUB, u smislu da se vraća u prvobitno stanje ako imamo kvarove sa softverom.
Ako možemo ući u operativni sustav i želimo ponovno instalirati Ubuntuov GRUB, postupak je vrlo jednostavan. Bilo bi dovoljno otvoriti terminal i napisati:
sudo update-grub
S gornjom naredbom, ako postoji problem s vašom instalacijom, pokušat će ga automatski popraviti. Ako smo napravili bilo kakvu prilagodbu, to bi trebalo nestati, ali bi i problemi trebali nestati. To bi bilo ono što je u drugim procesima poznato kao a soft reset ili soft reset GRUB.
Da bismo dovršili proces morat ćemo ponovno pokrenite operativni sustav, i bit će tada kada ćemo vidjeti ili prestati vidjeti ono što nas je u zadnje vrijeme živciralo.
Kako ga ponovno instalirati ako ne mogu ući u operativni sustav
Ako ne možemo ući u operativni sustav, situacija je već nešto kompliciranija. Iz ovakvih razloga vrijedi uvijek imati instalacijski USB ili Uživo USB s operativnim sustavom koji imamo instaliran na našem računalu. Ako ih imamo nekoliko, isplati se izraditi USB vjetrovito s kojima možemo započeti različite Live Sessions. Ali važno je da imamo barem jedan USB s istim sustavom kao naše računalo za rješavanje ovakvih problema.
Jer da ponovno instaliramo, ili ovdje bolje reći popravimo, Ubuntu GRUB ako ne možemo ući u operativni sustav, morat ćemo to učiniti sa Live USB-a; bit će najlakši način. Proces bi bio sljedeći:
- Pretpostavljamo da već imamo Live USB, pa se dižemo s njega. Ako ga nemamo, a imamo drugo računalo na kojem ga možemo kreirati, prvo ga kreiramo, a zatim krećemo od njega.
- Kada nam kaže što da radimo, izaberemo opciju "Isprobajte Ubuntu", ništa ne biramo za instalaciju ili nećemo ući u Live Session.
- Nakon što uđemo, ista stvar: prvo odaberemo jezik na kojem želimo sučelje, a zatim odaberemo "Isprobajte Ubuntu", što će nas natjerati da uđemo u Live Session.
- Otvaramo terminal, nešto što se može učiniti kombinacijom tipki Ctrl+drugo+T.
- Sljedećom naredbom saznat ćemo particiju na kojoj je instaliran Ubuntu:
sudo fdisk -l
- Montiramo Ubuntu particiju u direktorij /mnt ovom naredbom (mijenjajući X i Y onima na pogonu i particiji, kao što je sda1):
sudo montiranje /dev/sdXY /mnt
- Sada morate montirati posebne particije sustava:
for i u /sys /proc /run /dev; do sudo mount --bind "$i" "/mnt$i"; donirati
- U sljedećem koraku i sljedećom naredbom promijenit ćemo korijenski direktorij u montiranu particiju:
sudo chroot /mnt
- Zatim ponovno instaliramo GRUB na tvrdi disk (kao i prije, mijenjajući X u slovo pogona, kao što je sda:
grub-install /dev/sdX
- Ažuriramo GRUB konfiguraciju:
ažuriranje-grub
- U sljedećih nekoliko koraka ćemo se vratiti natrag, počevši tako da izađemo iz chroot sesije s "exit" bez navodnika.
- Sada demontiramo posebne sistemske particije:
for i u /sys /proc /run /dev; do sudo umount "/mnt$i"; donirati
- Na kraju ponovno pokrećemo računalo. Da bismo to učinili, ne moramo zaboraviti ukloniti instalacijski USB, inače će se ponovno ući s njega i nećemo vidjeti promjene.
Ponovno instalirajte operativni sustav
Naravno, netko tko je slučajno naišao na ovaj članak u nadi da će popraviti stvari popravkom GRUB-a ne bi očekivao da će ponovna instalacija cijelog operativnog sustava učiniti trik, ali ponekad mnogo toga se može popraviti reinstalacijom.
Ponovno instaliranje nečega nije instaliranje od nule. Umjesto toga, instalirate važan softver zamjenom jezgre operativnog sustava s paketima u njihovom izvornom stanju. Stoga je to opcija, i to vrlo valjana, budući da bi riješila GRUB problem i Naši podaci i dokumenti ne smiju biti izgubljeni.
Kada ćemo instalirati Ubuntu, ako već imamo instaliran Ubuntu, daje nam mogućnost da instaliramo na postojeći sustav, a to će učiniti više-manje isto kao kada vraćamo mobitel, s tom razlikom da sadržaj mapa /home će ostati. Instalirani programi će nestati, ali ne i vaše postavke. Dakle, nakon instalacije koja se čini ispočetka, kada instaliramo bilo koji program, konfiguracija koju smo imali prije ponovne instalacije sustava trebala bi biti tu. I naši dokumenti također.
I premda je to obično slučaj, za korisnike koji se žele lakše nositi s ovom vrstom problema, isplati se napraviti nekoliko particija prilikom instalacije operativnog sustava, kao što je objašnjeno u ovaj članak. Ubuntu treba boot i root particije bez obzira na sve. Obje se stvaraju automatski ako ostavite zadanu instalaciju, ali dobra je ideja stvoriti još dvije: swap particiju i /home particiju. Kako ne bismo izgubili svoje podatke, onaj koji je stvarno važan je /home. Zatim, ako želimo ponovno instalirati sa svim jamstvima, moramo odabrati "More options" i tada format root (/), ali ne /home.
Nadam se da vam je ovaj vodič pomogao da ponovno instalirate Ubuntu GRUB ili da ste ga barem mogli ponovno koristiti bez gubitka previše informacija.