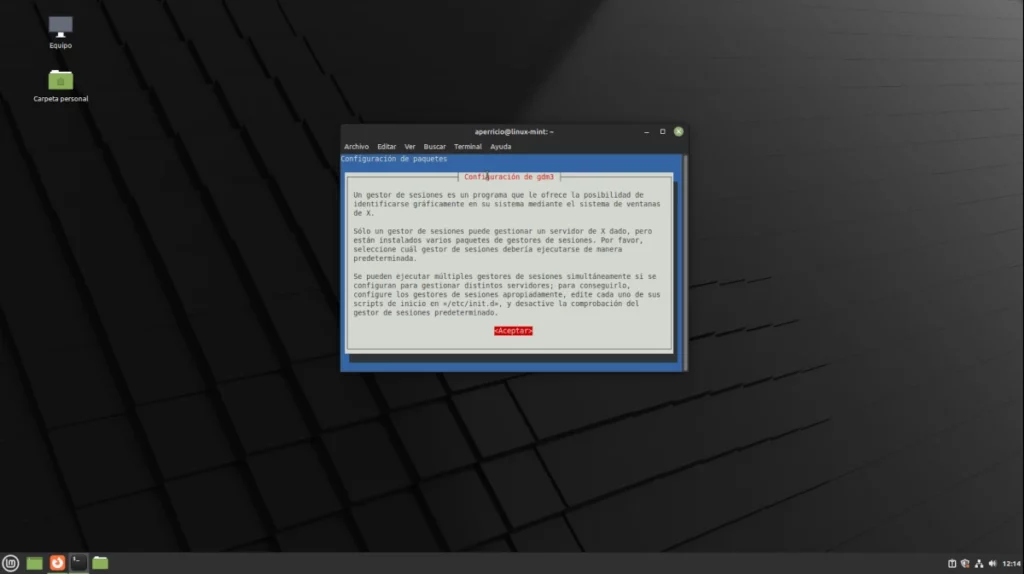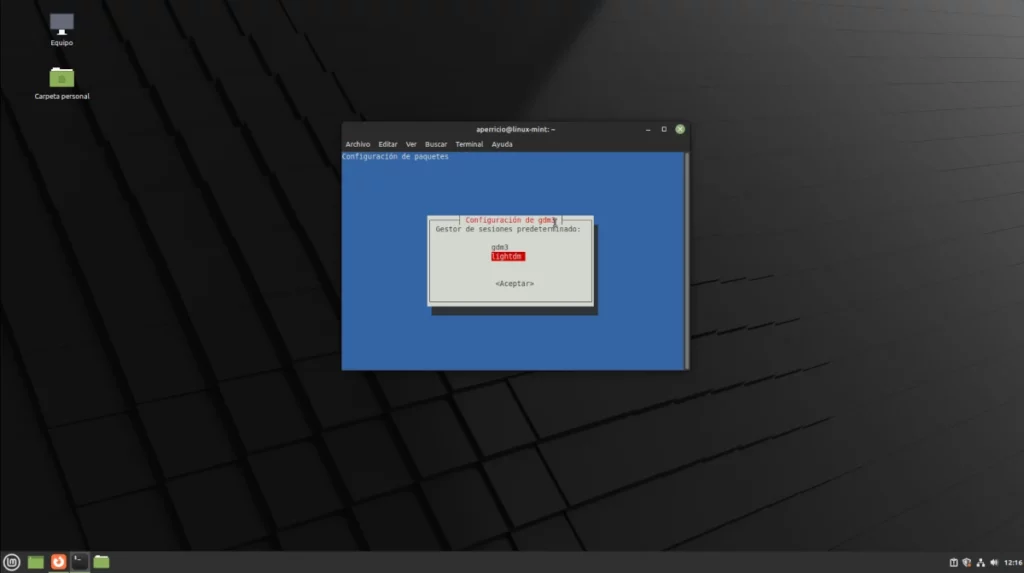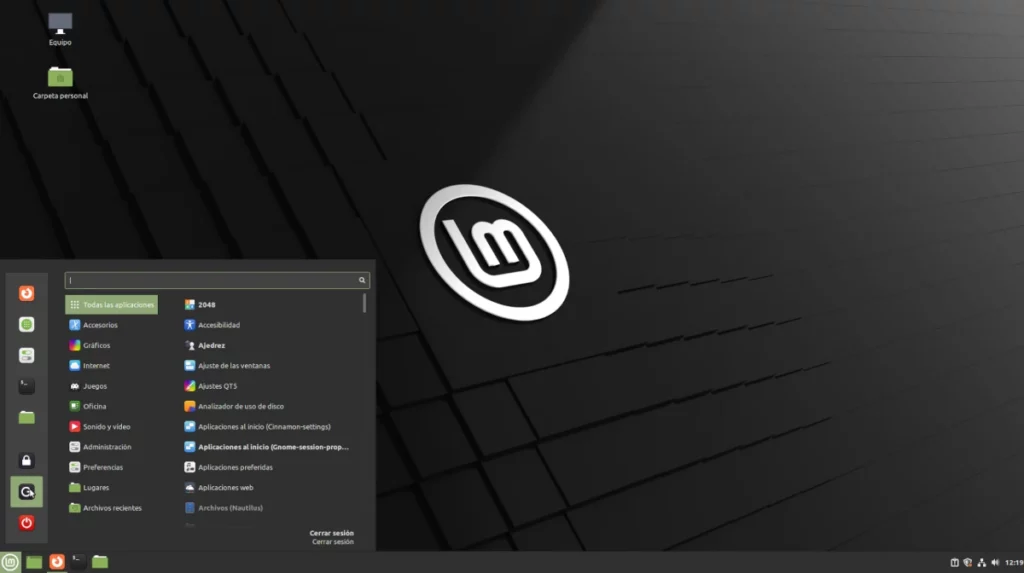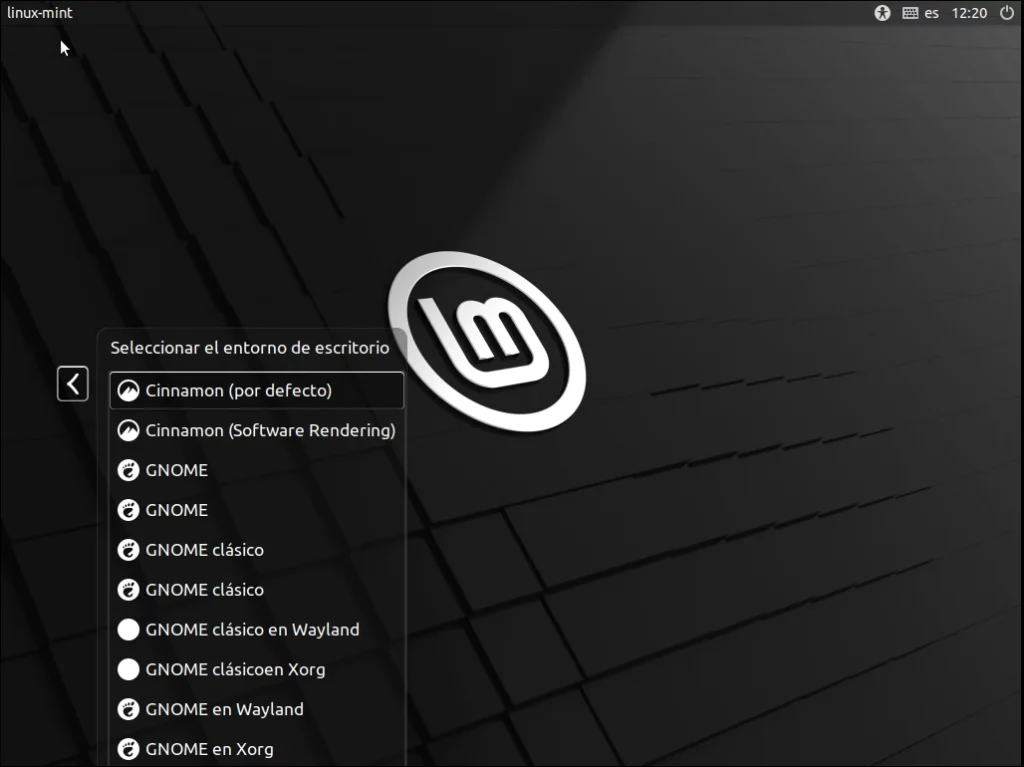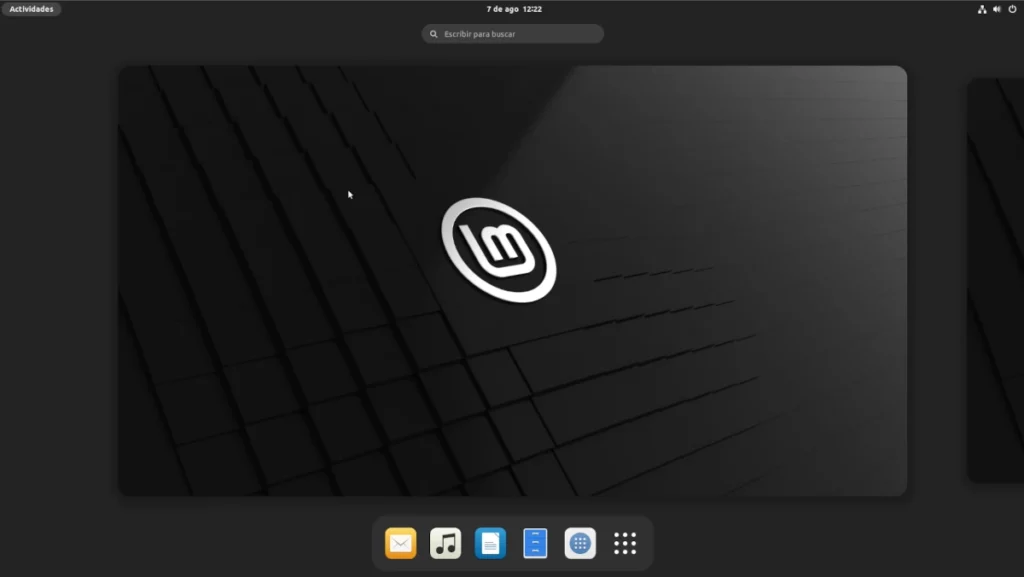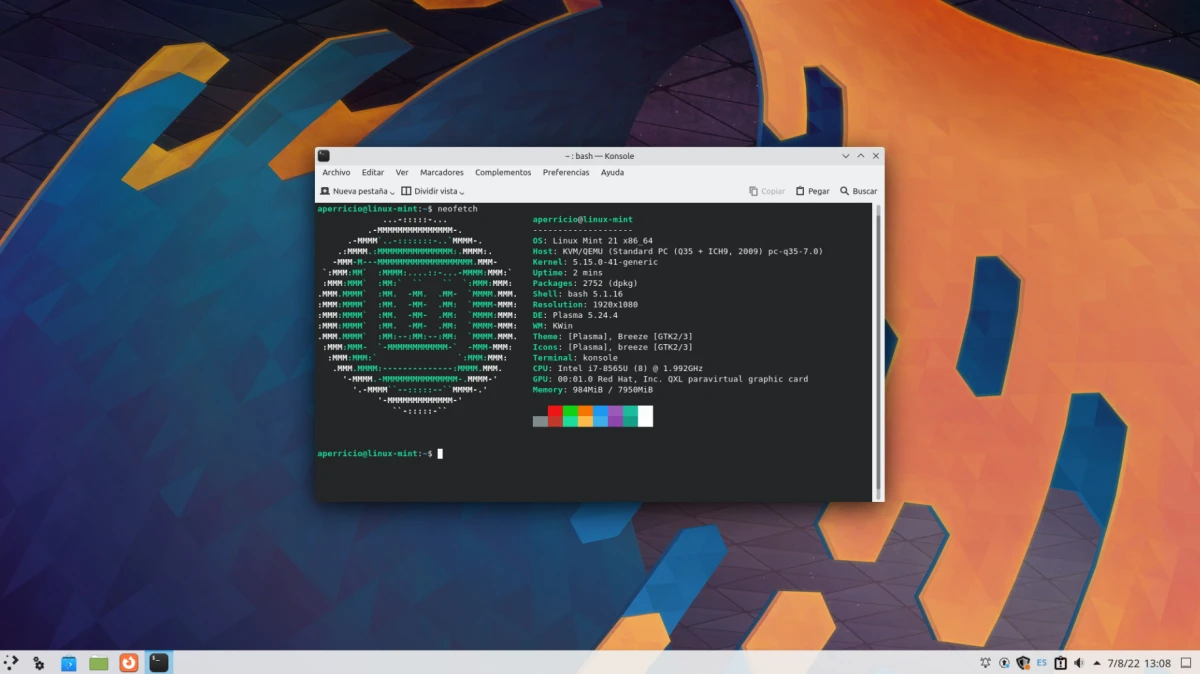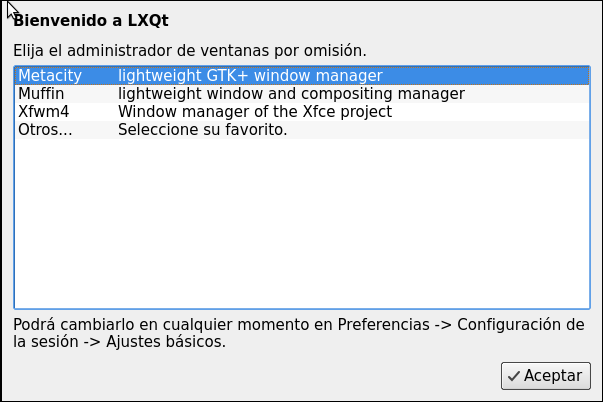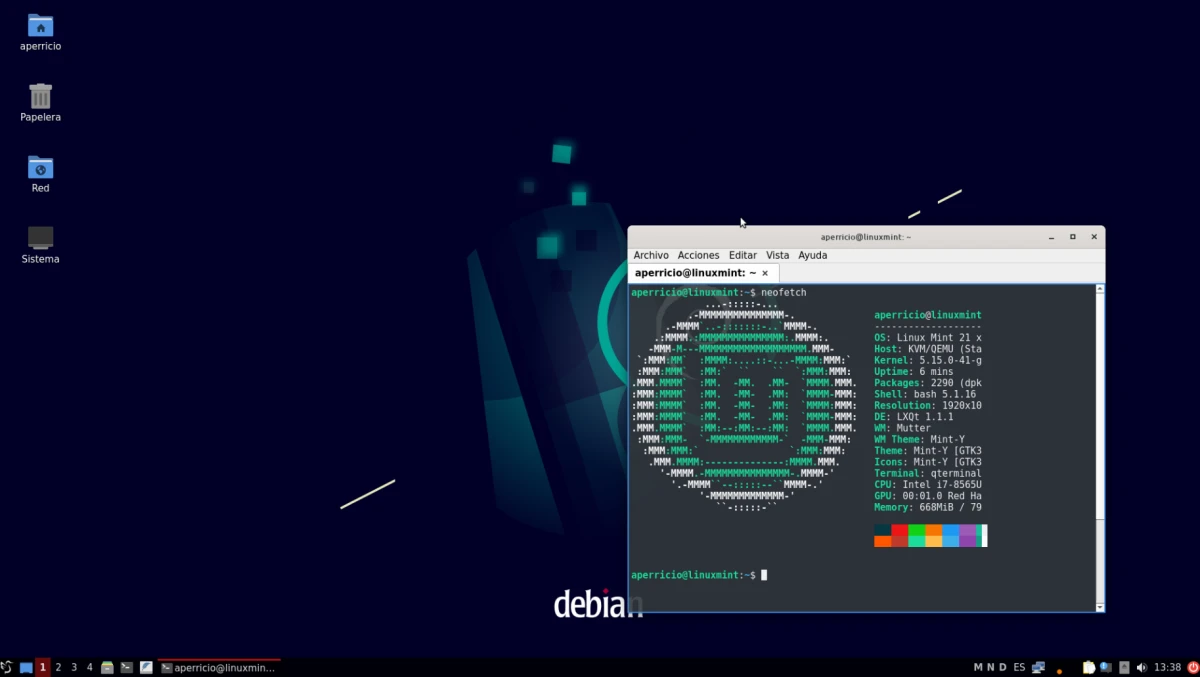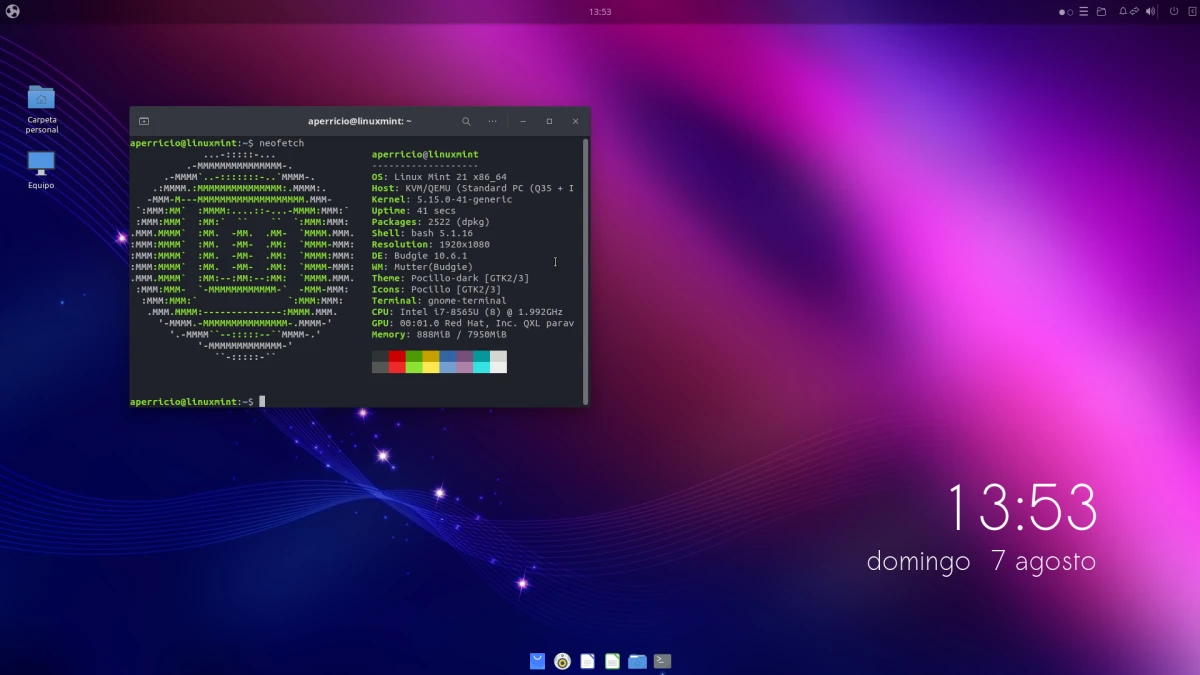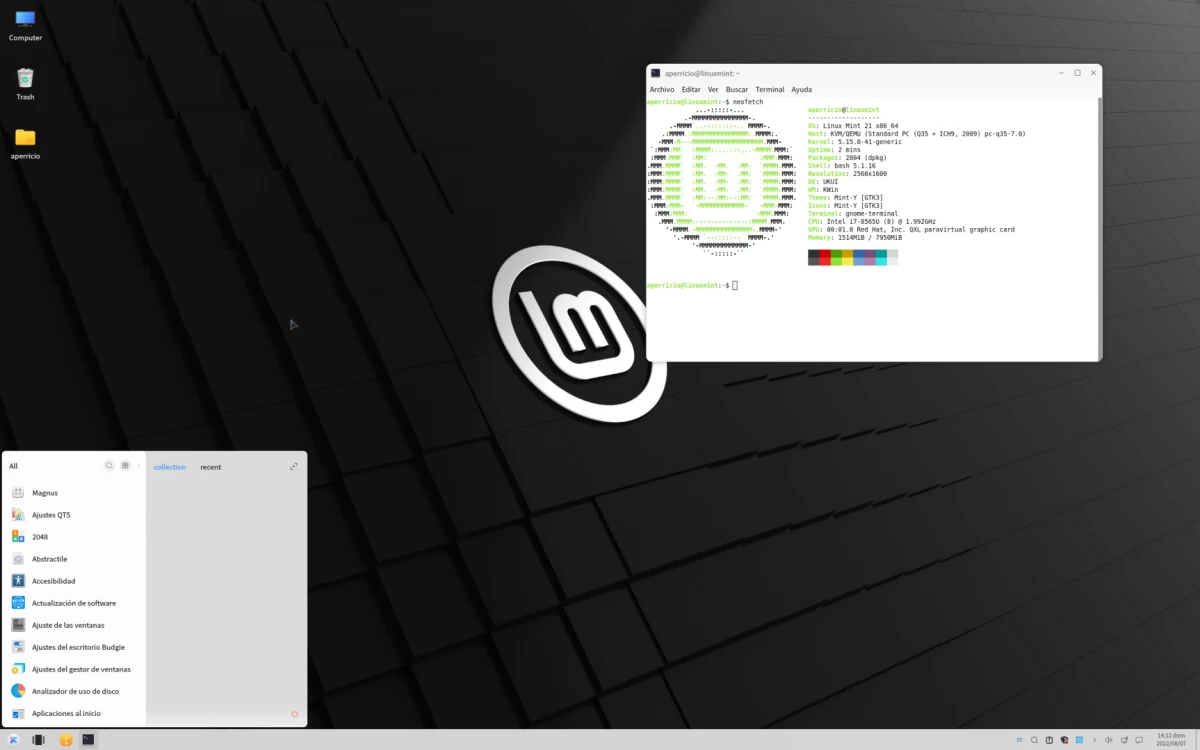Sa svakim novim izdanjem Linuxa s okusom mente, raste priča o tome da je to najbolja alternativa Ubuntuu. Nakon dolazak de Linux Mint 21, to je ponašanje samo naglašeno i jako im se sviđaju stvari poput činjenice da Firefox nije uključen kao Snap ili funkcija za oslobađanje RAM-a koja ne radi onako kako bi Canonical želio, ubijajući aplikacije koje koriste.
Neću reći da se riješite Ubuntua jer je "novi Ubuntu Linux Mint". Neću čak ni reći da je potrebno unijeti promjene u Linux Mint 21 da bi bio još bolji. Ono što želim je naznačiti kako postaviti stolove nedostaju tako da možete koristiti iste kao X-buntu, a to su dva najčešće korištena u Linuxu, GNOME i Plasma, uz LXQt, Budgie i UKUI. Dvije koje nisu potrebne jesu Xfce y PARITI, jer su već dostupni u službenim ISO-ima.
Kako instalirati stolna računala na Linux Mint 21
GNOME
Budući da Linux Mint 21 i sve druge verzije koriste Ubuntu repozitorije, instalacija GNOME-a jednostavna je kao otvaranje terminala i upisivanje:
sudo apt ažuriranje && sudo apt nadogradnja sudo apt instaliraj gnome
Nakon što pritisnemo enter i unesemo lozinku, pokazat će nam sve pakete koje treba instalirati. Prihvaćamo i čekamo. U nekom trenutku će nas pitati koji upravitelj sesije želimo koristiti. Morate odabrati jedan. Kada je instalacija gotova, samo se moramo odjaviti i odabrati jedan od GNOME.
- izaberite admin
- gdm ili lightdm
- Zatvori sesiju
- Odaberite GNOME
- GNOME na Linux Mintu 21
Uklonite GNOME
Za uklanjanje GNOME-a napisat ćemo:
sudo apt ukloniti gnome && sudo apt autoremove
Plazma
Plazma se također može instalirati iz službenih repozitorija, ali ne ako želimo koristiti najnovije verzije. Za instaliranje Plazme na Linux Mint 21 ili bilo koju verziju koja je još podržana, upisujemo:
sudo add-apt-repository ppa:kubuntu-ppa/backports sudo apt ažuriranje && sudo apt nadogradnja sudo apt instalacija kde-plasma-desktop
Kao i u GNOME-u, kada dođe vrijeme, pitat će nas koji se upravitelj sesija koristi prema zadanim postavkama. Preporučam korištenje lightdm-a u svim slučajevima, osim ako ne želite koristiti novu radnu površinu 100%, za što biste morali instalirati/deinstalirati neke stvari. Ako želite više od radne površine, KDE također nudi mogućnosti kde-full y kde-standard, uključujući prvu Plazmu i sve KDE aplikacije te drugu Plazmu i izbor aplikacija iz projekta.
Nakon instalacije, odjavljujemo se i biramo Plazma. Snimak zaslona u nastavku prikazuje Plasma verziju iz Ubuntu repozitorija, a ne Backports.
Uklonite plazmu
Da bismo uklonili plazmu, napisat ćemo sljedeće u terminalu, odabirom desktop, stantard o full ovisno o tome što imamo instalirano:
sudo apt uklanjanje kde-plasma-desktop && sudo apt autoremove
LXQt
LXQt je minimalistički desktop koji ima neke sličnosti s Xfceom, ali ga preferiraju distribucije koje preferiraju nešto lakše, bilo isto ili njegov "prvi rođak" LXDE. Na primjer, Raspberry Pi OS. LXQt se također može instalirati iz službenih repozitorija ili iz novi backportovi. Ako želimo koristiti najnoviju verziju, otvorit ćemo terminal i upisati:
sudo add-apt-repository ppa:lubuntu-dev/backports-staging sudo apt ažuriranje && sudo apt nadogradnja sudo apt instalacija lxqt
Za razliku od GNOME-a i Plazme, LXQt vas ne pita koji upravitelj sesije koristiti. Umjesto toga, upravitelj prozora nas konzultira. Rezultat s Muffinom bi bio sljedeći:
Uklonite LXQt
Da bismo uklonili LXQt, napisat ćemo sljedeće u terminalu:
sudo apt remove lxqt && sudo apt autoremove
papigica
Budgie koristi vlastite komponente i komponente drugih projekata, poput GNOME-a, koje nadmašuje u estetici. Da bismo ga instalirali na Linux Mint 21, moramo napisati sljedeće u terminalu:
sudo apt ažuriranje && sudo apt nadogradnja sudo apt instalacija ubungu-budgie-desktop
Budgie od nas ne traži upravitelja sesije ili upravitelja prozora. To je instaliranje i korištenje.
Ukloni Budgie
Da bismo ga uklonili, napisat ćemo:
sudo apt uklanjanje ubungu-budgie-desktop && sudo apt autoremove
UKUI
Ako ste mislili da je gotovo, ne. Ostao je još jedan stol, ali malo poznat koji je namijenjen kineskoj javnosti. To je onaj koji koristi Ubuntu Kylin, a da bismo ga instalirali morat ćemo dodati repozitorij, kao što su KDE i LXQt Backports, ali to nije za ažurniji softver:
sudo add-apt-repository ppa:ubuntukylin-members/ukui sudo apt ažuriranje sudo apt instalacija ukui-desktop-environment
Ukloni UKUI
Za povratak ćemo napisati:
sudo apt uklanjanje ukui-desktop-environment && sudo apt autoremove
Nikada nema previše opcija
Linux Mint 21, kao i sve verzije Minta, u redu je nakon nove instalacije, ili kako Anglosaksonci kažu, “out of the box”. Ali opcije su tu za one koji ih žele koristiti. Ovaj članak je napisan za njih, za one koji se ne žele odreći, primjerice, GNOME-a i žele izbjeći neke promjene u Ubuntuu. Nikada nema previše opcija, a s njima možete imati Linux Mint koji preferirate... ako trebate nešto drugačije od onoga što već nudi prema zadanim postavkama.