
chromecast to je mali prijenosni uređaj To u omogućuje reprodukciju multimedijski sadržaj s naše televizije koja ima HDMI priključak i koristite bilo koji uređaj koji to podržava, gdje je najčešći sa pametnog telefona koji podržava aplikaciju Google Home ili čak s računala uz pomoć preglednika Google Chrome.
ChromeCast možemo pronaći u jednoj od službenih trgovina koja nas prikazuje sa svoje službene web stranice proizvoda, poveznica je ovo. Možemo pronaći Chromecast, Chromecast 2 i Chromecast audio.
Zahtjevi za Chromecast
Kao što sam spomenuo ovaj mali uređaj treba HDMI priključak, izvor napajanja i WIFI veza Da bi radio, od njega se odvajamo samo Chromecast Audio koji zahtijeva samo 3.5 mm utikač. Ali nemojte paničariti ako vaš televizor nema USB priključak, možete koristiti bilo koji punjač koji radi za vaš pametni telefon s mikro USB ulazom.
Kako povezati Chromecast?
Ovaj je posao zaista jednostavan jer pretpostavljam da ste vam već u ovom trenutku dali ideju kako to učiniti, ali ako ne, ostavljam vam neke slike kako biste to mogli učiniti bez komplikacija, ovo se odnosi na prvu i drugu generacija koja zahtijeva HDMI priključak.
Prvi korak je spojite ga s našim uređajem koji će primiti prijenos kao što generalno komentiram, to je raditi na televizoru koji ima HDMI priključak.
Moramo ih povezati samo na sljedeći način:

Kako instalirati Chromecast: prvi koraci
Sljedeći korak je preuzmite aplikaciju Google početna stranica na našem pametnom telefonu ili tabletu.Kad je instalacija gotova, nastavljamo tražiti ikonu aplikacije da bismo je pokrenuli.
Dobit ćemo poruku dobrodošlice i započet će faza konfiguracije, gdje će od nas tražiti da povežemo Google račun, ako želimo aktivirati geolokaciju i konačno mi Idemo u odjeljak s uređajima i počet će tražiti uređaj.
U mom slučaju, ponovo pokrenite moj da biste mogli raditi tutorial, započet ćemo s postupkom povezivanja s našom WIFI mrežom.
U ovom trenutku moramo odabrati našu Wifi mrežu i lozinka za to, obično ako je mreža povezana s našim pametnim telefonom, ona se automatski konfigurira, inače moramo ručno unijeti lozinku.
Učinjeno ovo, pitat će nas potvrdite je li kod prikazan na TV zaslonu isti kao i programKad se to učini, počet će se konfigurirati uređaj.
Moramo samo nastaviti s postupkom dok on ne završi.
Ovi su koraci neophodni jer nužno zahtijevamo da je naš Chromecast povezan s našom WIFI mrežom.
Kako prebaciti sadržaj na Chromecast s Linuxa?
Kako bismo iz našeg operativnog sustava na svoj uređaj prenijeli multimedijski sadržaj, to možemo učiniti pomoću alata zvanog mkchromecast, ovaj program napisan je na Pythonu i prenosi se putem node.js, ffmpeg ili avconv.
mkchromecast sposoban je koristiti audio formate sa gubicima i bez gubitaka.
Da bismo ga instalirali, moramo otvoriti terminal i izvršiti sljedeću naredbu:
Za Ubuntu i derivate:
sudo apt-get install mkchromecast
Za Arch Linux i derivate:
sudo pacman -Sy mkchromecast
Ovaj alat možete instalirati i iz izvornog koda, mi samo moramo klonirati njegov git, za to moramo upisati sljedeće naredbe:
git clone https://github.com/muammar/mkchromecast.git cd mkchromecast pip install -r requirements.txt
Sada terminal moramo koristiti samo za slanje našeg sadržaja, na primjer, ako želite reproducirati video, to radite pomoću sljedeće naredbe
mkchromecast --video -i "/ruta/del/video/file.mp4"
Ako želite dodati titlove, možemo ih učitati sljedećom naredbom
mkchromecast --video -i "~ /Video/ Example.mkv" --subtitles ~ /Video/ Example.srt
Ako želite izbaciti video datoteku dostupnu iz internetskog izvora, možete upotrijebiti –source-url:
mkchromecast --source-url http://myvideowebsite.org/video.mp4 -c mp4 --volume --video
Mogu čak i strujati YouTube videozapise, ali imajte na umu da će ovo preuzeti YouTube videozapis na vaše računalo, a zatim lokalnu datoteku prebaciti na televizor:
mkchromecast -y https://www.youtube.com/watch?v=ABCDEfg --video
Emitirajte sadržaj na Chromecastu iz drugog izvora
Za emitiranje jedini zahtjev je da su oba uređaja na kojima ćete poslati sadržaj na Chromecast povezani na istu mrežu.
Još jedno sredstvo za prijenos na vaš uređaj koje mogu preporučiti, to možete učiniti iz VLC media playera, jedini uvjet je da igrač mora biti u verziji 3.0.
Za emitiranje na Chromecast samo trebate prijeći na sljedeću rutu unutar VLC izbornika i odaberite svoj Chromecast uređaj s popisa da biste mu počeli slati sadržaj.
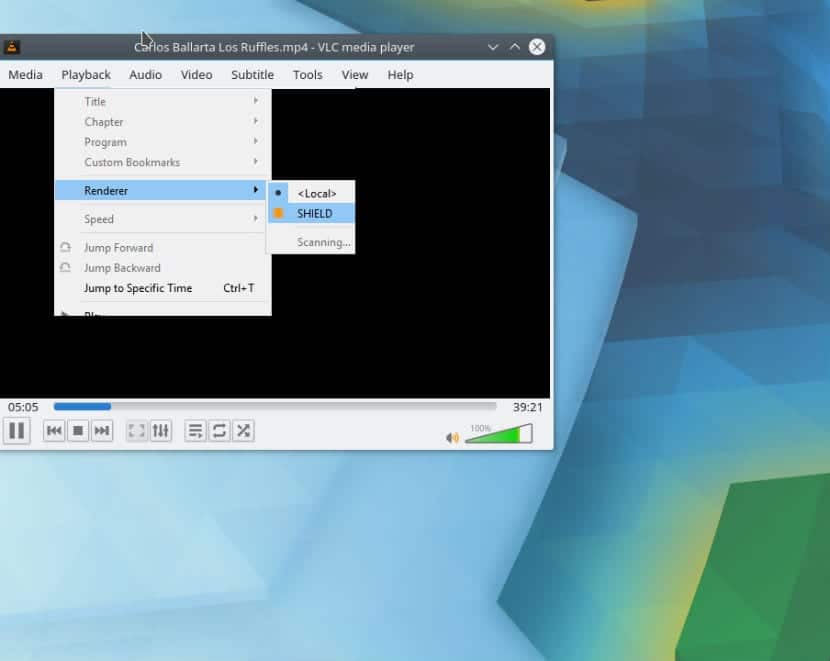
Posljednji od dodatne opreme koju vam mogu ponuditi da biste mogli emitirati sadržaj na svoj Chromecast, je korištenje preglednika Google Chrome s kojim se možemo zrcaliti s naše radne površine na naš uređaj ili jednostavno za prijenos onoga što vidimo na kartici Google Chrome na našem računalu.
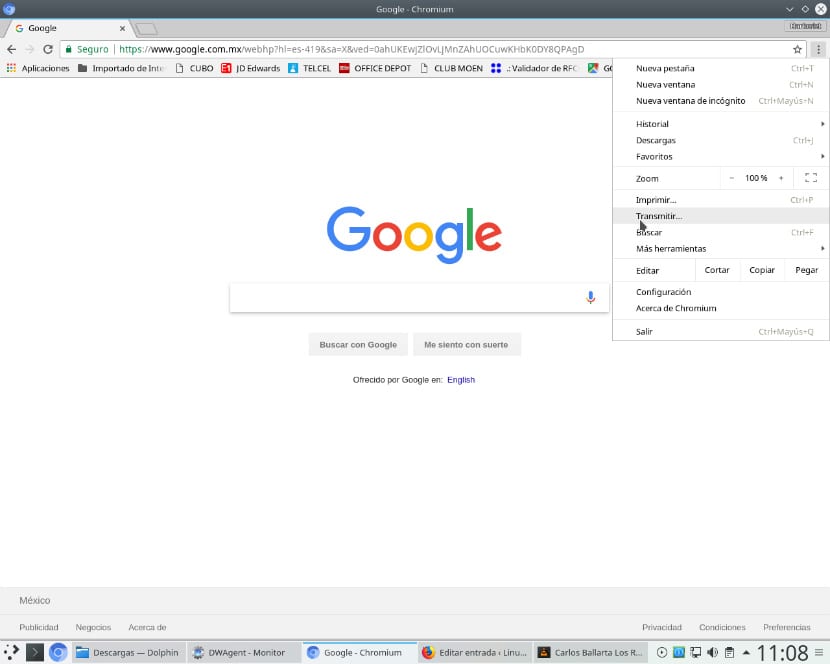
Da bismo to učinili, moramo samo prijeći na sljedeću rutu za prijenos svog sadržaja:
Sad si ostao samo ti pronađite aplikaciju za svoj uređaj za prijenos sadržaja. Među najpopularnijim aplikacijama su Netflix, Youtube, Spotify, PopCorn Time, Google Play Music itd. Postoje i neke igre koje možete pronaći u Playstoreu s podrškom za Chromecast, samo morate vidjeti da imaju sljedeću ikonu za početak prijenosa.
Kao savjet koji vam mogu ponuditi jest da je, ako imate prvu generaciju Chromecasta, vaš uređaj najbliži WIFI modemu, jer ima znatnih gubitaka ako je daleko od njega.
Konačno, mogu vam samo reći da ćete, kako bi ovaj uređaj mogao izvrsno raditi, morati imati prilično značajnu internetsku brzinu, jer ti uređaji nemaju puno prostora za pohranu sadržaja, pa je općenito najčešći problem međuspremnik visokokvalitetni sadržaj kao što je 1080 videozapisa, ovdje je jedino rješenje da ga vaš sadržaj preuzme i spremi na pametni telefon ili računalo, a zatim prenese na Chromecast.
Ako znate bilo koju drugu metodu ili program za slanje sadržaja na naš uređaj, ne ustručavajte se podijeliti ga s nama u odjeljku za komentare.
Sada želite li unovčiti svoj blog govoreći o Chromecastu?
Pozdrav, također preporučujem da osim gore navedenog isprobate dodatak Videostream za Chrome (https://goo.gl/SxU8Ki). Ovaj dodatak djeluje vrlo dobro i daje mogućnosti za titlove i još mnogo toga.
pozdrav,
Gabriel
Vrlo dobro, prije nekoliko godina pokušao sam povezati linux s Castom i tada nisam našao nikakve informacije.