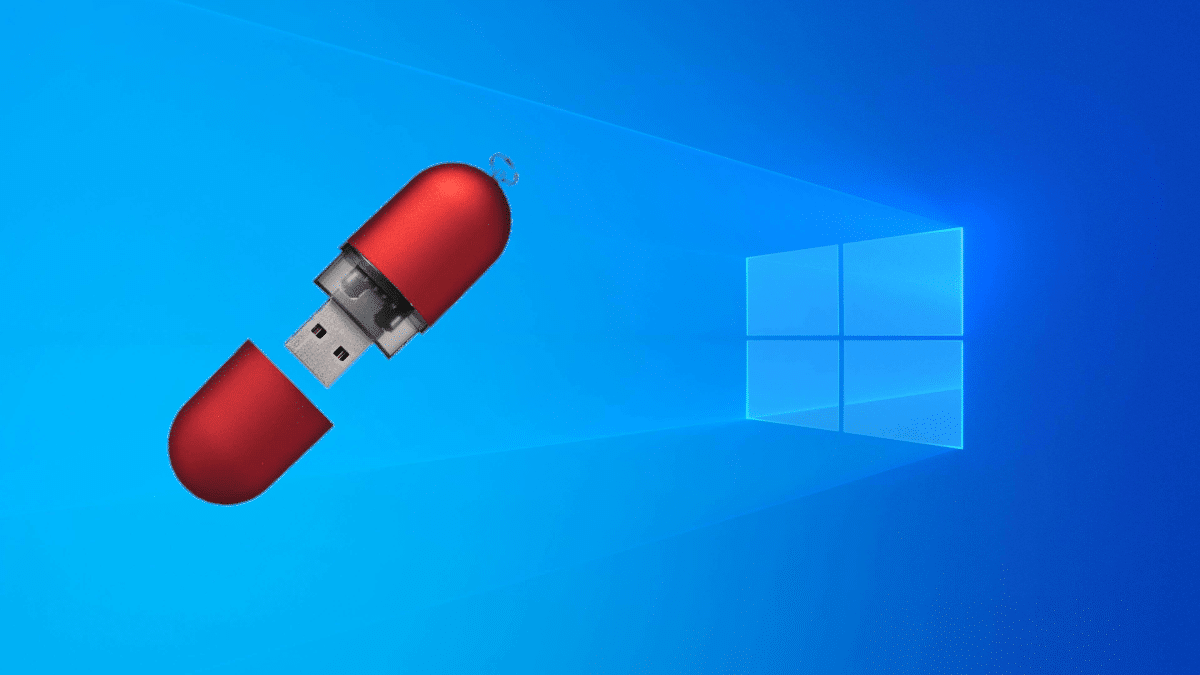
Ako postoji nešto što ću uvijek braniti u vezi s operacijskim sustavom Microsoft, to je da je dostupan sav važan softver. Na primjer, ako želite igrati, imate sve naslove; Ako želite koristiti poseban program, poput onih koji upravljaju biciklističkim računalima, ili za sinkronizaciju s bilo kojom vrstom uređaja, možete. Za mene je Linux najbolji za opću upotrebu zbog svoje brzine, prilagodljivosti i zbog toga što je besplatan, ali ima svoje Ahilove pete. Mnogo je onih koji će nastaviti s "prozorima" jer oni ovise o nečemu, ali to bi se moglo promijeniti ako instaliramo Windows na USB-u.
Na isti način na koji smo instalirali Ubuntu ili Manjaro na privjesku uz trajnu pohranu, možemo instalirati Windows na USB. Pa, postupak može izgledati tako, ali potreban je poseban softver i poduzmite neke mjere opreza. Kada to učinimo jednom, ostalo je lakše, a zatim ćemo vam pokazati korake koje trebate slijediti da biste to postigli.
WinToUSB: Windows na prijenosnom USB-u
Prije nego što kritičari uskoče, spomenite to LinuxAdictos Ima odjeljak «Linux vs. Windows", te da je ovaj vodič djelomično za pomoći neodlučnom prelasku na Linux uz uvjeravanje da će i dalje moći ući u Windows bez dvostrukog pokretanja. Koraci koje treba slijediti su sljedeći:
- Pendrive povezujemo s Windows računalom.
- Dalje preporučujem da odete u Windows Disk Manager i ostavite USB prazan, čak i bez formatiranja. Ako pendrive nije nov, u tom slučaju možemo izravno testirati.
- Silazimo dolje WinToUSB. Besplatna verzija ne dopušta instaliranje verzije Pro, ali verzija Home omogućuje.
- WinToUSB pokrećemo kao administrator.
- Ako ga ostavimo zadanim, pokušat će instalirati sustav iz ISO-a. Imate mogućnost i s DVD-a. Crteži su jasni.
- Kliknemo gumb s desne strane koji ima povećalo i mapu i odaberemo Windows 10 ISO.
- WinToUSB će skenirati sve dostupne verzije. Odaberemo jedan i kliknemo "Dalje".
- Odabiremo odredišni pogon i kliknite "Dalje". Ovdje moramo odabrati klatno mjesto na koje želimo staviti Windows 10.
- U skočnom prozoru koji se pojavi odabiremo "MBR za BIOS i UEFI", a zatim "Da".
- Čekamo da se formatira. Ako se pojavi pogreška, vrijedi ponovno pokrenuti računalo i započeti ispočetka. Također možemo provjeriti status diska (PowerShell u administratorskom načinu i "chkdsk" bez navodnika) i, ako postoje problemi, popraviti ih.
- Ako u prethodnom koraku nije bilo problema, u sljedećem prozoru odabiremo način instalacije VHDX i kliknite "Dalje". Operativni sustav započet će instalaciju. Ovdje također možemo vidjeti neke pogreške, ali sve su mi riješene ostavljanjem diska praznim i ponovnim pokretanjem.
Instalacija zahtijeva vrijeme. Ako Linux operativnim sustavima kojima je za instaliranje na tvrdi disk potrebno 15-30 minuta treba više od jednog sata na USB-u, zamislite Windows. Zato budite strpljivi. Najbolje je ostaviti računalo na miru i s vremena na vrijeme provjeriti je li postotak porastao. 0% može biti dugo bez kretanja.
Moramo također imati na umu da govorimo o operativnom sustavu kao što je Windows i on ne radi na svim pendrivima. Ako želimo biti sigurni da radi, moramo odabrati onu koju je ovjerio Microsoft i originalnu sliku; u suprotnom je instalacija laka. Ako upotrebljavate neoriginalni ISO, onemogućite antivirus. Zahtjevi pendrivea bili bi:
- USB je certificirao Microsoft (Microsoft Certified).
- USB 3.0 / 3.1.
- 64 GB prostora za pohranu, iako sam ga uspio instalirati u 32 na testu.
Instaliranje operativnog sustava
Prozor koji smo dugo vidjeli, onaj ispod ovih redaka, bio bi ekvivalentan onome što vidimo u prvim koracima instalacije na konvencionalnom tvrdom disku: odaberite gdje ćete ga instalirati i pogledajte kako se instalacija prenosi van Dakle, sljedeće što moramo učiniti je podižite se s USB-a i dovršite postupak instalacije. Nakon nekog vremena tražit će od nas da odaberemo jezik i konfiguriramo neke stvari. Kad uđemo, imat ćemo Windows 10 na prijenosnom USB-u i spreman za uporabu na bilo kojem računalu.
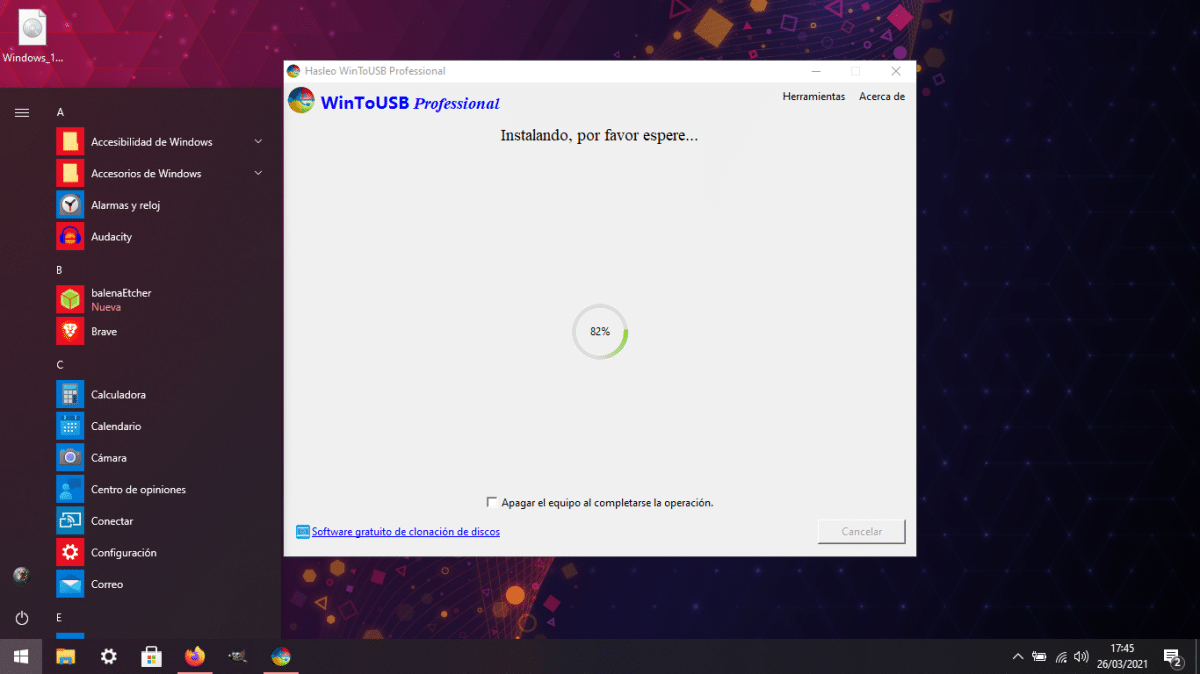
Es lakše nam je pronaći greške na USB-u nego na tvrdom disku, ali to se ne mora dogoditi. Možemo zbuniti operativni sustav kada prelazimo s jednog računala na drugo, kada će se dio konfiguracije izgubiti. I osobno ne bih preporučio ažuriranje na privremenom računalu, jer bi mogao preuzeti upravljačke programe koji neće biti oni koje ćemo najviše koristiti. Zapravo je također poželjno pauzirati ažuriranja.
I još par stvari: ova instalacija Windows To Go nema particiju za oporavak ili bilošto. Ako nešto krene po zlu, moramo krenuti ispočetka. Druga stvar je da su performanse lošije od instalacije na tvrdi disk, pa je preporučljivo samo prvo, koristiti prijenosni Windows i, ako nisu potrebni zahtjevni programi.
Windows na USB-u i Linux na tvrdom disku
I ako nakon nekoliko tjedana ili nekoliko mjeseci sve i dalje ide dobro, zašto nastaviti s Windowsom na tvrdom disku? Mislim da je WinToUSB izvrstan alat koji neke može uvjeriti u to napustite Windows i prebacite se na Linux, budući da će s USB-a već moći, kao što je moj slučaj, upravljati svojim Garminom, na primjer, na najpouzdaniji način, budući da će to i dalje činiti u Microsoftovom sustavu, a ne na virtualnom stroju ili putem WINE-a . Naravno, osobno bih preporučio da testirate i ponovo testirate instalaciju sustava Windows na USB-u kako biste bili sigurni da je sve savršeno. Već radim na tome i ako nakon nekoliko puta ne ažuriram probleme, moj jednostavniji laptop prebacit će se na Manjaro i nikad neću koristiti Windows kao prije.
Pozdrav, zanimljiv članak, premda me neke stvari za koje kažete da promjena računala mogu stvarati probleme malo obeshrabruju, budući da je moje iskustvo s onim Live u Linuxu da nemaju problema poput računala u kojem ih koristite.
Nisam nigdje vidio da li za korištenje tog Win-a morate pokrenuti računalo, kao da je dvostruko pokretanje, ili Win možete pokrenuti s USB-a bez podizanja sustava (nešto slično onome kako vino radi)
Pozdrav.
Pozdrav.
Odgovaram vam jer sam Windows mjesecima instalirao na vanjski usb disk.
Ponaša se kao da je instaliran na glavnom disku. Imate dvije mogućnosti. U opcijama pokretanja dajete prioritet vanjskom disku tako da se Windows uvijek pokreće dok je povezan ili dajete prioritet unutarnjem disku i ažurirate Grub da ga uvrsti na popis opcija.
Hvala, pokušat ću. Svidjela mi se stvar s vanjskim pogonom. Reći ću im kasnije.
Izvrsno, vrlo korisno.
Hvala vam puno!
Ono što Diego Germán González kaže da je najbolji način za eksterno pokretanje Windowsa, što ako mi se ne sviđa to je stvar s upravljačkim programom jer koristim Manjaro kao glavni s vanjskog diska i ne stvara niti jedan problem s ažuriranjima i Mogu čak i gotovo sve što mi treba (komp nema unutra ništa) samo što sam prvo virtualizirao windowse samo zbog programa koje sam koristio na unisu kao što su Solidwork i AutoCAD, ova dva su mi jedina pokvarila iskustvo.