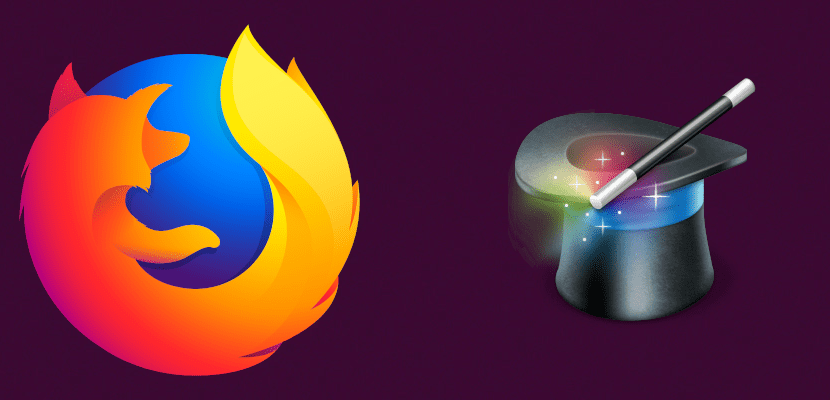
आज, वेब उपभोग का एक बड़ा हिस्सा मोबाइल उपकरणों से आता है। हम अब इंतजार नहीं करते हैं, यह आवश्यक नहीं है, किसी भी प्रश्न बनाने के लिए कंप्यूटर के सामने आने के लिए, उन मोबाइल अनुप्रयोगों का उल्लेख नहीं करना चाहिए जो हमें दुनिया में कहीं भी फेसबुक, ट्विटर या इंस्टाग्राम तक पहुंचने की अनुमति देते हैं। लेकिन पूरा वेब अनुभव अभी भी एक डेस्कटॉप ब्राउज़र से है और इस लेख में हम आपको कई टिप्स और ट्रिक्स सिखाने जा रहे हैं ताकि आप हों फ़ायरफ़ॉक्स का उपयोग कर अधिक उत्पादक.
फ़ायरफ़ॉक्स वेब ब्राउज़र है जो कई लिनक्स वितरण में डिफ़ॉल्ट रूप से स्थापित होता है। सबसे अधिक उपयोग अभी भी क्रोम है, आंशिक रूप से मोबाइल उपकरणों से उपर्युक्त उपयोग के कारण, लेकिन फ़ायरफ़ॉक्स हमें वह सब कुछ प्रदान करता है जो हम चाहते थे, जिसके बीच में हमारी गोपनीयता है कि हम उस कंपनी के ब्राउज़र का उपयोग नहीं करते हैं जिसकी मुख्य आय विज्ञापन से आती है। अगला, मैं आपको उन परिवर्तनों को बताऊंगा जिन्हें आप अपने ब्राउज़र में एक साथ कर सकते हैं कुछ तरकीबें जो डिफ़ॉल्ट रूप से सक्षम हैं।
फ़ायरफ़ॉक्स स्मार्ट कीवर्ड
यदि आप DuckDuckGo का उपयोग करते हैं, तो यह आपकी रुचि नहीं हो सकती है। बतख खोजक के सबसे दिलचस्प कार्यों में से एक के रूप में जाना जाता है जिसे बैंग्स के रूप में जाना जाता है: एक तरह का आज्ञाएँ जो हमें विभिन्न वेब पेजों पर सीधे खोज करने की अनुमति देती हैं, जैसे! YouTube पर खोज करना। आप में से जो लोग किसी अन्य खोज इंजन का उपयोग करते हैं, जैसे कि Google, फ़ायरफ़ॉक्स हमें कुछ ऐसे ही काम करता है जैसे कि DuckDuckGo की बैंग्स।
उदाहरण के लिए: यदि हम YouTube पर बहुत खोज करते हैं, तो हम निम्न कार्य कर सकते हैं:
- हम YouTube वेबसाइट पर जाते हैं।
- हम सर्च बार पर क्लिक करते हैं।
- हम विकल्प चुनते हैं «इस खोज के लिए एक कीवर्ड जोड़ें»।
- हम "YouTube खोजें" रिक्त छोड़ सकते हैं, लेकिन कीवर्ड जोड़ना होगा। इस उदाहरण के लिए, हम उद्धरणों के बिना "yt" कीवर्ड का उपयोग करेंगे।
- हम «सेव» पर क्लिक करते हैं।
- अंत में, हम परीक्षण करते हैं: हम फ़ायरफ़ॉक्स एड्रेस बॉक्स में "yt hello" डालते हैं, एंटर दबाते हैं और आप देखेंगे कि YouTube पर "हैलो" वीडियो की खोज हमें दिखाती है। यदि हम एक स्मार्ट कीवर्ड हटाना चाहते हैं, तो हम इसे बुकमार्क मेनू से करेंगे।
माउस शॉर्टकट
यह उन कार्यों में से एक है जो डिफ़ॉल्ट रूप से सक्षम हैं। वे इस प्रकार हैं:
- एक लिंक पर केंद्र क्लिक पृष्ठभूमि में इसे खोलता है।
- Shift + down: पेज वापस।
- Shift + up: पृष्ठ आगे।
- Ctrl + up: पाठ का आकार बढ़ाता है।
- Ctrl + down: पाठ का आकार घटाएँ।
- केंद्र इसे बंद करने के लिए एक टैब पर क्लिक करें।
पसंदीदा के लिए एक कीवर्ड जोड़ें
अगर हमारे पास बहुत सारे पसंदीदा हैं, तो हम जो चाहते हैं उसे ढूंढना एक समस्या हो सकती है। वह समस्या हम हल कर सकते हैं खोलने के लिए एक कीवर्ड जोड़कर पसंदीदा कहा। पसंदीदा के लिए एक कीवर्ड जोड़ना बहुत सरल है: हमें बस पसंदीदा पर माध्यमिक क्लिक करना है, गुणों पर जाएं और सबसे नीचे, "कीवर्ड" फ़ील्ड भरें।
फ़ायरफ़ॉक्स के पुराने संस्करणों को गति दें
यदि हमारे पास एक अच्छा संबंध है, तो हम कर सकते हैं पेज लोड करने की गति बढ़ाएं। हम इस परिवर्तन के साथ क्या करेंगे कि ब्राउज़र एक ही समय में कई चीजों को लोड करता है और केवल एक-एक करके नहीं। हम इन चरणों का पालन करके इसे कर सकते हैं:
- खोज बॉक्स या URL में, हम उद्धरण के बिना "के बारे में: कॉन्फ़िगर" दर्ज करते हैं।
- यदि यह पहली बार है जब हम प्रवेश करते हैं या हमने आपको यह नहीं बताया है कि हमें फिर से सूचित न करें, तो हम चेतावनी स्वीकार करते हैं।
- हम "network.http" लिखते हैं, वह भी बिना कोट्स के। हम निम्नलिखित बदलते हैं:
- "Network.http.pipelining" को "सत्य"।
- "Network.http.proxy.pipelining" को "सत्य"।
- हम "network.http.pipelining.maxrequests" को 30 जैसी संख्या में सेट करते हैं। यह हमें एक ही समय में 30 चीजें लोड करने की अनुमति देगा।
- हमें कहीं भी राइट क्लिक करना होगा, «न्यू / इंटेगर» चुनें, हम इसे "nglayout.initialpaint.delay" नाम देते हैं और हम "0" मान डालते हैं। यह वह समय होगा जब ब्राउज़र प्राप्त सूचनाओं पर कार्रवाई करने से पहले इंतजार करेगा।
यह एक महत्वपूर्ण बदलाव है, इसलिए यह मामले में प्रदर्शन को सुधारने के मामले में पिछले चरणों को बचाने के लायक नहीं है और हम वापस जाना चाहते हैं। महत्वपूर्ण: यह ट्रिक ब्राउज़र के पुराने संस्करणों के लिए है.
फ़ायरफ़ॉक्स की रैम का उपयोग सीमित करें
फ़ायरफ़ॉक्स बहुत सारे संसाधनों का उपभोग कर सकता है, हालांकि इसने मुझे कभी बड़ी समस्याएं नहीं दी हैं। इससे बचने के लिए कुछ विकल्प हैं जो निम्नलिखित हैं:
सामान्य रूप से ब्राउज़र रैम का उपयोग सीमित करें
ऐसा करने के लिए, हम इन चरणों का पालन करेंगे:
- चलो "के बारे में: config" पर जाएं।
- हम "Browser.cache.disk.capacity" की तलाश करते हैं।
- हम राइट क्लिक करें और «संशोधित» चुनें।
- हम डिफ़ॉल्ट रूप से आने वाली संख्या को कम करते हैं।
फ़ायरफ़ॉक्स कम होने पर रैम का उपयोग कम करें
जब तक हमारे पास कुछ कार्य करने वाला ब्राउज़र नहीं है, जैसे कि संगीत सुनना, यह इसके लायक हो सकता है कम होने पर अपने रैम के उपयोग को सीमित करें। ब्राउज़र को पुनर्स्थापित करते समय ध्यान देने योग्य वृद्धि होती है, इसलिए यह इसके लायक है। हम इन चरणों का पालन करके करेंगे:
- एक बार फिर, आइए "about: config" पर जाएं।
- हम कहीं भी राइट क्लिक करते हैं।
- चुनाव «नया / हाँ-नहीं»।
- हम इसे "config.trim_on_minimize" नाम देते हैं।
- हम इसका मूल्य «ट्रू» पर सेट करते हैं।
- हम फ़ायरफ़ॉक्स पुनः आरंभ करते हैं।
स्पेस बार के साथ ऊपर और नीचे जाएं
शायद और कई की तरह वेब पृष्ठों के माध्यम से स्क्रॉल करें आप इसे माउस व्हील के साथ करेंगे, दो उंगलियों के साथ या टच पैनल के किनारे या, बदतर, दाईं ओर बार से। इसे करने का एक आसान तरीका है: स्पेस बार के साथ:
- स्पेस बार: आगे कूदो (नीचे जाओ)।
- स्पेसबार + शिफ्ट: वापस कूदो (ऊपर जाओ)।

क्लिपबोर्ड सामग्री को मध्य क्लिक के साथ चिपकाएँ
क्लिपबोर्ड की सामग्री को पेस्ट करने का सामान्य तरीका कीबोर्ड शॉर्टकट (Ctrl-V) या राइट क्लिक का उपयोग करना और "पेस्ट" चुनना है। यदि यह ऐसा कुछ है जो हम दिन भर में बार-बार करने जा रहे हैं, तो यह इसके लायक हो सकता है। माउस शॉर्टकट सक्रिय करें। हम इन चरणों का पालन करके करेंगे:
- फिर से, हम "about: config" खोलें।
- हम "बिचौलिया। स्वाद" की तलाश करते हैं।
- हम «संशोधित» पर क्लिक करते हैं।
- हम मान को «ट्रू» में बदलते हैं।
आप शायद पहले से ही इसे डिफ़ॉल्ट रूप से सक्रिय कर चुके हैं, इस स्थिति में हमें बस यह याद रखना होगा कि हम यह कर सकते हैं।
लिंक को दाईं ओर सभी तरह से खोलें
फ़ायरफ़ॉक्स पृष्ठभूमि में लिंक को एक टैब में खोलता है जिसके पास हम सक्रिय हैं। यह ठीक हो सकता है, लेकिन यह हमारे लिए आवश्यक व्यवहार नहीं हो सकता है। हम इसे बना सकते हैं लिंक को दाईं ओर खोलें, कुछ जो हम निम्नलिखित तरीके से हासिल करेंगे:
- "के बारे में: विन्यास"।
- हम "Browser.tabs.insertRelatedAfterCurrent" की तलाश करते हैं।
- हम «संशोधित» पर क्लिक करते हैं।
- हम मान को «गलत» में बदल देते हैं।
बिना प्रतीक्षा किए फ़ायरफ़ॉक्स एक्सटेंशन स्थापित करें
हम कब जा रहे हैं फ़ायरफ़ॉक्स एक्सटेंशन स्थापित करेंब्राउज़र हमें यह जाँचने के लिए एक सेकंड इंतज़ार करवाता है कि हम इसे स्थापित करने से पहले क्या स्थापित करने जा रहे हैं। मुझे कभी भी इंस्टॉलेशन से इंकार नहीं करना पड़ा विस्तार मैंने अपने लिए खोज की है, इसलिए उस इंतजार को खत्म करना एक अच्छा विचार हो सकता है। हम इन चरणों का पालन करके करेंगे:
- "के बारे में: विन्यास"।
- हम "Security.dialog_enable_delay" की तलाश करते हैं।
- हम उस पर डबल क्लिक करते हैं या राइट क्लिक करते हैं और «संशोधित करें»।
- हम जो मूल्य देखते हैं वह एक सेकंड है। हम एक 0 डालते हैं और स्वीकार करते हैं।
खोज परिणामों की दृश्यता में सुधार
हम दो बदलाव कर सकते हैं खोज परिणामों की दृश्यता में सुधार। यहां हम उस चीज़ के बारे में बात कर रहे हैं जो हमें ब्राउज़र में Ctrl + F दबाने पर मिलती है, जो हमें उस पृष्ठ पर पाठ की खोज करने की अनुमति देता है जिसे हमने सक्रिय किया है।
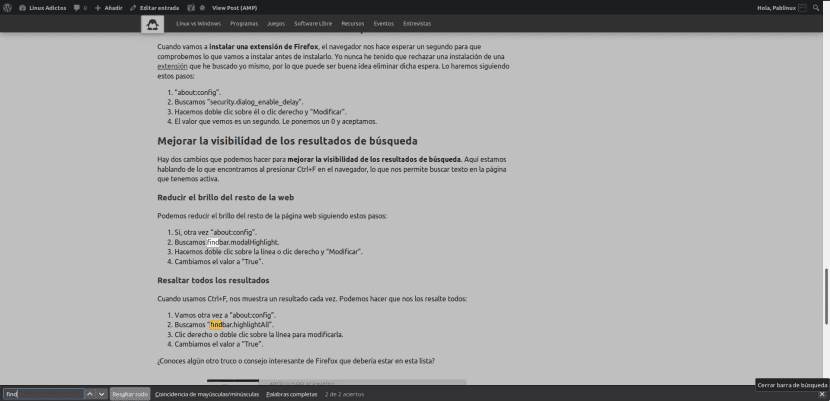
बाकी वेब की चमक कम करें
हम इन चरणों का पालन करके बाकी वेब पेज की चमक को कम कर सकते हैं:
- हाँ, "के बारे में: विन्यास" फिर से।
- हम "findbar.modalHighlight" की खोज करते हैं।
- हम लाइन पर डबल क्लिक करते हैं या राइट क्लिक करें और «संशोधित करें»।
- हम मान को «ट्रू» में बदलते हैं।
सभी परिणामों को हाइलाइट करें
जब हम Ctrl + F का उपयोग करते हैं, तो यह हमें एक समय में एक परिणाम दिखाता है। हम उन सभी को हमारे लिए खड़ा कर सकते हैं:
- चलिए "about: config" पर वापस जाते हैं।
- हम "findbar.highlightAll" की खोज करते हैं।
- इसे संशोधित करने के लिए लाइन पर राइट क्लिक या डबल क्लिक करें।
- हम मान को «ट्रू» में बदलते हैं।
क्या आप किसी अन्य शांत फ़ायरफ़ॉक्स टिप्स या ट्रिक्स के बारे में जानते हैं जो इस सूची में होनी चाहिए?
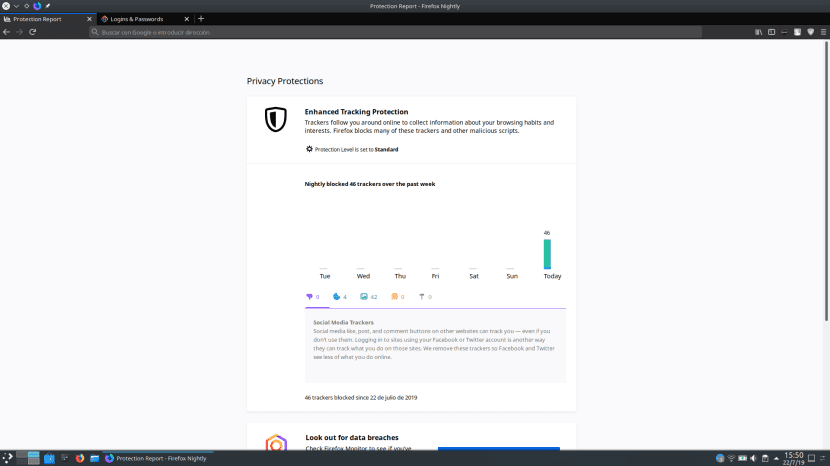
धन्यवाद, यह बहुत उपयोगी रहा है!