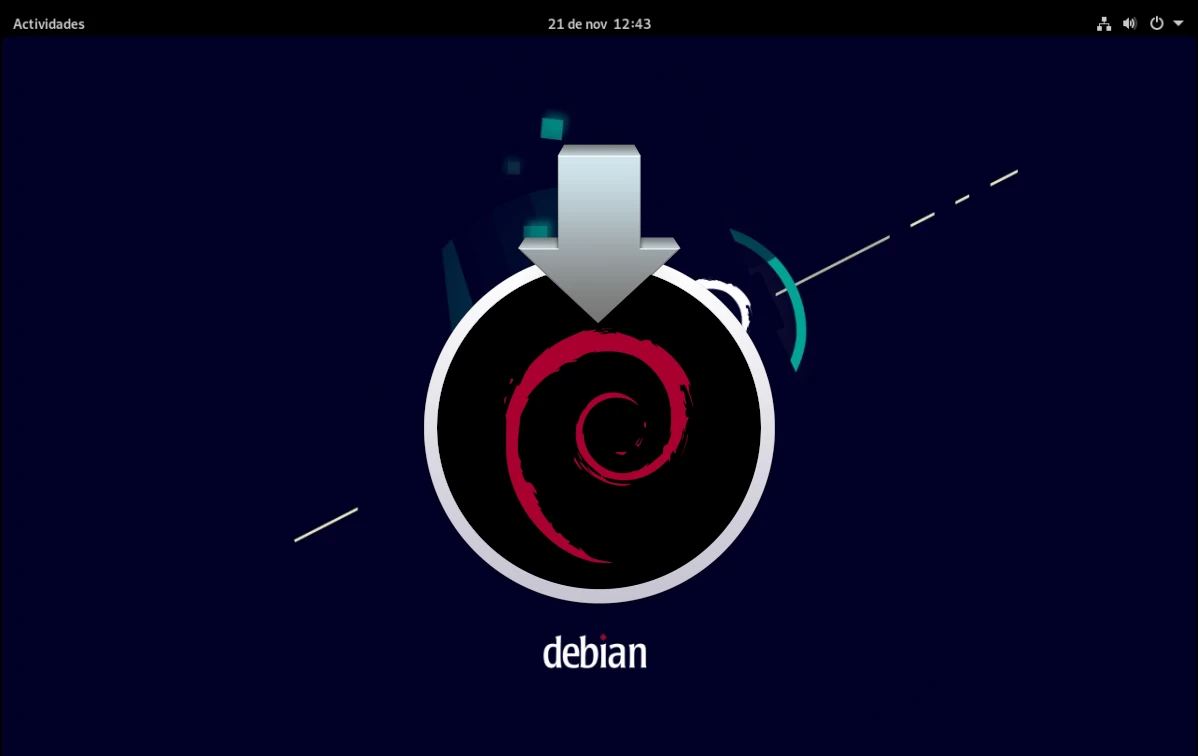
અફવાઓ અનુસાર, લિનસ ટોરવાલ્ડ્સે એકવાર કહ્યું હતું તેના જેવું કંઇક ઉબુન્ટુએ અત્યાર સુધીની શ્રેષ્ઠ વસ્તુની જેમ ડેબિયનને ઉપયોગમાં સરળ બનાવ્યું હતું. આ બધી માહિતી મુજબ, Linux ના પિતાએ એકવાર ડેબિયન ઇન્સ્ટોલ કરવાનો પ્રયાસ કર્યો, નિષ્ફળ ગયો, ફરીથી પ્રયાસ કર્યો નથી અને બાકીનો ઇતિહાસ છે. સમય બદલાય છે, તે બિંદુ સુધી આર્ક લિનક્સ ઇન્સ્ટોલ કરવું સરળ છે, ઇ ડેબિયન ઇન્સ્ટોલ કરો જ્યારે ટોરવાલ્ડ્સ નિષ્ફળ થયા હતા તેના કરતા આજે તે સરળ હોવું જોઈએ.
જે વપરાશકર્તાએ ડિસ્ટ્રો-હોપિંગ કર્યું છે, એટલે કે આપણામાંના જેમણે બધું જ અજમાવ્યું છે તેમના માટે, ડેબિયન ઇન્સ્ટોલ કરવું સરળ છે. તે થોડું વધુ ગૂંચવણભર્યું હોઈ શકે છે કે તેઓ જે સૌથી વધુ ઓફર કરે છે તે તેમની નેટવર્ક ઇન્સ્ટોલ ઇમેજ છે, જેને નેટીન્ટ્સ તરીકે પણ ઓળખવામાં આવે છે. ખૂબ નાના કદ અને ઓછા સાહજિક ઇન્સ્ટોલર સાથે, આ વિકલ્પ ઇન્સ્ટોલ કરવું અશક્ય નથી, પરંતુ, અમે લેખના અંતે સમજાવીશું, તે "સંપૂર્ણ" ચિત્રો શોધવા યોગ્ય છે.
નેટિનસ્ટ ISO દ્વારા ડેબિયન ઇન્સ્ટોલ કરો
એક છબી netinst અથવા નેટવર્ક ઇન્સ્ટોલેશન તે સંપૂર્ણ છબીઓ કરતા ઘણી નાની છબી છે, અને પ્રક્રિયા દરમિયાન જે જરૂરી છે તેનો ભાગ ડાઉનલોડ કરશે. તેથી, ઇન્ટરનેટ કનેક્શન હોવું ફરજિયાત છે, નહીં તો અમે આધાર સિવાય બીજું કંઈપણ ઇન્સ્ટોલ કરી શકીશું નહીં. તે છબી છે આ લિંક. આ સમજાવ્યું, અનુસરવાના પગલાં આ હશે:
- અમે ઇન્સ્ટોલેશન યુએસબી બનાવીએ છીએ. લાંબા સમય સુધી, તેમને બનાવવાનો મારો પ્રિય પ્રોગ્રામ છે Etcher.
- અમે કમ્પ્યુટરને પુનઃપ્રારંભ કરીએ છીએ અને અમે પગલું 1 માં બનાવેલ ઇન્સ્ટોલેશન યુએસબી પસંદ કરીએ છીએ. આ કેવી રીતે પ્રાપ્ત કરવું તે કમ્પ્યુટર પર આધારિત છે. ઉદાહરણ તરીકે, કેટલાકમાં તમે F12 દબાવીને અને આ માધ્યમ પસંદ કરીને USB માંથી બુટ કરી શકો છો. અન્ય કિસ્સાઓમાં, તમારે સાધનોનું રૂપરેખાંકન દાખલ કરવું પડશે અને તેને USB થી શરૂ કરવું પડશે.
- પ્રથમ વસ્તુ જે આપણે જોઈશું તે નીચેની છબી જેવું કંઈક હશે, અને આપણે "ગ્રાફિકલ ઇન્સ્ટોલ" પસંદ કરવું જોઈએ.
- આગળ આપણે તે ભાષા પસંદ કરવાની છે જેનો ઉપયોગ ઇન્સ્ટોલેશન દરમિયાન કરવામાં આવશે. મારા કિસ્સામાં, સ્પેનથી સ્પેનિશ.
- આગલી વિન્ડોમાં અમે અમારો ઝોન પસંદ કરીશું, જે માહિતીનો ઇન્સ્ટોલર પછીથી ઉપયોગ કરશે.
- આગલી વિન્ડો પર જઈને, આપણે કીબોર્ડ રૂપરેખાંકન પસંદ કરવાનું રહેશે, મારા કિસ્સામાં, સ્પેનિશ.
- સત્ય એ છે કે જો આ ઇન્સ્ટોલર તેમને એકસાથે જૂથબદ્ધ કરે તો અમે કેટલીક વિન્ડોને સાચવીશું, પરંતુ એવું નથી. આ પછીના એકમાં આપણે ટીમનું નામ પસંદ કરવાનું છે, ઉદાહરણ તરીકે, ડેબિયન.
- કમ્પ્યુટરનું નામ પસંદ કર્યા પછી, આપણે ડોમેનનું નામ મૂકવું પડશે. અમે તેને બનાવી શકીએ છીએ, પરંતુ તે અમારા બધા કમ્પ્યુટર્સ પર સમાન હોવું જોઈએ. ટોરવાલ્ડ્સે શું કહ્યું હતું તે અહીં યાદ રાખી શકાય છે...
- આગળના પગલામાં આપણે સુપર યુઝર અથવા રૂટ માટે પાસવર્ડ મૂકવો પડશે, તે યાદ રાખવું જરૂરી છે.
- સુપર યુઝરનો પાસવર્ડ મૂક્યા પછી, આપણે સંપૂર્ણ નામથી શરૂ કરીને સામાન્ય વપરાશકર્તા બનાવવાનો રહેશે.
- પછી અમે વપરાશકર્તાનું નામ મૂકીશું, અથવા તેના બદલે, એકાઉન્ટનું.
- એકવાર એકાઉન્ટનું નામ દાખલ થયા પછી, આપણે પાસવર્ડ દાખલ કરવો પડશે. શું અમે ઉલ્લેખ કર્યો છે કે આ ઇન્સ્ટોલરમાં ઓછા પૃષ્ઠો હોઈ શકે છે?
- હવે અમે તમને ટાઈમ ઝોન જણાવવા જઈ રહ્યા છીએ. આપણે પહેલેથી જ કહ્યું છે તેમ, જો આપણે સ્પેનમાં હોઈએ તો તે આપણને ત્રણ શક્યતાઓ વચ્ચે પસંદગી આપે છે, પરંતુ કારણ કે તે પહેલેથી જ જાણતું હતું કે આપણે ક્યાંથી છીએ.
- આગલી વિન્ડોમાં અમે તમને જણાવીશું કે અમને ડિસ્ક કેવી રીતે જોઈએ છે. જો આપણે નવા છીએ, અથવા જો આપણે ફક્ત કંઈપણ જટિલ ઇચ્છતા નથી, તો પ્રથમ વિકલ્પની ભલામણ કરવામાં આવે છે.
- આગળના પગલામાં આપણે ડિસ્ક પસંદ કરીશું જ્યાં આપણે ઓપરેટિંગ સિસ્ટમ ઇન્સ્ટોલ કરીશું.
- આ તે છે જ્યારે અમે તેને કહીશું કે શું આપણે બધું એક પાર્ટીશનમાં હોય અથવા /home જેવા અન્ય સહિત અલગ હોય. પહેલાની જેમ જ, જો આપણે તેમને અલગ કરવા માંગતા નથી અથવા પોતાને જટિલ બનાવવા માંગતા નથી, અથવા અમે નવા છીએ (ઇન્સ્ટોલર પહેલેથી જ કહે છે), તો અમે પ્રથમ વિકલ્પ પસંદ કરીએ છીએ.
- આગલી વિંડો મૂળભૂત રીતે વસ્તુઓની પુષ્ટિ કરવા માટે છે.
- અને પછી, ડબલ ચેક તરીકે, આપણે પુષ્ટિ કરવી પડશે કે આપણે આગળ વધવા માંગીએ છીએ.
- પાછલા પગલા પછી, આપણે પ્રથમ ઇન્સ્ટોલેશન હાથ ધરવા માટે રાહ જોવી પડશે, વધુ ખાસ કરીને ઓપરેટિંગ સિસ્ટમનો આધાર.
- સિસ્ટમનો આધાર સ્થાપિત કર્યા પછી, તે અમને પૂછશે કે શું અમારી પાસે વધારાના ઇન્સ્ટોલેશન મીડિયા છે, અને જો આપણે તેનો ઉપયોગ કરવા માંગીએ છીએ. અમારા કિસ્સામાં, ના.
- નીચેના પગલાઓમાં વધારાના સોફ્ટવેર ડાઉનલોડ કરવામાં આવશે, અને પહેલા એકમાં આપણે ફરીથી ક્યાં છીએ તે દર્શાવવું પડશે.
- જ્યાં ઉપરાંત, આપણે સર્વર પણ પસંદ કરવું જોઈએ.
- અને જો આપણે તેનો ઉપયોગ કરવા માંગતા હોય તો પ્રોક્સી સૂચવો. અમારા કિસ્સામાં, અમે બૉક્સને ખાલી છોડીએ છીએ.
- બીજી વાર આપણે પેકેજો ઇન્સ્ટોલ કરવા માટે રાહ જોવી પડશે.
- તે પછી અમને પૂછશે કે શું અમે અનામી વપરાશના આંકડા મોકલવા માગીએ છીએ. દરેક વ્યક્તિને તેઓ જે જોઈએ છે તે પસંદ કરવા માટે સ્વતંત્ર છે, પરંતુ હું આના જેવા પ્રોજેક્ટ માટે હામાં જવાબ આપું છું.
- આગામી વિન્ડો પણ મહત્વપૂર્ણ છે. તેમાં આપણે ગ્રાફિકલ એન્વાયર્નમેન્ટ પસંદ કરીશું જેનો આપણે ઉપયોગ કરવા માંગીએ છીએ, અને આપણે વેબ અને ssh સર્વર્સ પણ ઇન્સ્ટોલ કરી શકીએ છીએ. મેં તેને જેમ છે તેમ છોડી દીધું છે, અને તે જીનોમ ઇન્સ્ટોલ કરશે.
- અમે તે જરૂરી છે તે ઇન્સ્ટોલ કરવા માટે ફરીથી રાહ જુઓ, પરંતુ ત્યાં થોડું બાકી છે.
- આગલા બે પગલાંમાં, તમે grub ઇન્સ્ટોલ કરવા માટે તૈયાર થઈ જશો. પ્રથમ એકમાં, તે અમને પૂછે છે કે શું અમે તેને મુખ્ય એકમ પર ઇન્સ્ટોલ કરીએ છીએ.
- તેમાંથી બીજામાં, અમે સૂચવીએ છીએ કે ક્યાં.
- અમે છેલ્લી વાર રાહ જુઓ અને...
- આગળની વસ્તુ જે આપણે જોઈશું તે એક વિન્ડો છે જે જણાવે છે કે ઇન્સ્ટોલેશન સફળ થયું છે.
- અમે હવે ઇન્સ્ટોલેશન મીડિયાને એક્સ્ટ્રેક્ટ કરી શકીએ છીએ અને પુનઃપ્રારંભ કરી શકીએ છીએ, જે જ્યારે તે શરૂ થાય છે ત્યારે તે ઓપરેટિંગ સિસ્ટમમાં પહેલેથી જ દાખલ થશે.
લાઈવ ઈમેજીસ દ્વારા ઈન્સ્ટોલેશન
નેટવર્ક ઇન્સ્ટોલર વિકલ્પ એકમાત્ર નથી. ડેબિયન પણ છે જીવંત છબીઓ તરીકે ઉપલબ્ધ છે, ચકાસવા માટે તૈયાર છે અને ગ્રાફિક પર્યાવરણ સાથે પહેલેથી જ શામેલ છે. આ પ્રકારની તસવીરોની લિંક છે આ, અને આ લેખ લખતી વખતે તે Cinnamon, GNOME, KDE, LXDE, LXQt, MATE અને XFCE સંસ્કરણોમાં છે.
આ પ્રકારની ઈમેજો સાથેની ઈન્સ્ટોલેશન પ્રક્રિયા "નેટિનસ્ટ" વર્ઝન કરતાં વધુ સાહજિક છે. આપણે જે જોઈશું તે સામાન્યની જેમ એક ઇન્સ્ટોલર હશે, કેલામેરેસ, અને બધું જ બાકીની સિસ્ટમોમાં જેવું જ છે જે આ ઇન્સ્ટોલરનો ઉપયોગ કરે છે. હકીકતમાં, બધું ઝડપી થશે.
તમે જે પણ પસંદ કરો છો, આ ડેબિયન ઇન્સ્ટોલેશન પ્રક્રિયા છે, અને અમે આશા રાખીએ છીએ કે Linus Torvalds અથવા અન્ય કોઈને તે મદદરૂપ જણાયું.
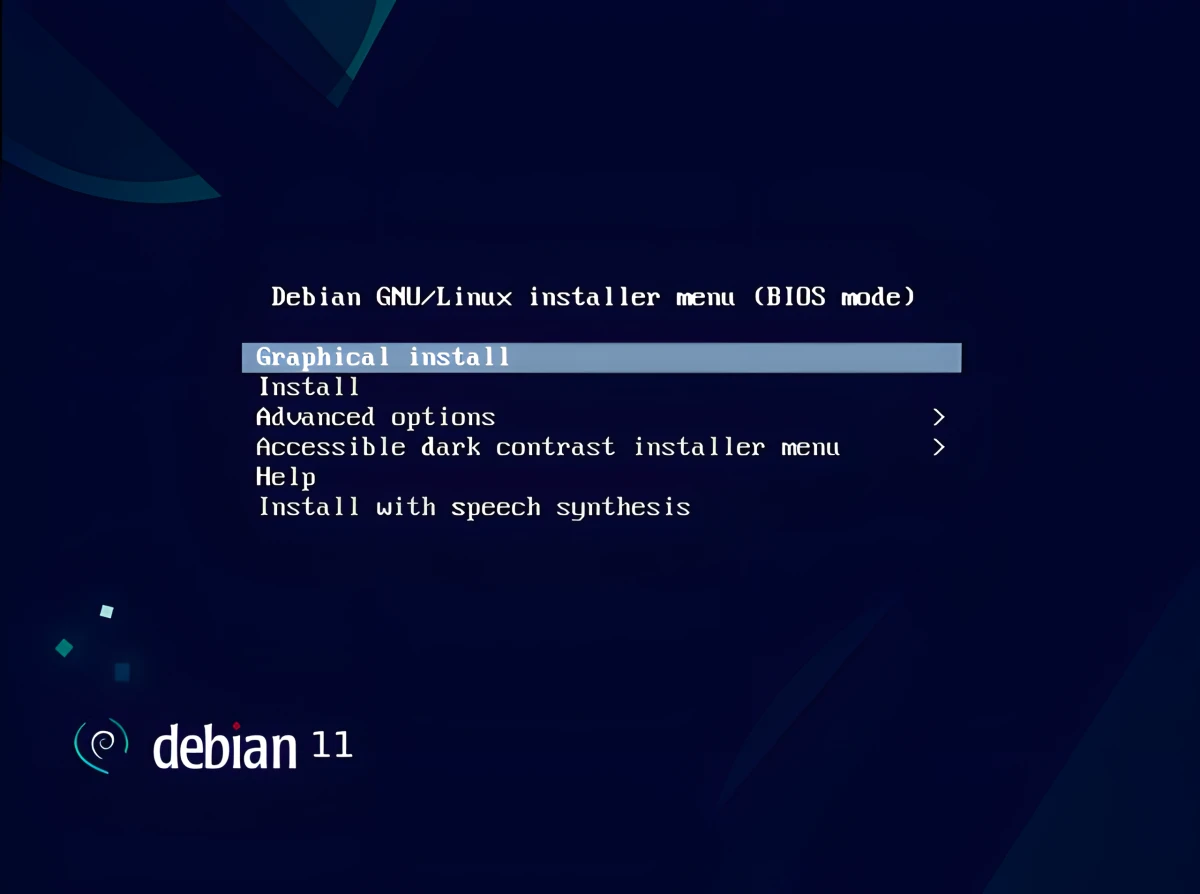
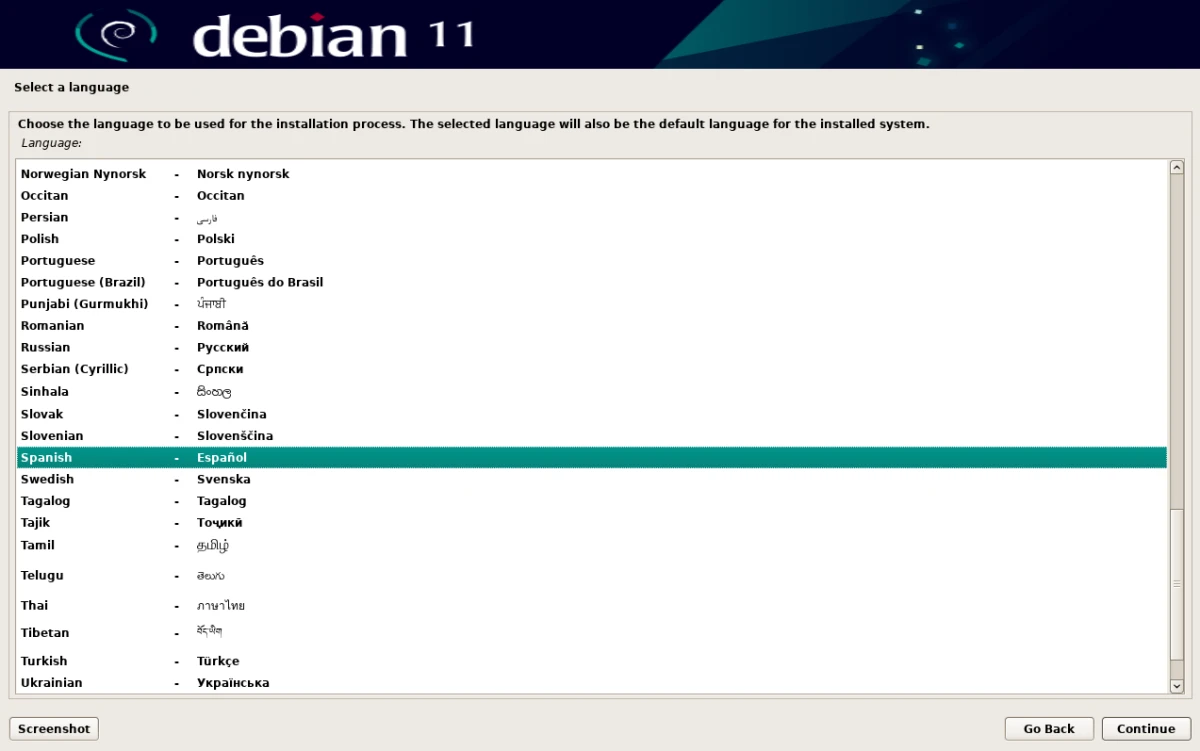
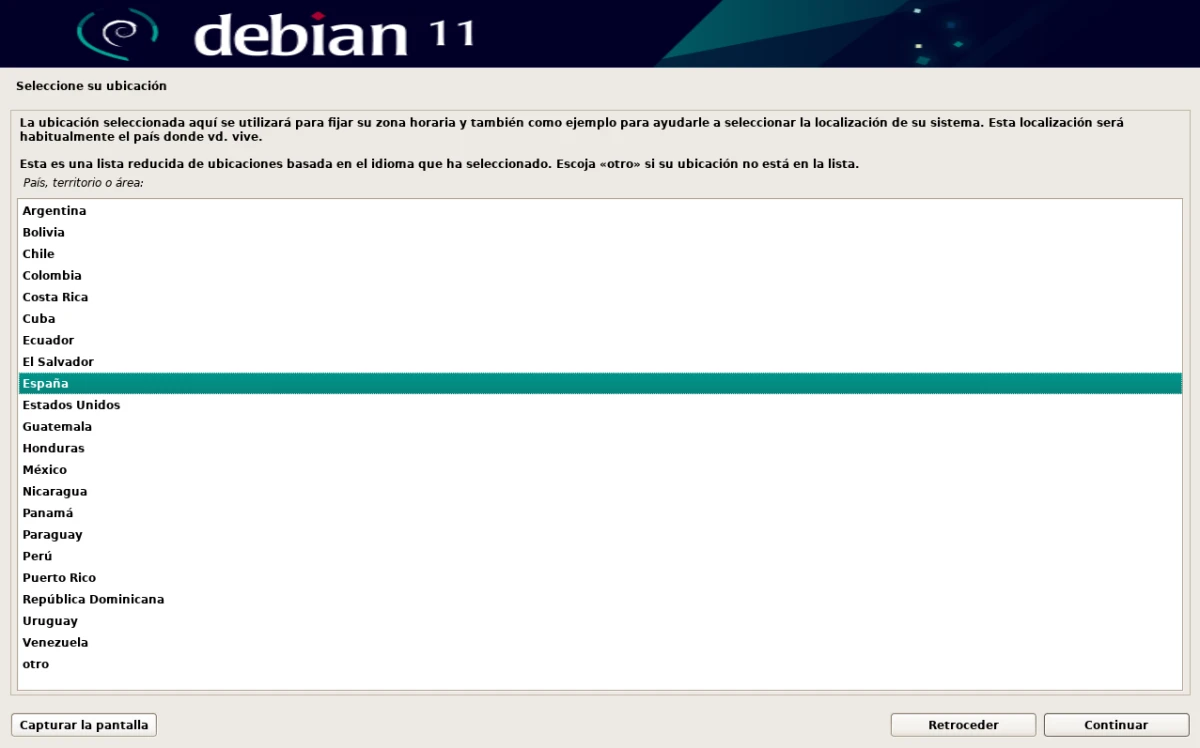
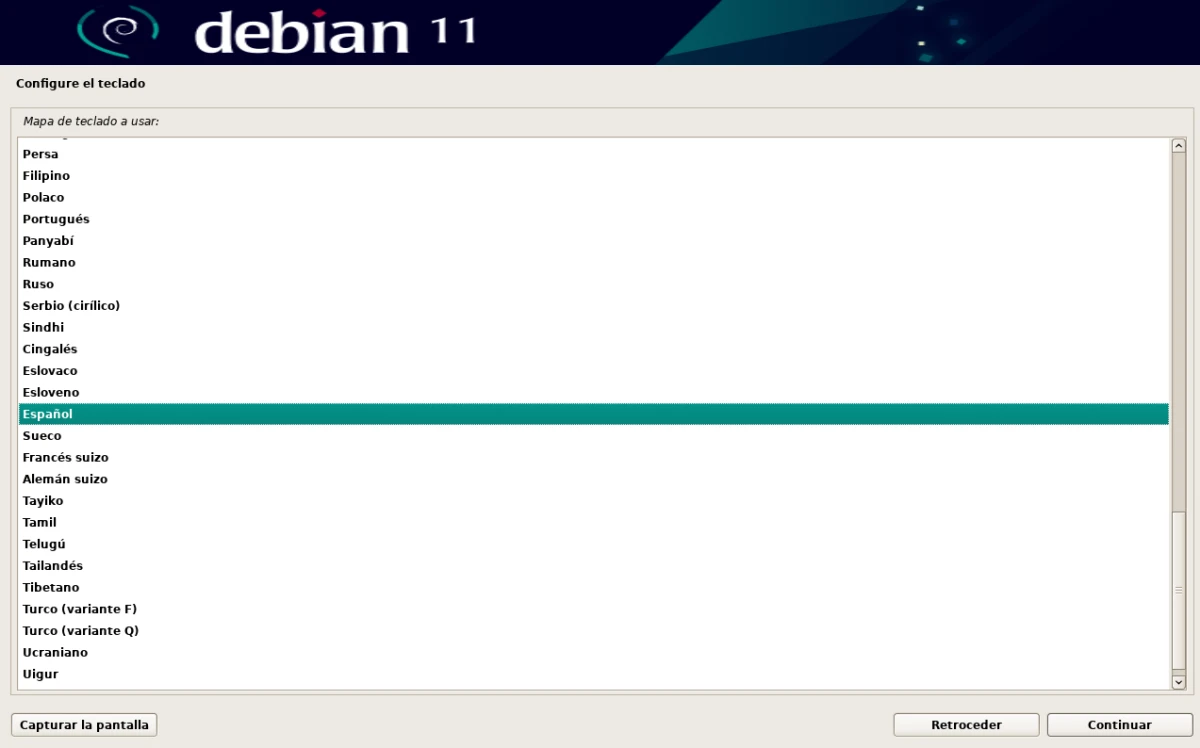
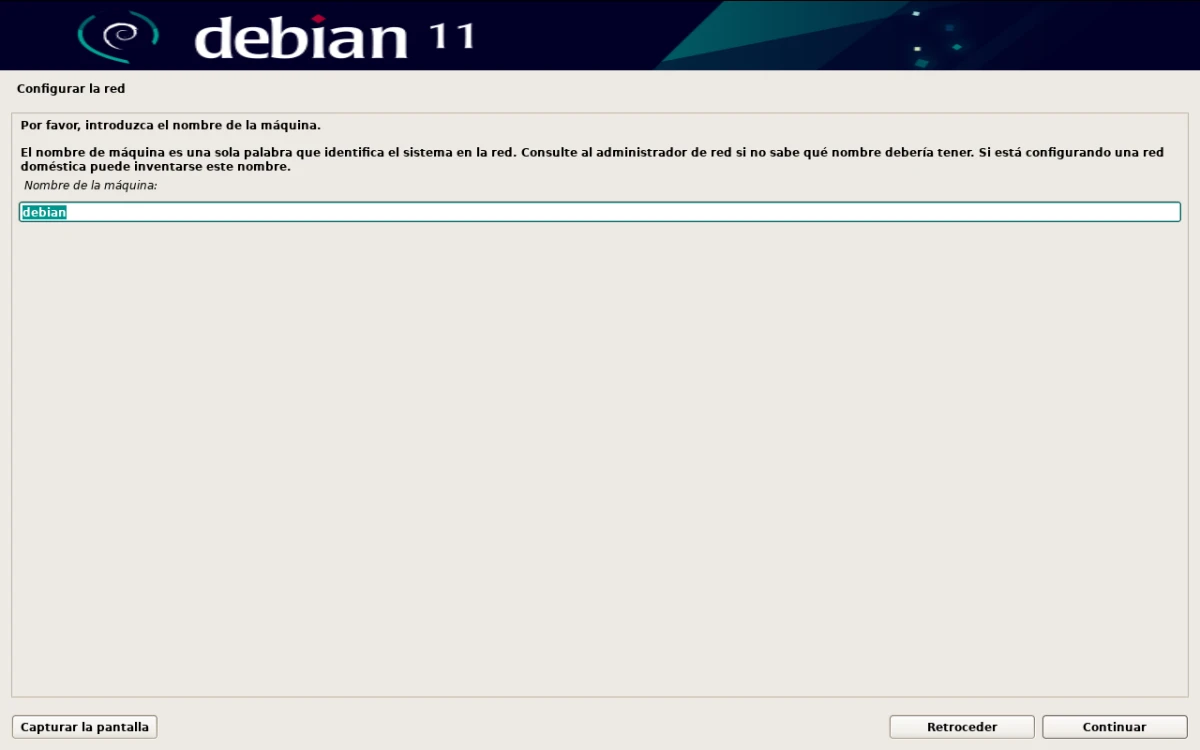
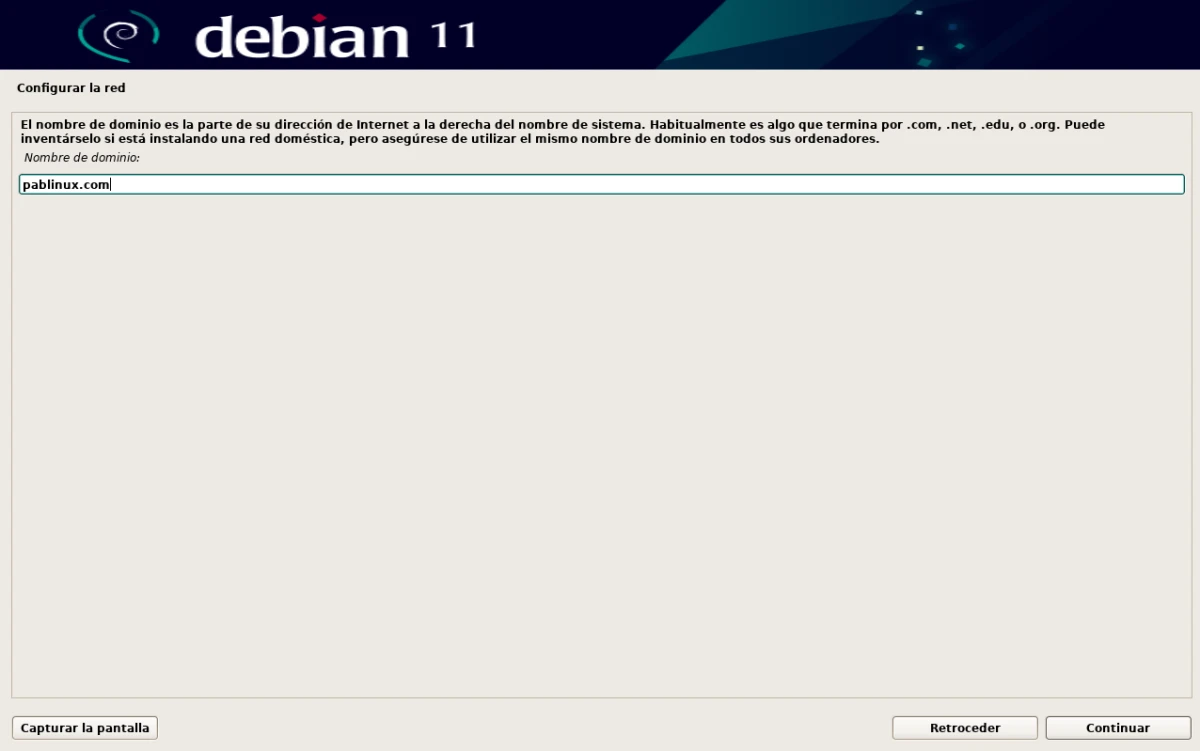
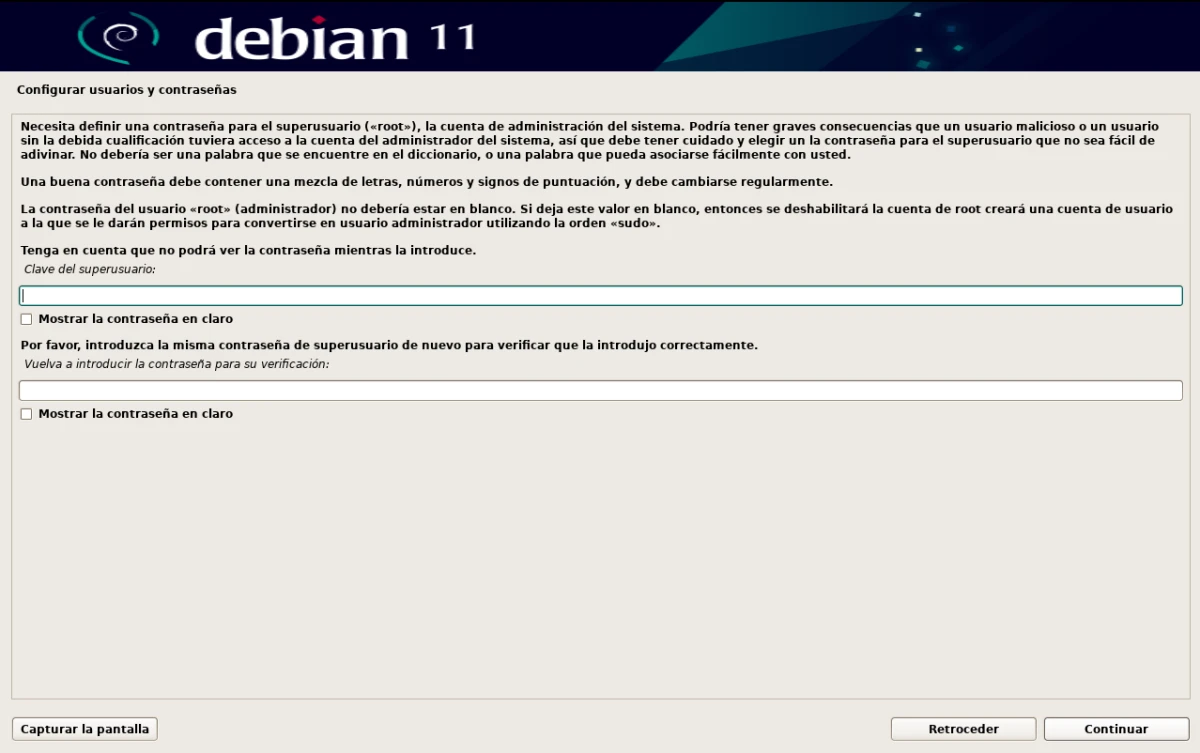
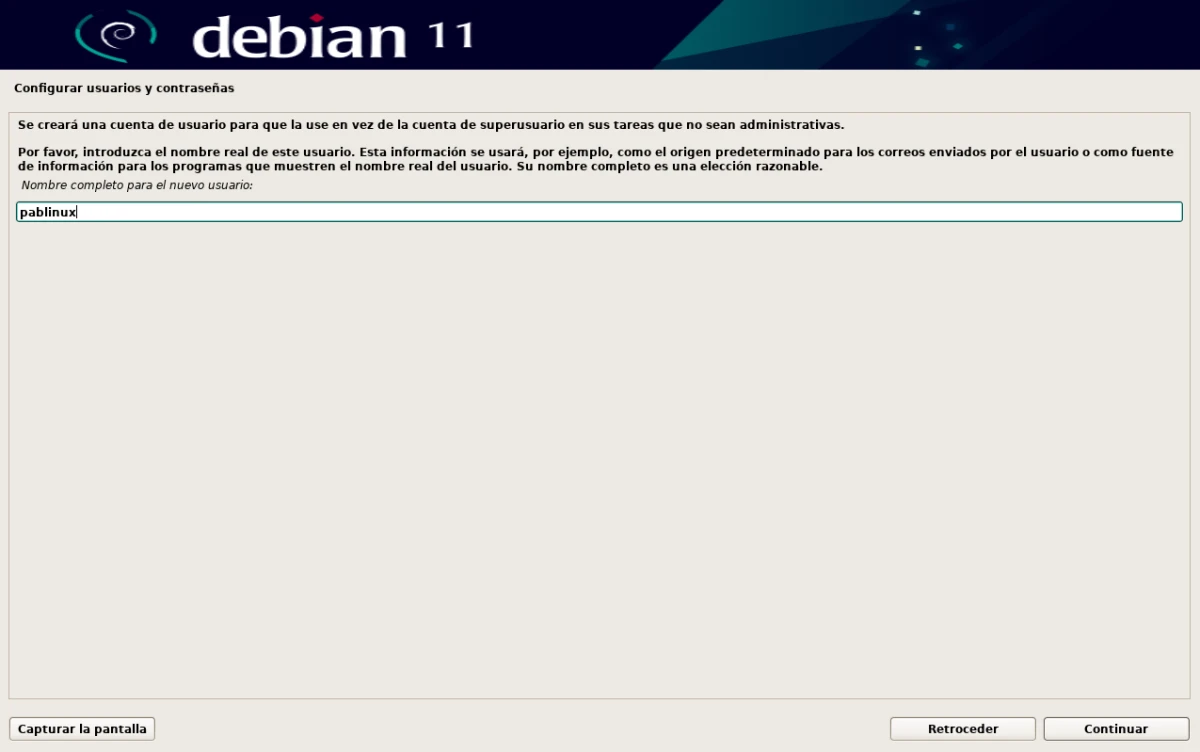
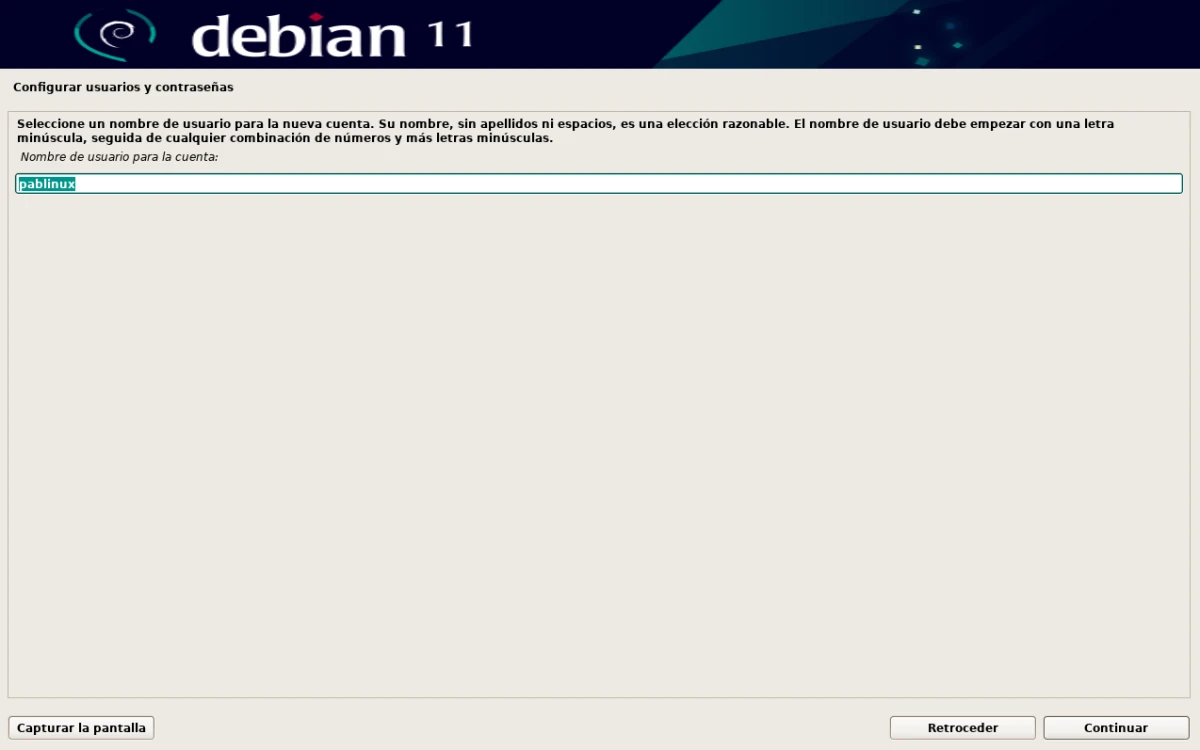
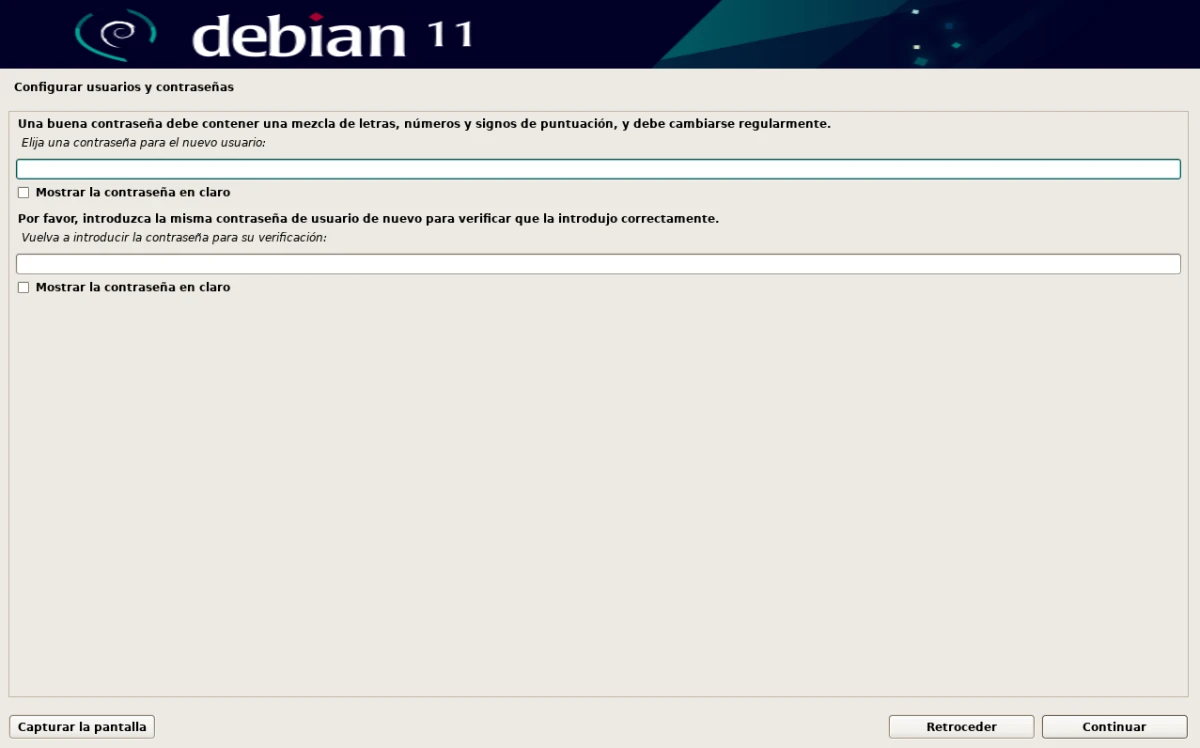
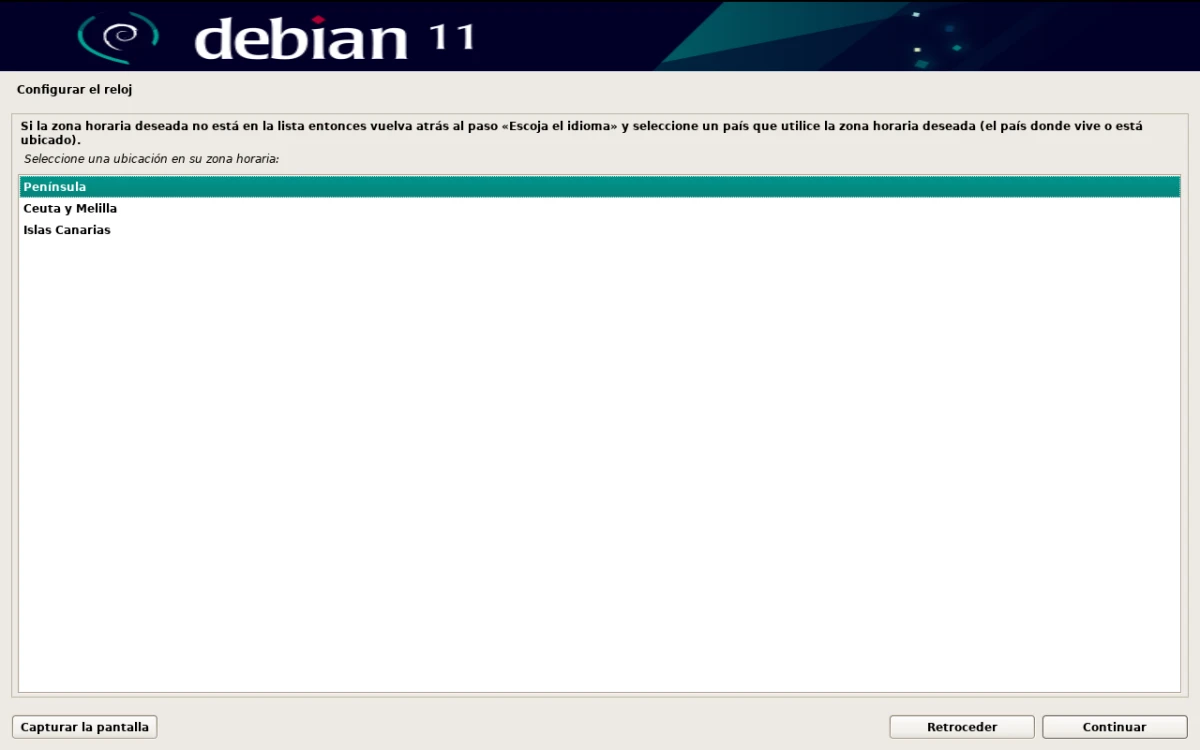
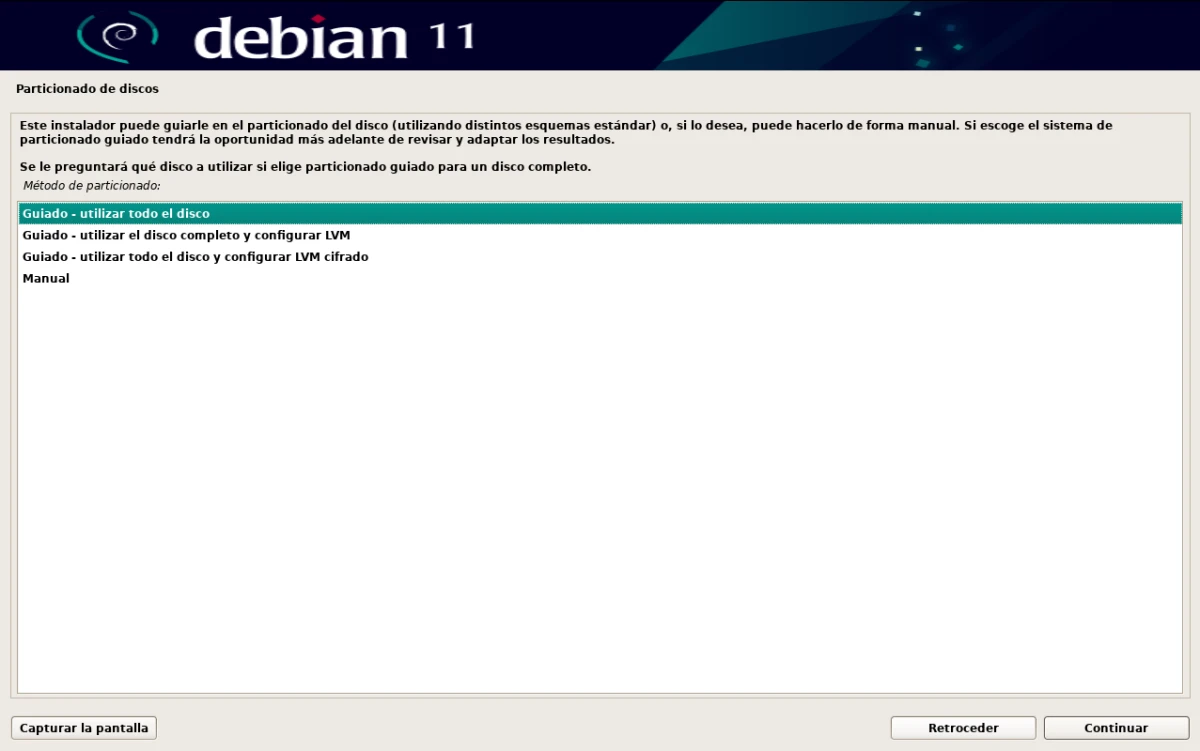
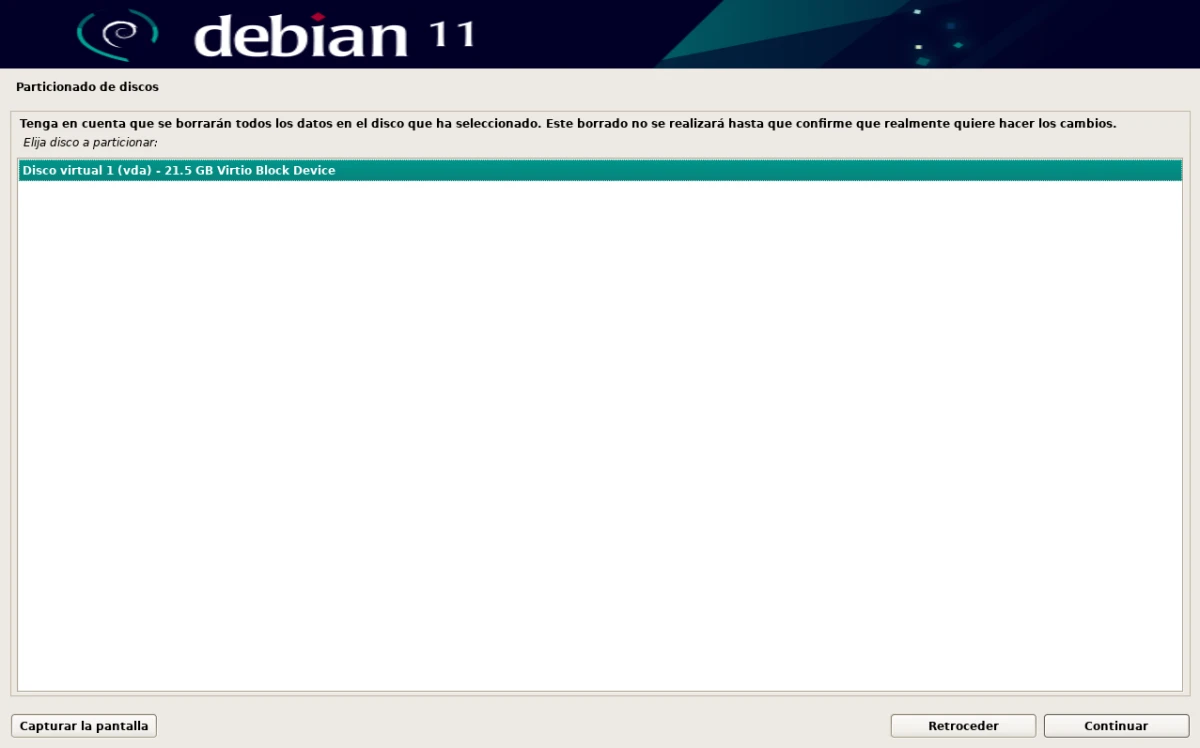
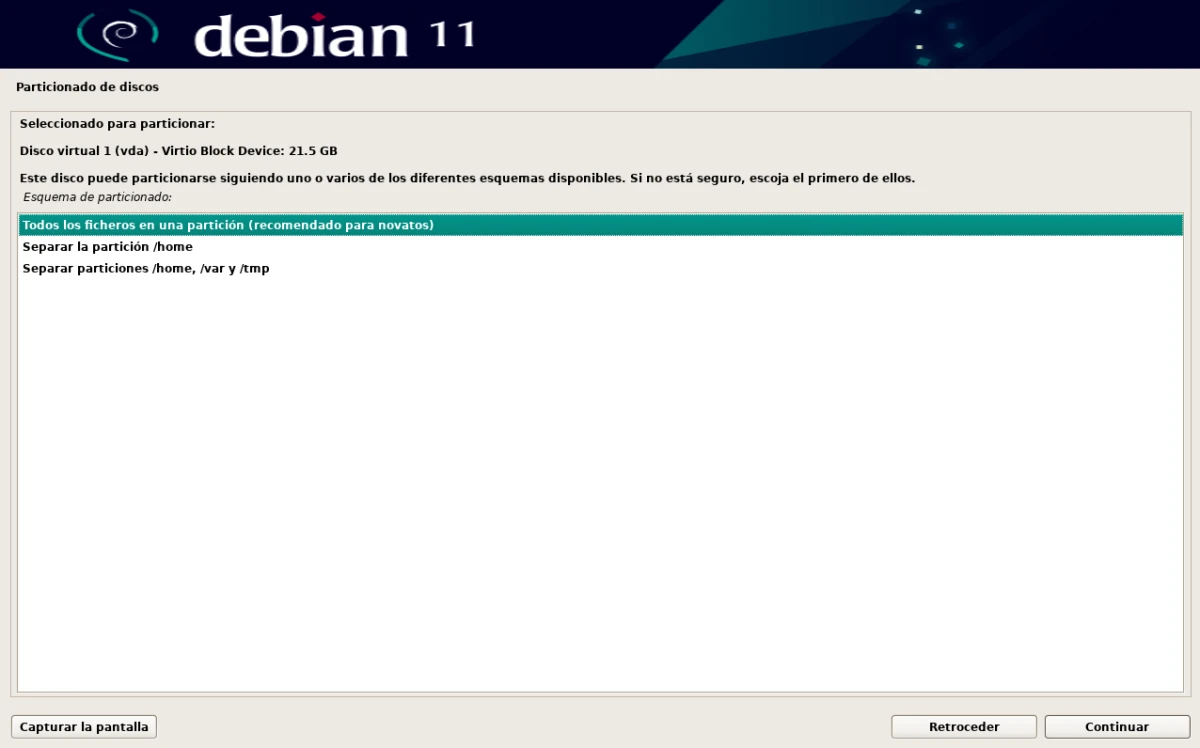
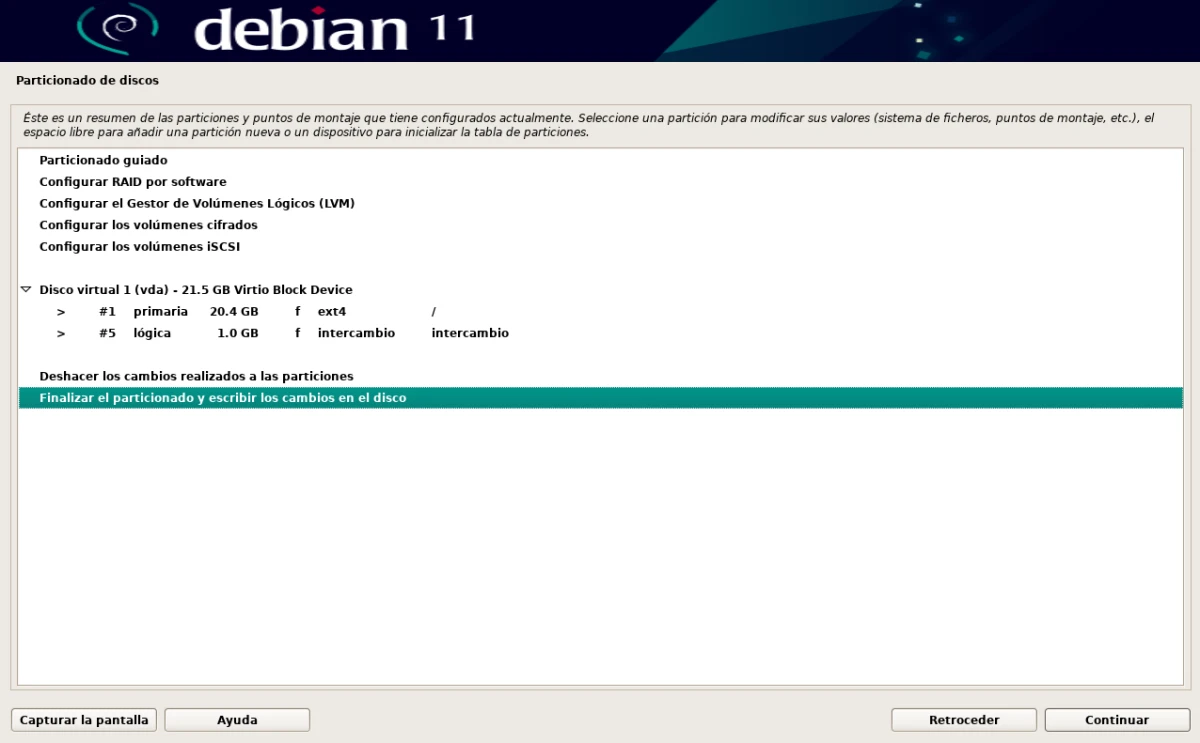
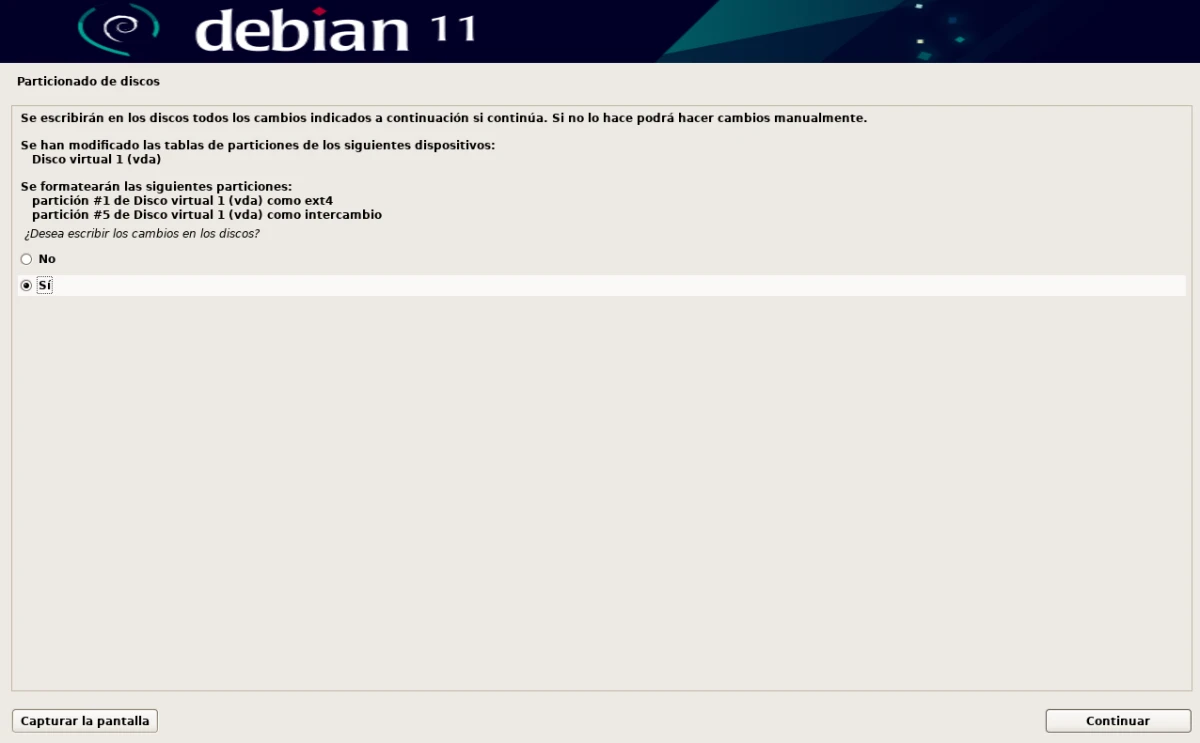
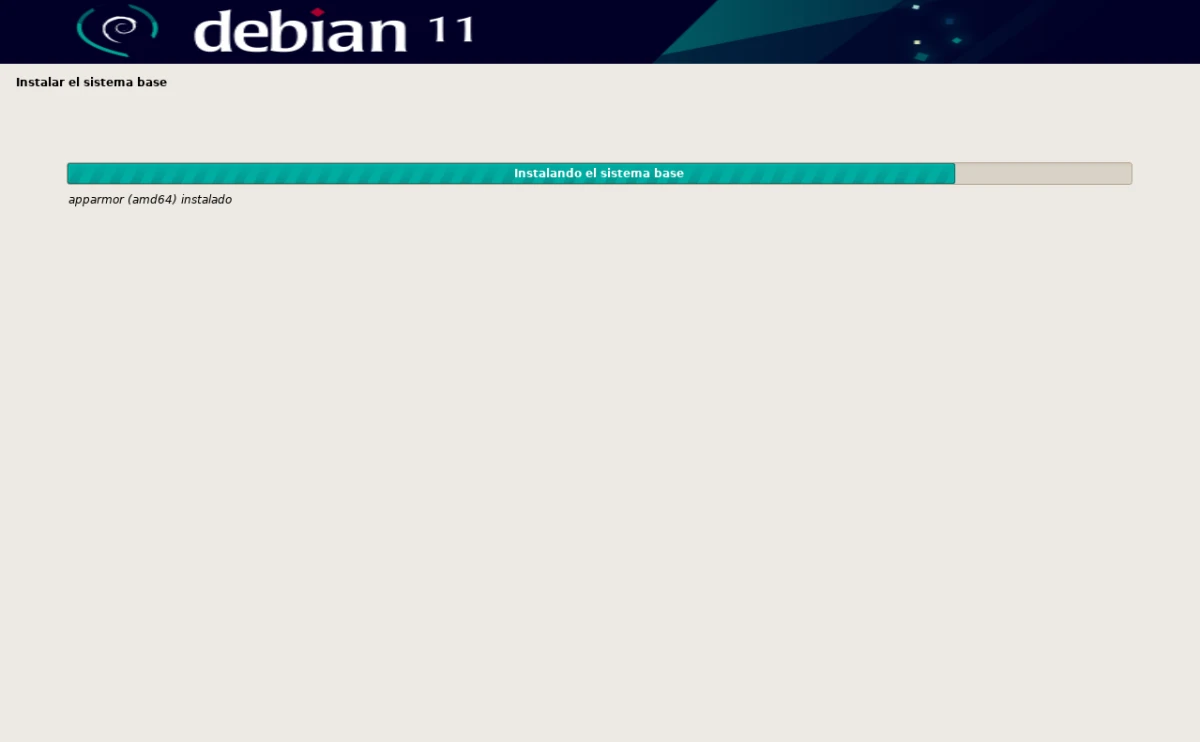
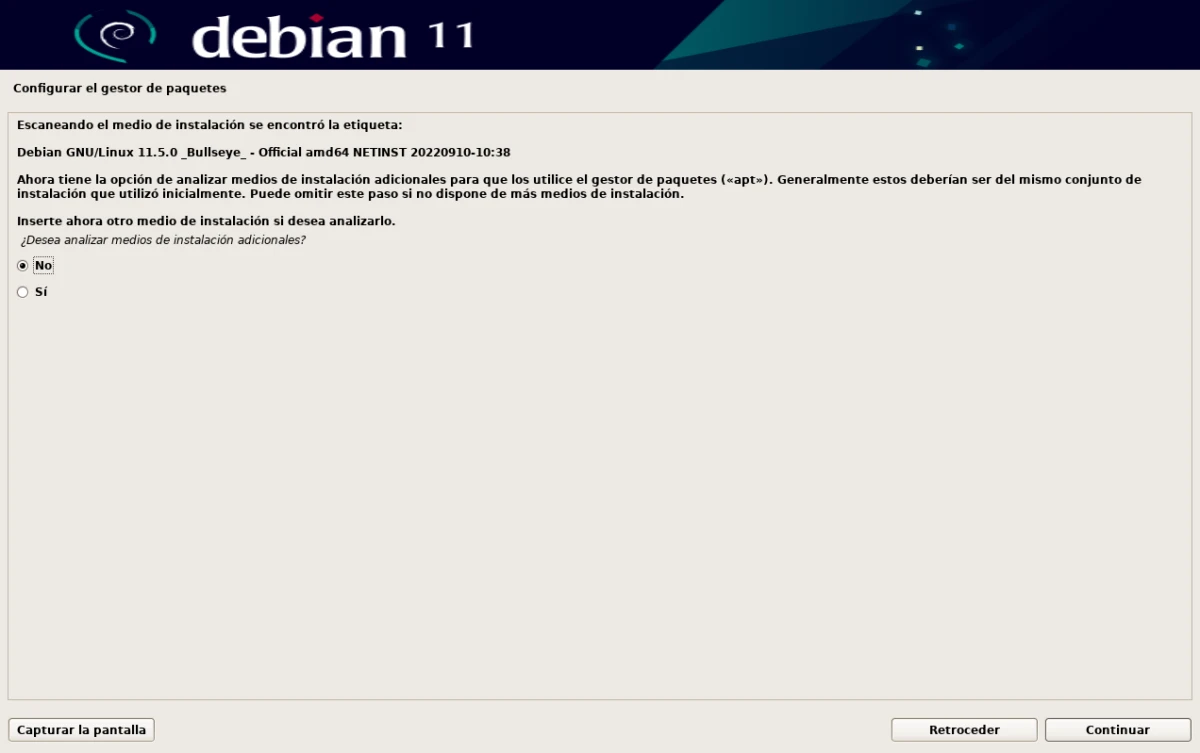
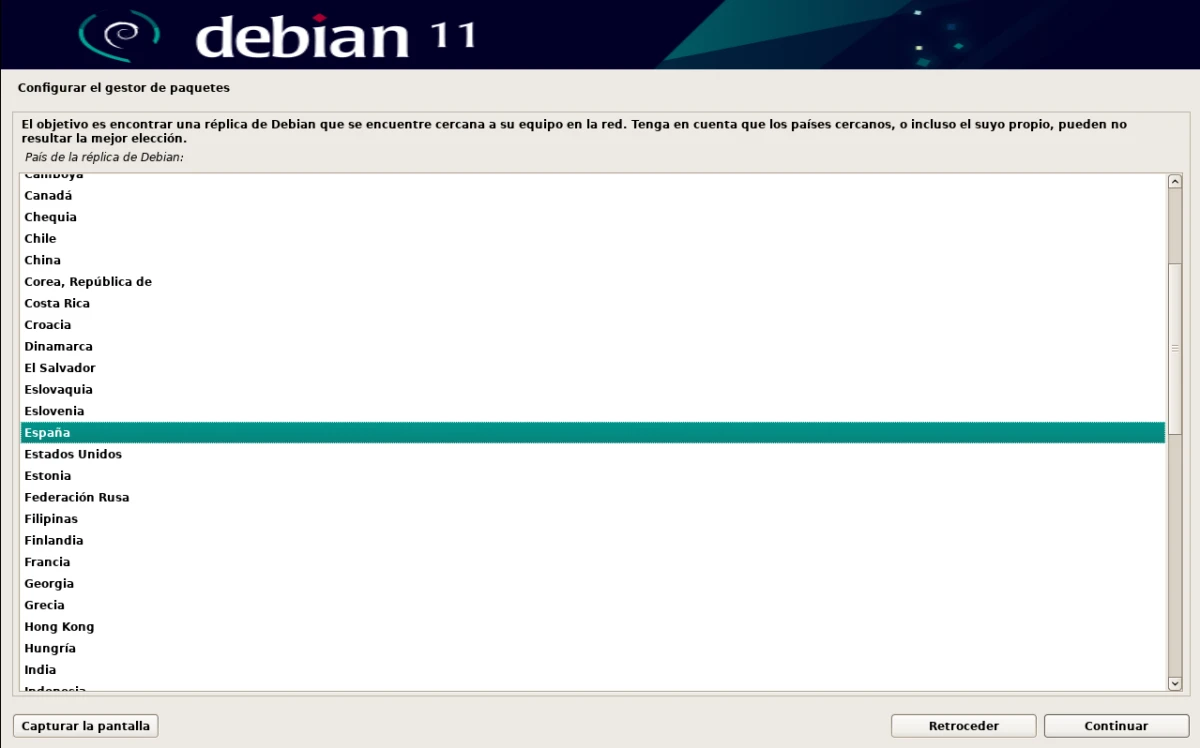
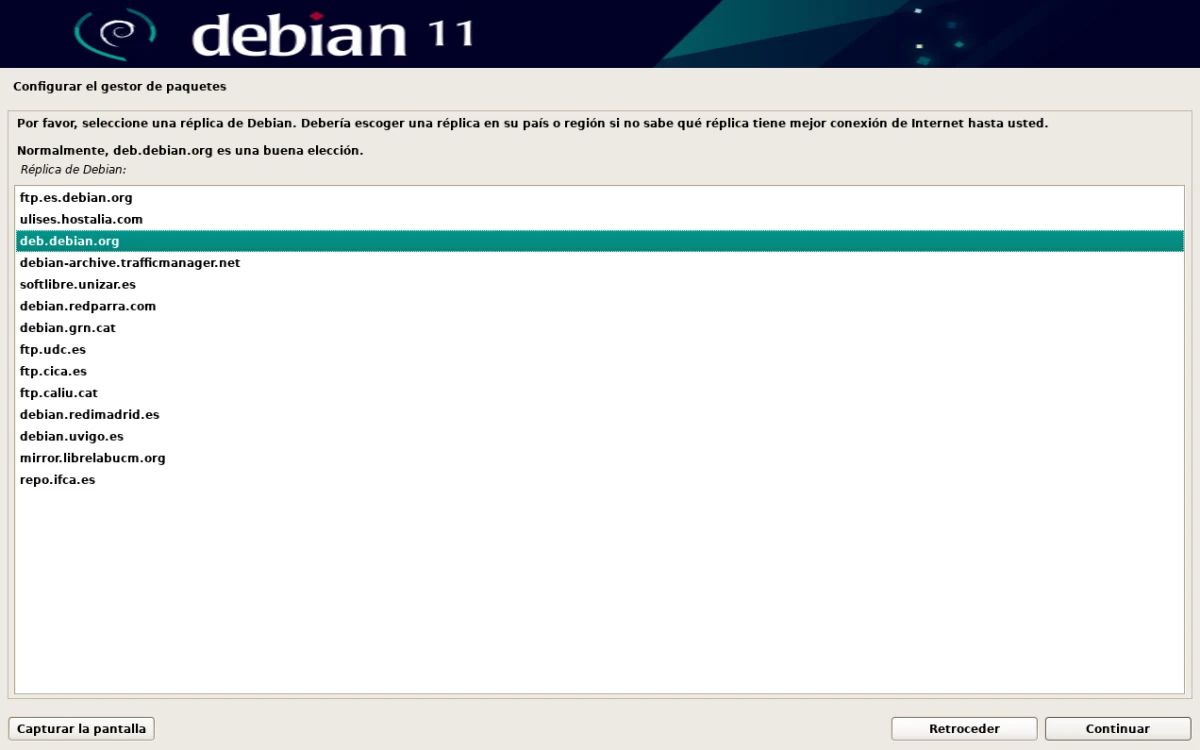
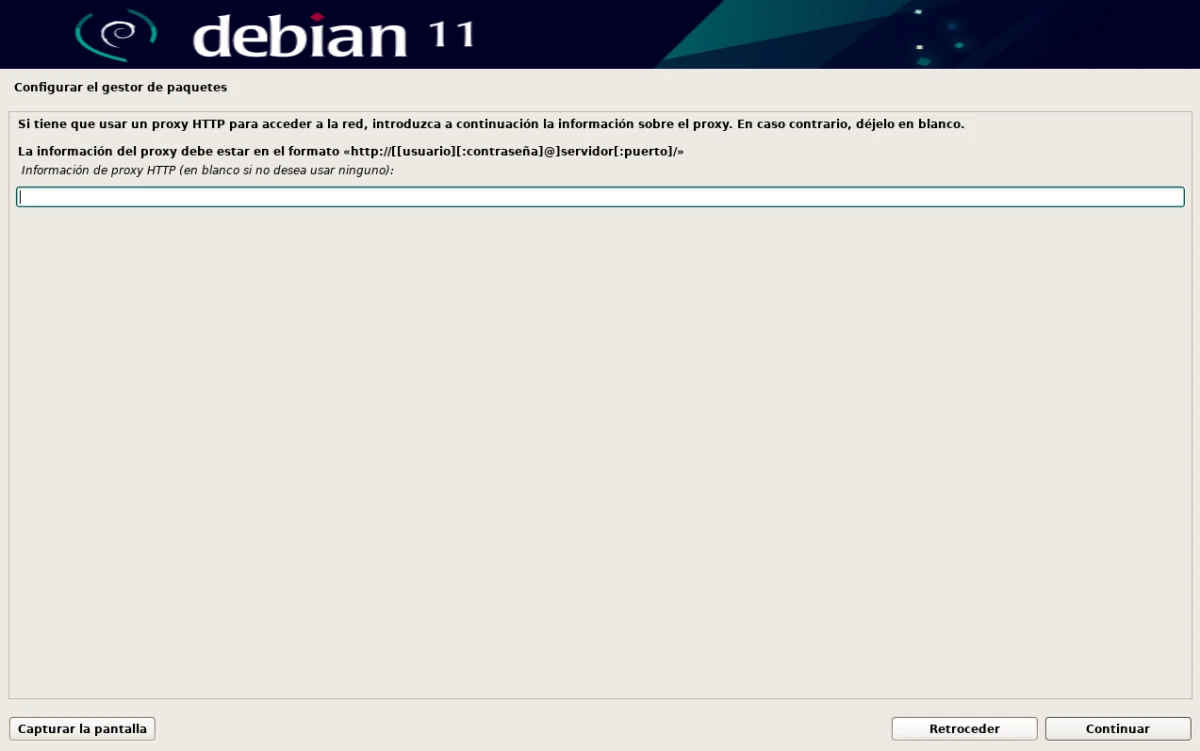
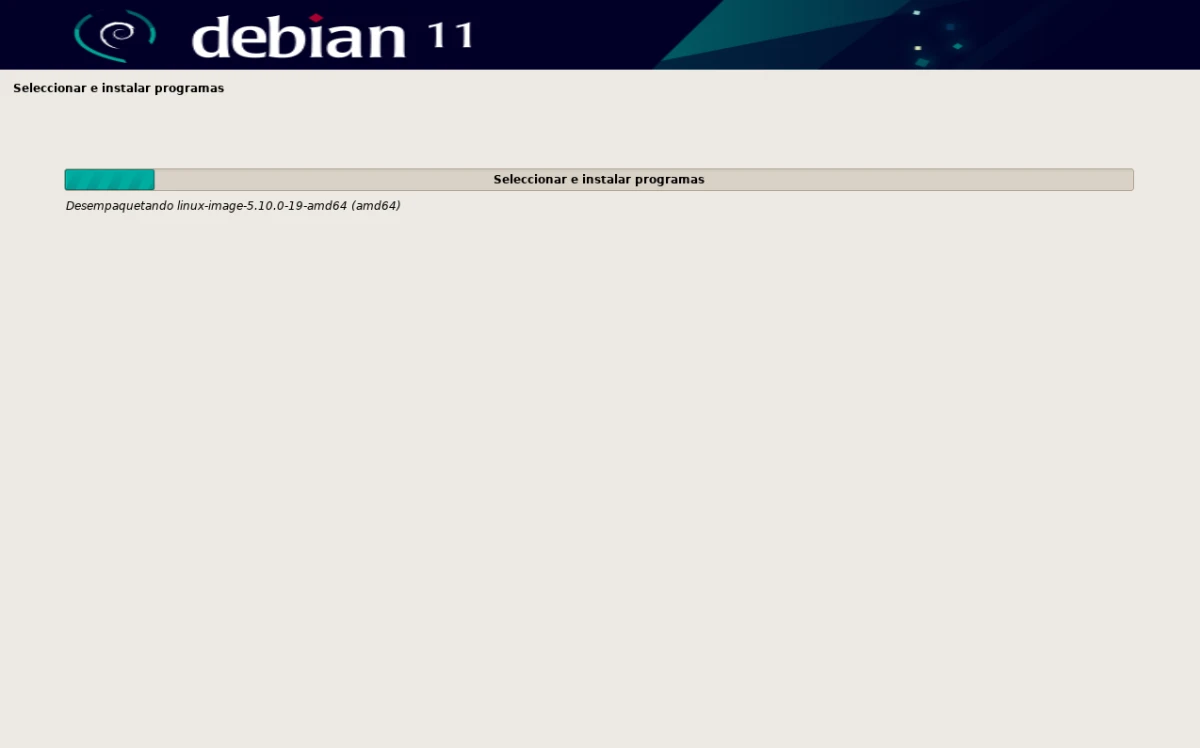
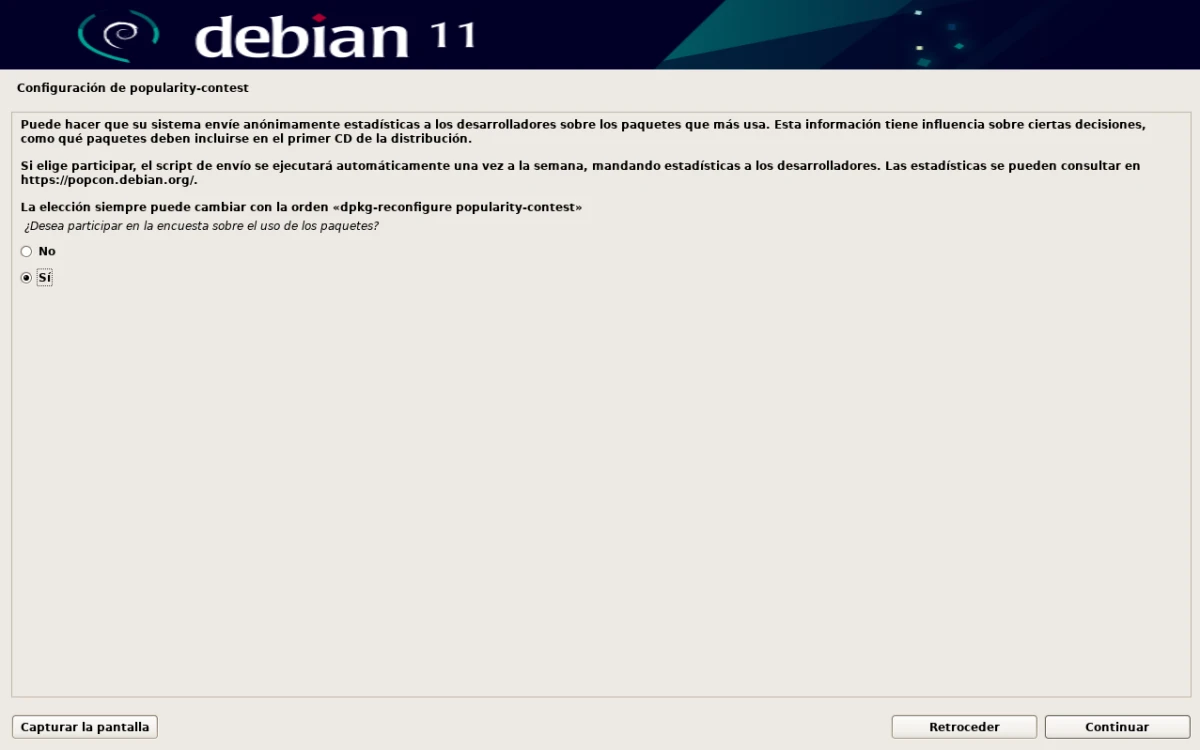
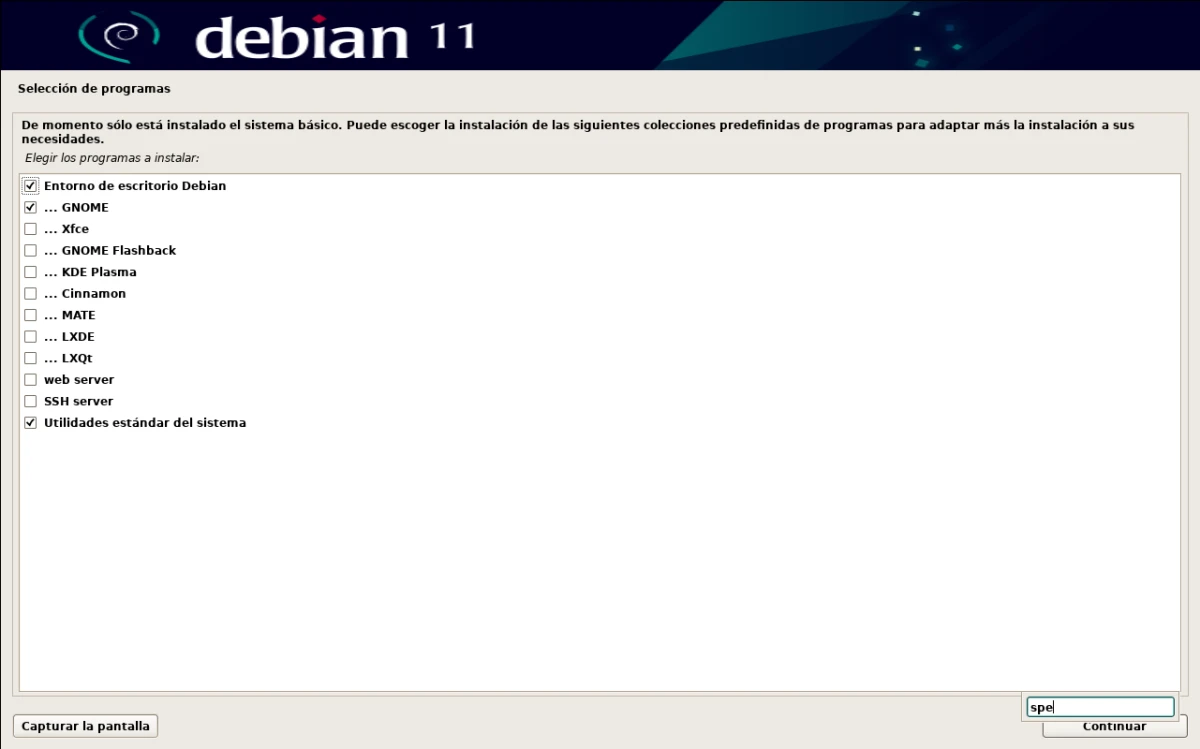
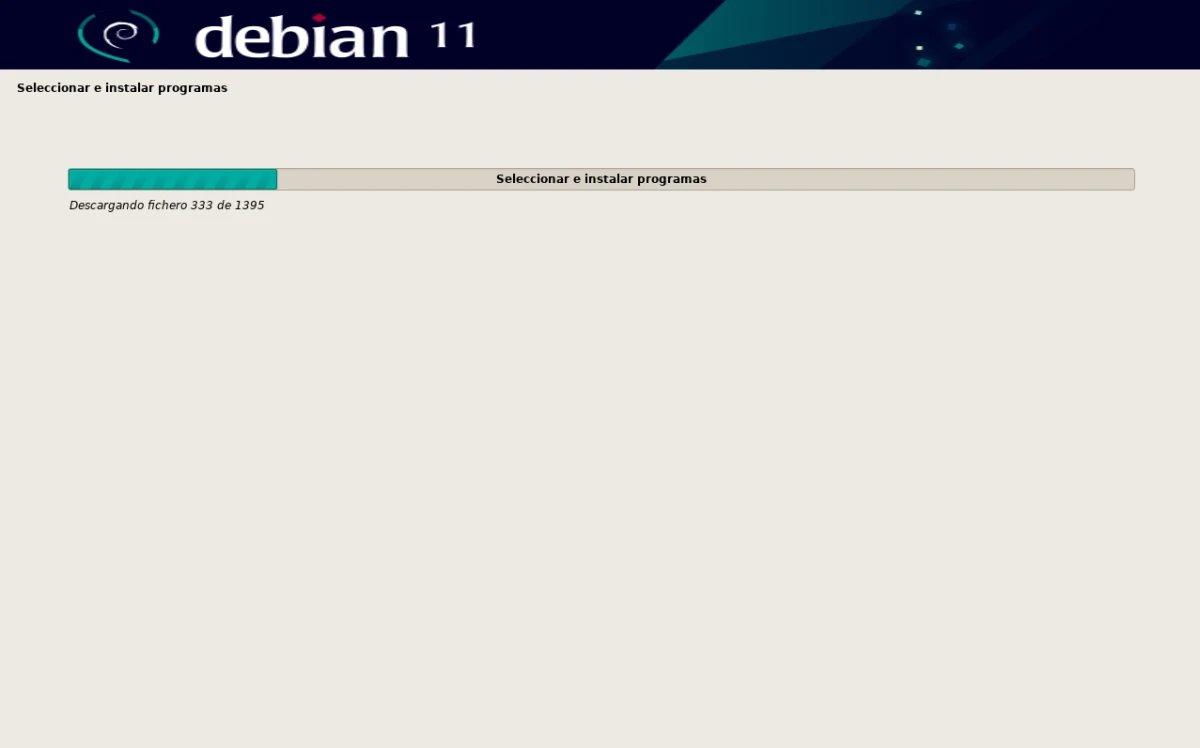
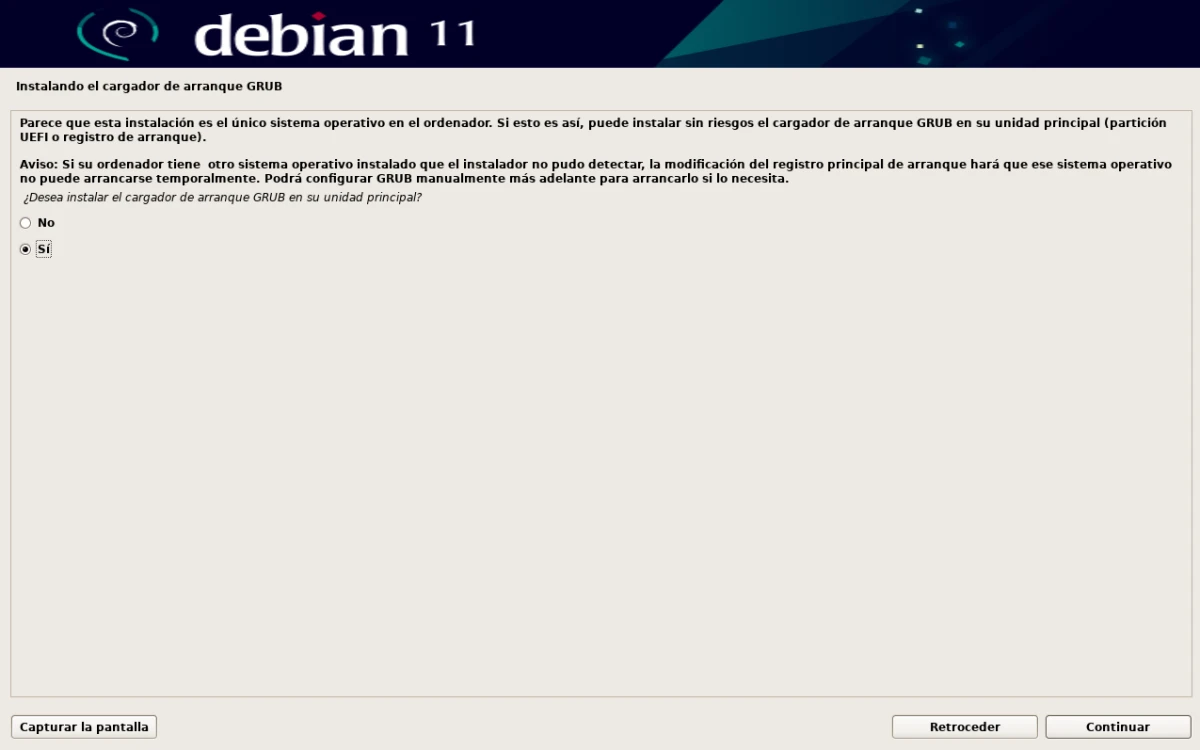
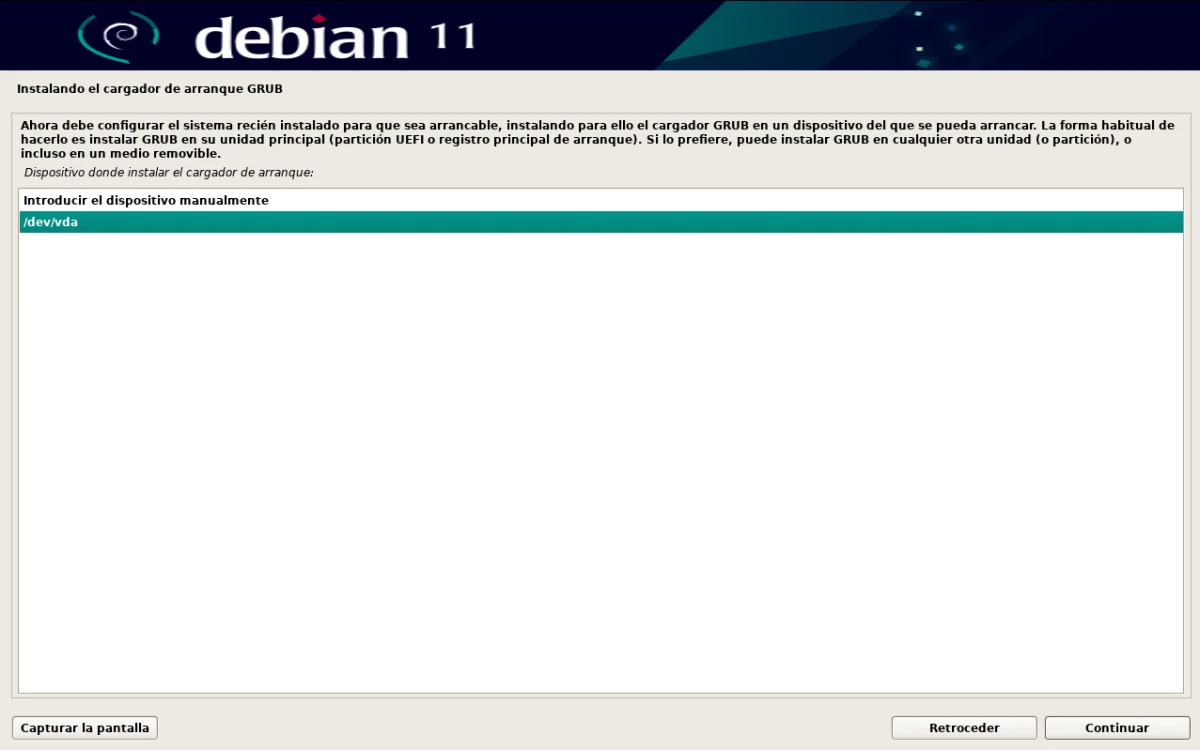
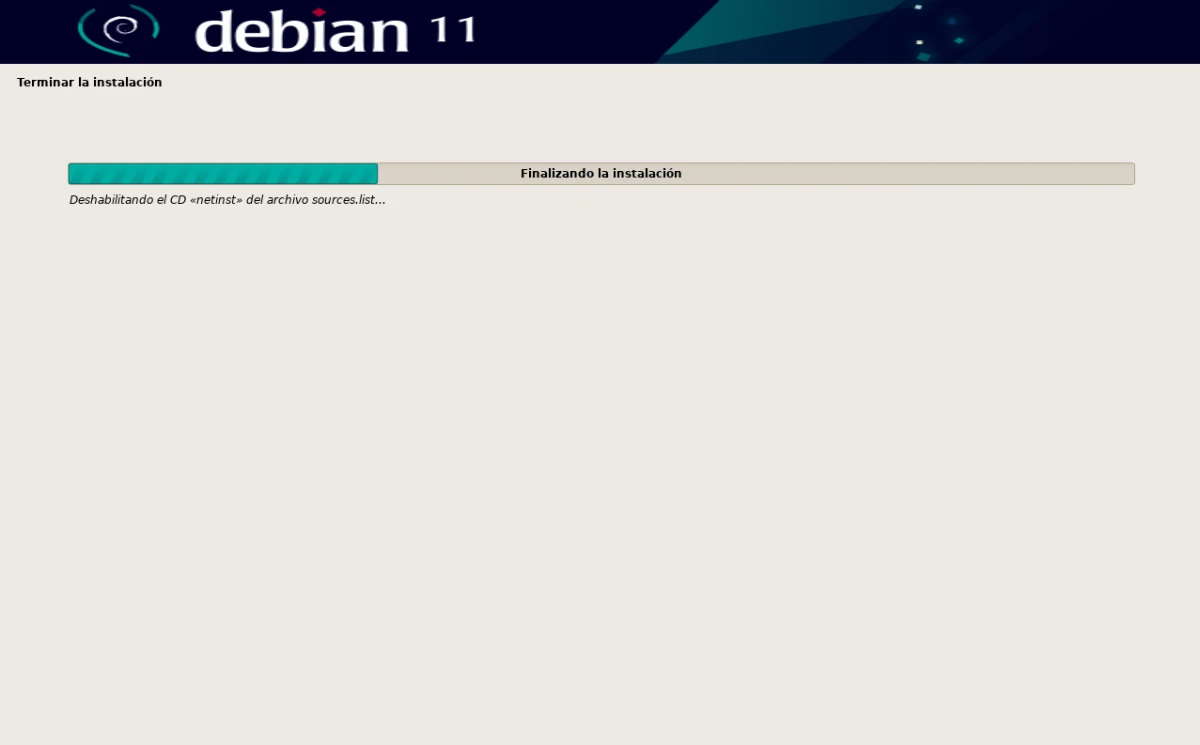
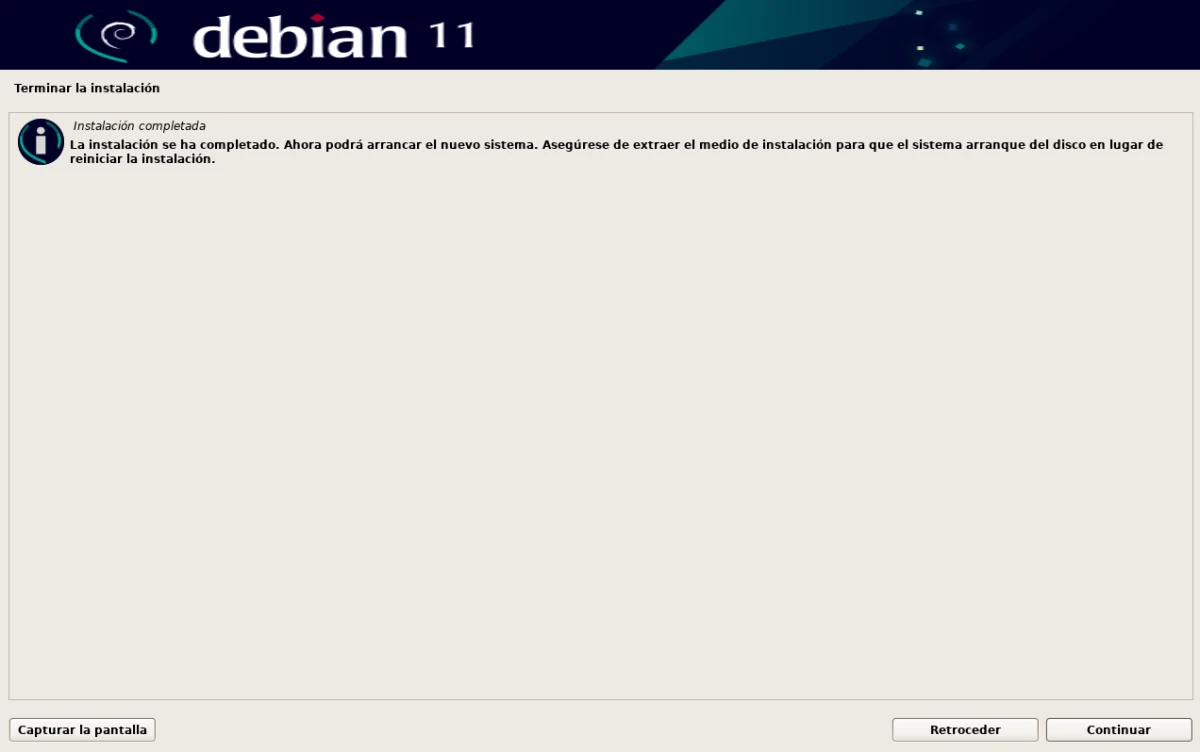
જ્યારે લિનસે તે બહાર પાડ્યું, ત્યારે આજે આપણી પાસે ઉપલબ્ધ ડિસ્ટ્રોઝમાંથી અડધા પણ નહોતા, લેખ હંમેશની જેમ રસપ્રદ છે, પરંતુ આ રીતે શરૂ કરવાથી, હું તેને ખૂબ વિચિત્ર, પ્રમાણિકપણે જોતો નથી.
સરસ ક્લિકબેટ ટ્રાય કરો :પી
*દરરોજ સવારે હું તમને વાંચું છું :) હેલો કહો!!
હવે કૃપા કરીને દેવુઆન ઇન્સ્ટોલ કરવા માટે એક