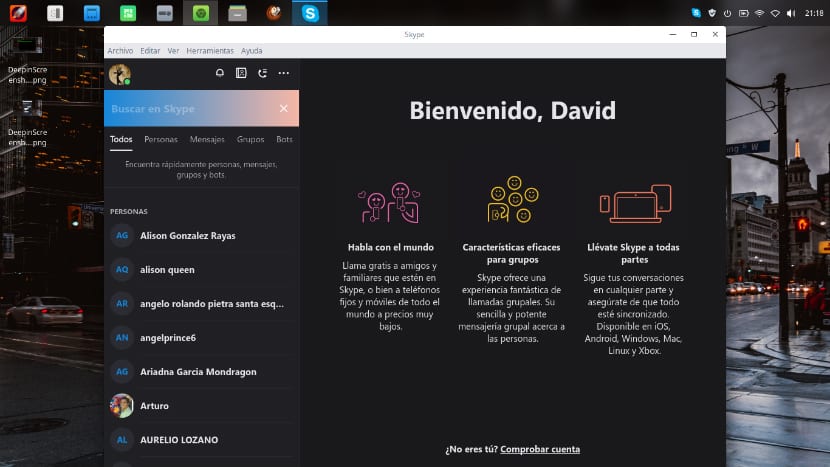
Si vous envisagez d'utiliser un programme de messagerie instantanéeL'un des premiers programmes que vous aurez en tête sera Skype. Dans cet article, nous en profiterons pour jeter un œil à ce formidable programme.
Si vous ne connaissez pas encore Skype, laissez-moi vous en dire un peu plus. Skype est un programme de messagerie instantané acquis par Microsoft il y a quelques années. À l'origine, Skype était conçu comme un programme qui nous permet de passer des appels vocaux et vidéo sur Internet VoIP.
Skype est un programme source fermée, gratuite et peut également être installée sur divers systèmes d'exploitation Tout comme Microsoft Windows, Mac OS X et GNU / Linux, nous pouvons également l'installer sur certains appareils mobiles et consoles, notamment Xbox One, PlayStation Vita, iOS, Android et Blackberry OS.
Grâce au grand nombre d'appareils pouvant utiliser Skype, c'est devenu l'un des plus grands de la messagerie instantanée.
En plus que nous pouvons passer des appels avec lui gratuitement d'un utilisateur à un autre, Skype nous donne également la possibilité de pouvoir obtenir un numéro de téléphone où nous avons la possibilité de faire des appels vers des numéros locaux, cellulaires et internationaux comme s'il s'agissait d'une ligne téléphonique, ce n'est pas gratuit car nous devons contribuer pour un montant modeste avec auquel nous ajoutons un solde à notre numéro et c'est le même solde qui sera réduit lors des appels.
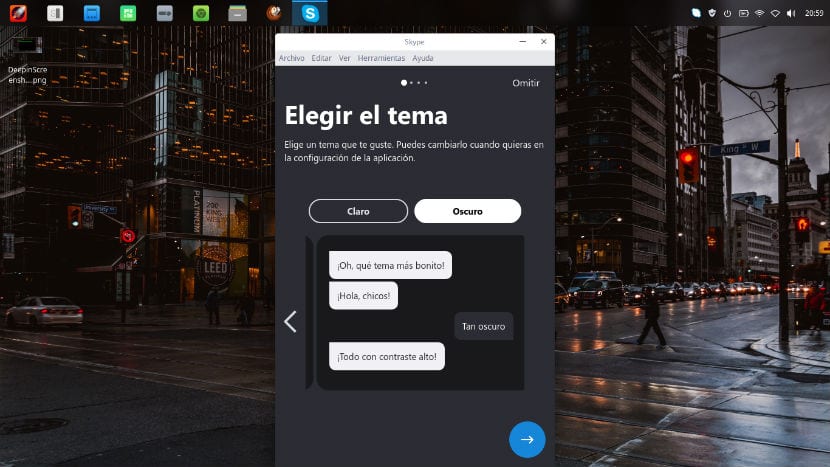
Comment installer Skype sur Linux?
Si vous voulez essayer cet excellent programme sur votre ordinateur, Je présente ici quelques méthodes pour l'installer officiellement sur presque toutes les distributions Linux. Mais avant de pouvoir installer cette application Il est nécessaire de connaître les exigences minimales pour pouvoir utiliser cette application à 100%.
Les exigences de base pour exécuter Skype sur n'importe quel ordinateur sont les suivantes:
- Processeur 1 GHz ou supérieur.
- 256 Mo de RAM.
- 100 Mo d'espace libre sur le disque dur.
- Pilote de carte vidéo compatible
- Microphone externe ou intégré pour passer des appels.
- Connexion Internet. Le haut débit est idéal (le GPRS n'est pas pris en charge pour passer des appels).
- QT 4.7.
- DBus 1.0.0.
- PulseAudio 1.0 (4.0 recommandé).
- BlueZ 4.0.0 (facultatif).
La première méthode que nous avons consiste à télécharger les packages qu'il nous propose directement depuis son site officiel. Pour cela, nous devons aller sur votre site et télécharger le package adapté à notre distribution Linux.
Installer Skype à l'aide du package deb
Pour les systèmes basés sur Debian et Ubuntu, nous pouvons télécharger le package deb , puis on ouvre un terminal, on se positionne sur le dossier où l'on télécharge le package et on exécute la commande suivante:
sudo dpkg -i skype*.deb
Installer Skype à l'aide du package rpm
Pour les systèmes basés sur Red Hat, Fedora et ses dérivés, Skype nous fournit également un package, Il suffit de le télécharger de la même manière, à la fin on ouvre un terminal, on se positionne sur le dossier où l'on télécharge le package et on exécute la commande suivante:
sudo rpm -i skype*.rpm
Installez Skype sur Arch Linux
Dans le cas d'ArchLinux et des systèmes qui en dérivent, nous pouvons installer l'application en utilisant les référentiels AUR, pour cela nous ouvrons un terminal et exécutons la commande suivante:
yaourt -S skypeforlinux-stable-bin
Installer Skype à l'aide du package Snap
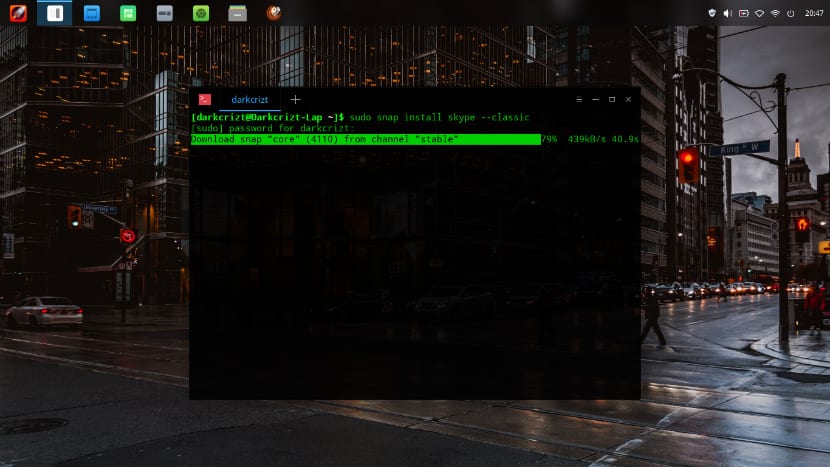
Enfin, si vous n'utilisez aucun des systèmes ci-dessus, ne vous inquiétez pas, nous avons également une autre méthode. Nous pouvons installer Skype à l'aide de Snap, il suffit d'ajouter le support Snap à notre système et enfin nous installons l'application avec la commande suivante:
sudo snap install skype --classic
Installation terminée, La première chose que nous devons faire est de fermer la session en cours de notre équipe, pour que les changements prennent effetUne fois que cela est fait, il suffit d'aller dans notre menu d'application et de rechercher l'icône Skype pour pouvoir l'exécuter.
Si vous avez installé Skype à partir de Snap et que vous ne souhaitez pas vous déconnecter, vous pouvez exécuter la commande suivante pour exécuter l'application:
/snap/bin/skype
Utilisez Skype depuis le navigateur
Maintenant si vous pensez que Skype est un programme que vous n'utilisez pas très souvent ou que vous ne voulez tout simplement pas l'installer sur votre système, ne vous inquiétez pas vous pouvez également l'utiliser sans avoir à l'installer il faut juste aller au URL suivante et nous pouvons nous connecter à Skype à partir de notre navigateur et pouvoir l'utiliser.
Comment désinstaller Skype?
Dans la dernière partie de cet article, si pour une raison quelconque vous souhaitez supprimer ce programme de votre système d'exploitation et vous ne souhaitez plus le conserver, vous devez ouvrir un terminal et exécuter les commandes suivantes, celles-ci dépendront du système que vous utilisez:
Pour Debian, Ubuntu et ses dérivés
sudo apt-get purge skype
Ou aussi:
sudo apt-get autoremove skype
Pour Red Hat, Fedora et ses dérivés:
yum remove skype yum rm /etc/yum.repos.d/skype.repo
Pour ArchLinux et ses dérivés:
yaourt -R skypeforlinux-stable-bin
Enfin, si vous l'avez installé à partir de snap
snap remove skype
Sans plus tarder, il vous suffit de profiter de l'application, si vous connaissez un autre programme similaire à Skype dont nous pouvons parler, n'hésitez pas à le partager avec nous dans les commentaires.